Cómo eliminar la marca de agua activar Windows 10

- 3580
- 513
- Eduardo Tapia
¿Ves una marca de agua Activar Windows en la esquina inferior derecha de tu escritorio de Windows 10?? Esta notificación significa que no ha activado Windows correctamente. Mientras que algunas personas ignoran la notificación, puede ser uno de los pocos que quiere saber cómo eliminar la marca de agua de activación de Windows 10 en YourPC.
Si encuentra la marca de agua como más que una molestia menor, a continuación hay algunos pasos que puede tomar para eliminarla.
Tabla de contenido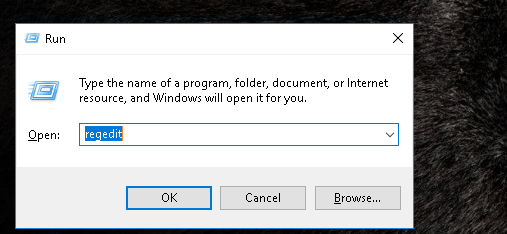
- A continuación, escriba la frase "Regedit" (sin las comillas; use este formato para comandos similares). Entonces, seleccione DE ACUERDO. Una ventana que pregunta: “¿Desea permitir que esta aplicación realice cambios en su dispositivo??" aparecerá. Haga clic, sí.
- Después de que se abra la ventana del editor de registro, haga clic en el HKEY_LOCAL_MACHINE carpeta. Hacerlo abrirá una lista de subcarpetas.
- A continuación, haga clic en el SISTEMA carpeta, que abrirá una nueva lista de subcarpetas. A continuación, haga clic en el CurrentControlset carpeta, luego haga clic en el Servicios carpeta. Te llevará a una larga lista de subcarpetas.
- Luego, desplácese hacia abajo hasta que haya localizado el svsvc subcarpeta.
- Verifique la dirección de la carpeta que se abre actualmente. Debe tener un aspecto como este:
Computer \ Hkey_local_machine \ System \ CurrentControlset \ Services \ SVSVC
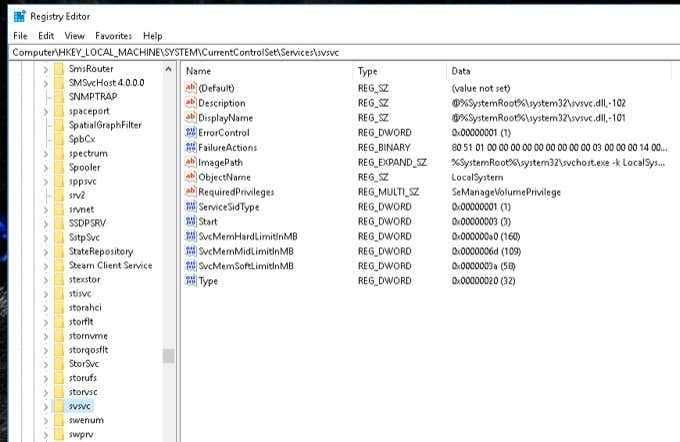
- Una vez que haya confirmado que es la dirección correcta, haga clic con el botón derecho en el Comenzar Entrada en el panel de la derecha. Entonces escoge Modificar.
- A continuación, cambie los datos de valor de 3 a 4. Seleccionar DE ACUERDO y finalmente reinicie tu computadora.
Después de reiniciar su PC, la marca de agua Activate Windows 10 debería desaparecer.
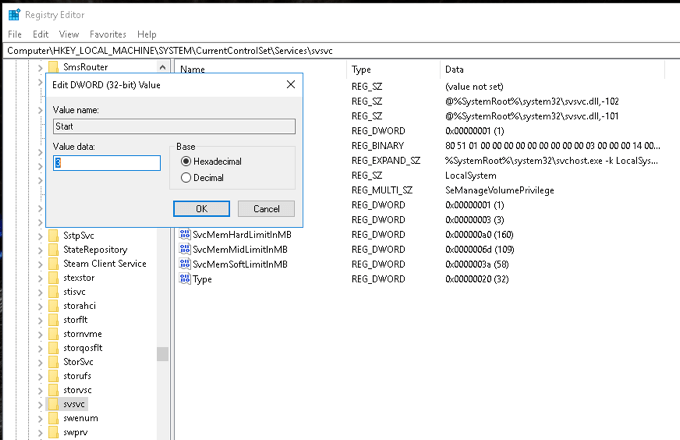
Deshacerse de la marca de agua Active Windows 10 usando CMD
- Golpea el Windows + R Botones en su teclado para abrir la ventana Ejecutar. Tipo "Regedit" Antes de seleccionar DE ACUERDO.
- Una vez más, una notificación preguntando: “¿Desea permitir que esta aplicación realice cambios en su dispositivo??" va a salir. Seleccionar Sí.
- En la ventana del editor de registro, escriba esta dirección en el área superior: Computadora/hkev_current_user \ panel de control \ escritorio.
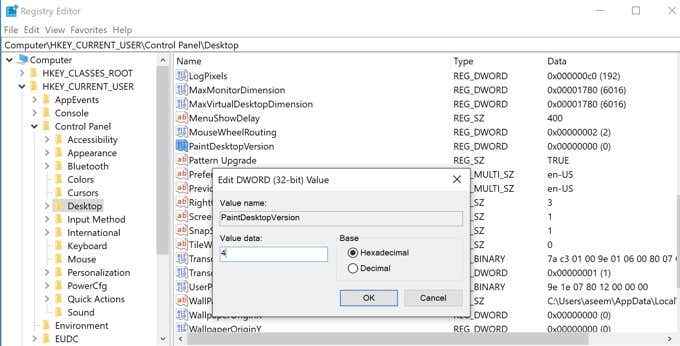
- En el lado derecho de la ventana recién abierta, localice Pintura Desktopversion. Haga doble clic y cambie los datos de valor a 4. Minimizar esta ventana por un tiempo.
- Para la siguiente fase, vaya al menú de inicio y escriba CMD en la barra de búsqueda. Haga clic en el primer elemento debajo del Mejor partido Diálogo para abrir el símbolo del sistema. Asegúrese de que antes de abrirlo, elija la opción Ejecutar como administrador.
- Habrá una notificación que solicite: “¿Desea permitir que esta aplicación realice cambios en su dispositivo??" Seleccionar Sí.
- En el símbolo del sistema administrador, escriba "Gpudate /Force" y golpear enter. Luego, minimice esta ventana por un tiempo, pero volveremos más tarde.
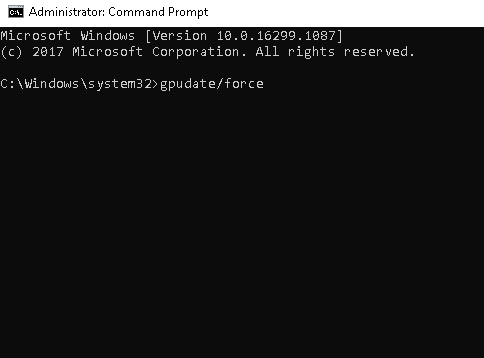
- A continuación, regrese al Ventana del editor de registro e ingrese esto en la barra de direcciones:
Computer \ Hkey \ Local \ Machine \ System \ CurrentControlset \ Services \ SVSVC
- En el lado derecho de la nueva página, seleccione Comenzar. A continuación, cambie los datos de valor a 4 Antes de seleccionar DE ACUERDO.
- Haga clic con el botón derecho en un espacio en el lado derecho de la ventana y seleccione Nuevo. Entonces, seleccione Llave. En el lado izquierdo, verá que se selecciona una nueva llave #1 de carpeta. Cambiar su nombre a Kms.
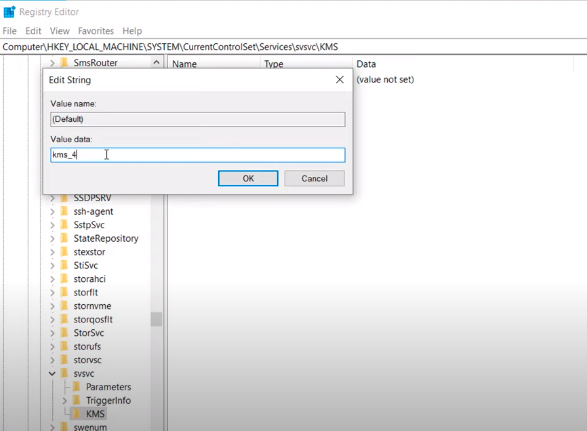
- A continuación, haga doble clic en el icono predeterminado en el lado derecho de la ventana. A continuación, cambie el valor a "KMS_4". Seleccionar DE ACUERDO y minimice esta ventana nuevamente.
- Regrese a su ventana del símbolo del sistema, ejecute el comando "Gpudate /Force", y presione Entrar. Esta acción actualizará su política informática. Minimizar esta ventana por ahora.
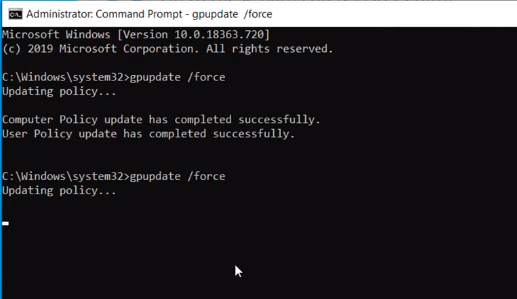
- A continuación, dirígete al Ajustes Opción en su menú de inicio. En la parte inferior de la página, notará una notificación que dice: “Windows no está activado. Activar Windows ahora." Haz click en eso.
- En la página recién abierta, puede ver un texto rojo que dice: “Windows informó que no se encontró una clave de producto en su dispositivo."Para abordar este problema, tome nota de la edición del sistema operativo de su PC. Luego, diríjase a este enlace: https: // docs.Microsoft.com/en-us/windows-server/get-steted/kmsclientkeys.
- Puede ver todas las teclas en la página de Microsoft que necesitará para activar su versión de Windows. Desplácese hacia abajo hasta que vea la edición que coincide con la que está en su PC.
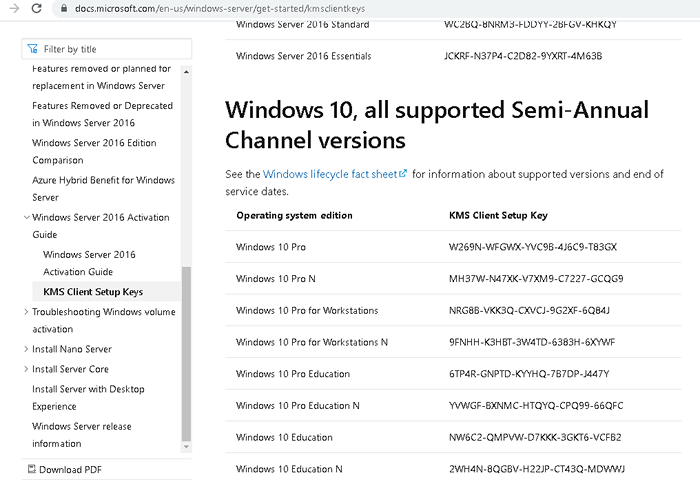
- Resalte toda la cadena de teclas y cópiela. Minimice su navegador. A continuación, abra el símbolo del sistema nuevamente. Este tiempo escribe "SLMGR /IPK". A continuación, agregue un espacio y pegue la cadena clave del sitio web de Microsoft. Una vez que aparece una notificación, haga clic en Aceptar.
- Entonces, escriba "SLMGR /SKMS KMS8.MS Guides.com ". Tipo "SLMGR /ATO" en la siguiente línea y presione Enter.
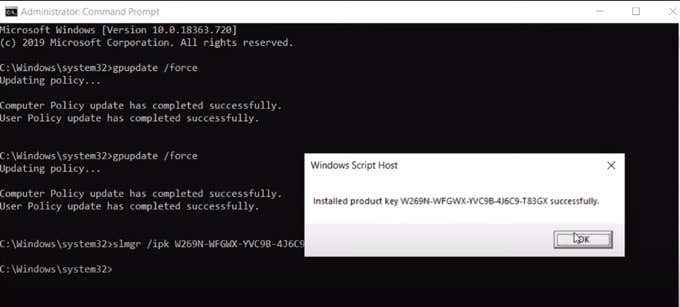
- A continuación, regrese al Ventana de configuración y verifique si la activación fue exitosa. Si ya no ve el texto rojo, entonces funcionó el método.
- Abre tu Editor de registro una vez más y cambiar la dirección a Computadora \ hkey_current_user \ panel de control \ escritorio. En el lado derecho, ubique el icono PaintDesktoPversion, haga doble clic y cambie los datos de valor de 4 a 0.
- Finalmente, dirígete a tu Símbolo del sistema de administración y escriba "GPUPDATE /FUERZ". Esta acción actualizará nuevamente su política informática. Cerrar todas las ventanas abiertas. Haga clic con el botón derecho en su escritorio y presione actualizar. Debe notar que se eliminó la marca de agua de Windows 10.
Tenga en cuenta que esta solución solo elimina la marca de agua de activación de Windows. Las actualizaciones recientes de Windows podrían evitar que alcance ciertas funcionalidades de una clave con licencia de producto genuino. Como tal, es posible que no desbloquee ciertas características de su PC, como la personalización de la barra de tareas, el fondo de escritorio y más.
La mejor manera de despejar la marca de agua Active Windows
Si bien el método discutido en este artículo aborda el tema principal en cuestión, no es la mejor manera de eliminar la marca de agua. La solución que hemos presentado es solo una solución que no es a prueba de actualizaciones de ninguna manera.
Supongamos que desea desterrar la marca de agua de activación de Windows de forma permanente. En ese caso, le recomendamos que active el sistema operativo comprando una clave de producto con licencia de Microsoft o cualquiera de sus minoristas de confianza.
- « Cómo escribir letras con acentos en Windows, Mac y Linux
- Cómo arreglar la cámara que no funciona en los equipos de MS en Windows 10 »

