Cómo solucionar la autocomplancia de Chrome no funciona en Windows 10/11
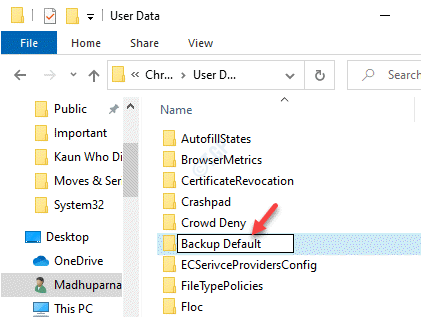
- 3804
- 170
- Sra. María Teresa Rentería
Chrome AutOfill es una característica muy conveniente que llena automáticamente su información de pago, contraseñas y direcciones mientras navega en línea. Hace que completar los detalles sea mucho más fácil y no tomar el dolor para recordar tantos detalles. Sin embargo, a veces, el autofill de Chrome puede dejar de trabajar para todos o ciertos sitios web, por lo que es una situación difícil. Desde actualizaciones de Chrome rotas o configuraciones incorrectas de enfoque automático hasta perfiles de usuario dañados, puede haber bastantes razones por las cuales Chrome AutOfill puede no funcionar. Si bien cambiar el navegador puede ser una opción rápida, hay algunas formas en que puede solucionar la autocomisión de Chrome no funciona en su PC con Windows 10 y Windows 11. Veamos como.
Tabla de contenido
- Método 1 - Eliminar datos de inicio de sesión e inicio de sesión de datos de datos
- Método 2-Desencribir y volver a sincronizar nuevamente
- Método 3: actualizando Chrome
- Método 4: Habilitar la configuración de AutOfill
- Método 5: Cambiar el nombre de la carpeta predeterminada
- Método 6: Habilite su configuración de sincronización
- Método 7: apagando las extensiones
- Método 8: Borrar datos de navegación
- Método 9: Excepciones nunca guardadas
- Método 10: Restablecer Google Chrome
Método 1 - Eliminar datos de inicio de sesión e inicio de sesión de datos de datos
En primer lugar, navegador Chrome Close
1 - Haga clic derecho en comenzar botón y hacer clic CORRER.
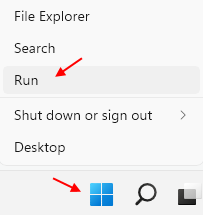
2 -La ahora, copie y pegue la ruta que se indica a continuación en el cuadro de comando Ejecutar y presione el botón OK.
%UserProfile%\ AppData \ Local \ Google \ Chrome \ Datos de usuario
3 - Ahora, entra Por defecto carpeta.
4 - Ahora, eliminar Datos de inicio de sesión y Iniciar sesión Data-Journal archivos.
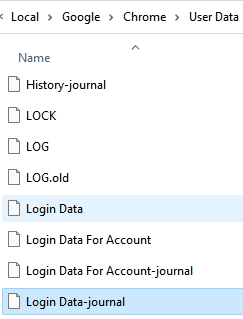
Abra Chrome e intente nuevamente para verificar si funciona.
Nota: - Para arreglar otros perfiles en Chrome, simplemente ingrese el perfil o el perfil1, etc. En lugar de la carpeta predeterminada como se indica en el paso 3 anterior y repita los mismos pasos.
Método 2-Desencribir y volver a sincronizar nuevamente
1 -ir a Chrome: // Configuración/ en el navegador Chrome.
2 - Haga clic en Desactivar Botón a Detener Sincronización.
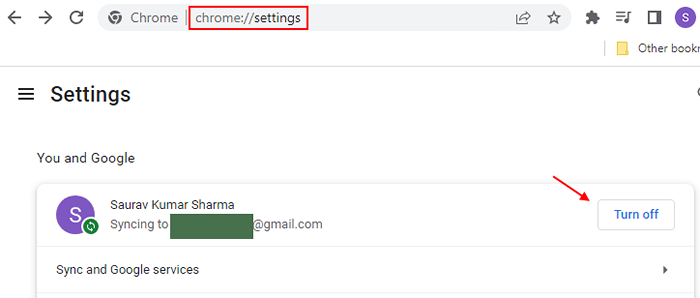
3 - Ahora, seleccione Bookmarks, historial y contraseñas y más Desde esta opción de dispositivo.
Ahora, haga clic Apagar botón de nuevo.
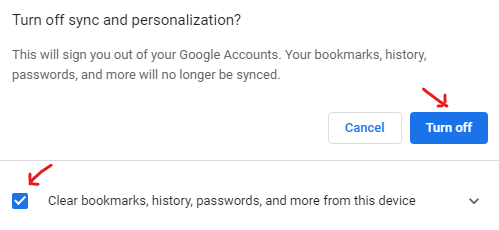
4 -Cerrar navegador Chrome.
5 - Ahora, Acceso de nuevo en su cuenta.
Te pedirá que vuelva a encender Sync de nuevo.Confirmar Sí y eso es. Su problema se resolverá probablemente.Método 3: actualizando Chrome
Paso 1: Lanzamiento Google Chrome y haga clic en los tres puntos verticales (Personaliza y controla Google Chrome) en la parte superior derecha del navegador.
Ahora, seleccione Ayuda y luego seleccione Acerca de Google Chrome.
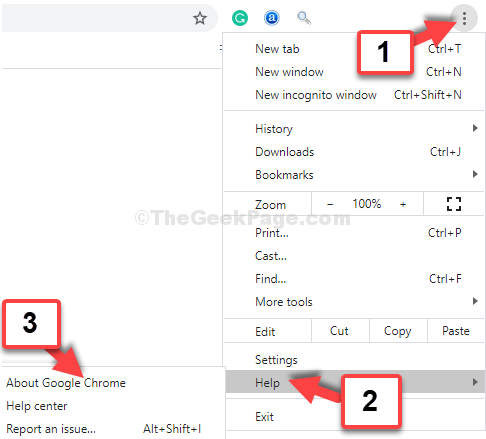
Paso 2: En el Sobre Chrome Página de configuración, Windows comenzará a buscar automáticamente la última compilación.
Si alguna actualización más reciente disponible, se actualizará automáticamente Cromo A esa construcción.
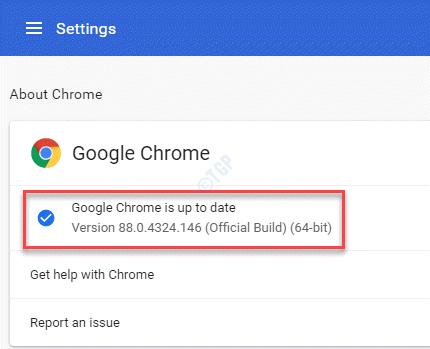
Una vez actualizado, el relanzamiento de Chrome y la función de enfoque automático deberían comenzar a funcionar ahora.
Método 4: Habilitar la configuración de AutOfill
Paso 1: Abierto Cromo y haga clic en su menú (Tres puntos verticales) en el lado superior derecho del navegador.
Seleccionar Ajustes Desde el menú.

Paso 2: En el Ajustes ventana, desplácese hacia abajo y busque Enfoque automático sección.
Aquí, haga clic en Contraseñas.
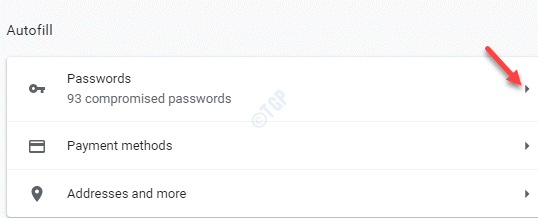
Paso 3: En el Contraseñas sección, asegúrese de que ambos Oferta para guardar contraseñas y el Inicio de sesión automático Las opciones están activadas.
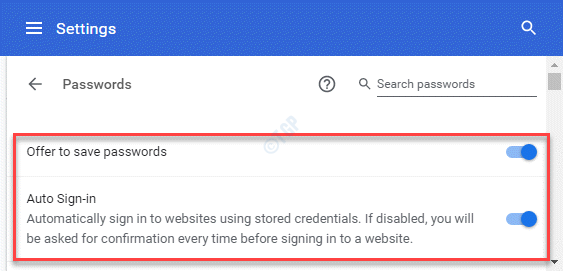
Etapa 4: Ahora, de vuelta bajo el Enfoque automático Sección, haga clic en Métodos de pago.
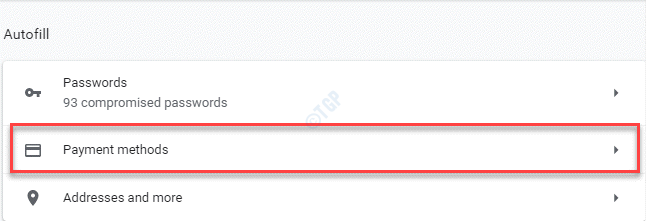
Paso 5: En el Métodos de pago ventana, encienda ambos Ahorrar y llenar métodos de pago y Permitir que los sitios verifiquen si tiene métodos de pago guardados.
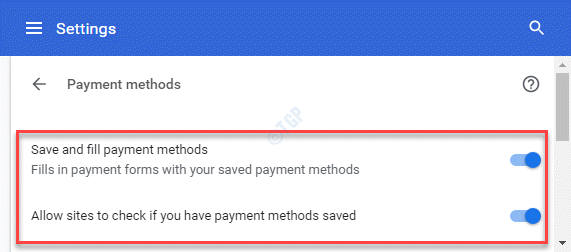
Paso 6: De nuevo, vuelve al Enfoque automático sección y seleccionar Direcciones y más.
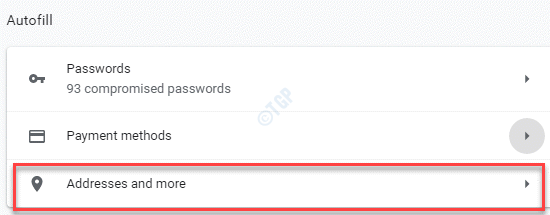
Paso 7: En el Direcciones y más página, ve a la Guardar y llenar direcciones y encenderlo.
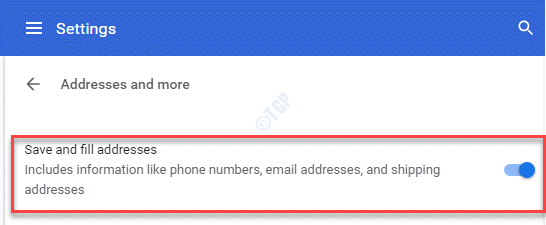
Salga de la ventana Configuración e intente llenar un formulario en línea en Chrome para verificar si el relleno automático está funcionando ahora.
Método 5: Cambiar el nombre de la carpeta predeterminada
Paso 1: presione el Ganar + e teclas juntas en su teclado para abrir el Explorador de archivos ventana.
Paso 2: En el Explorador de archivos Ventana, navegue a la ruta a continuación:
%LocalAppData%\ Google \ Chrome \ Datos de usuario
Ahora, busca el Por defecto carpeta.
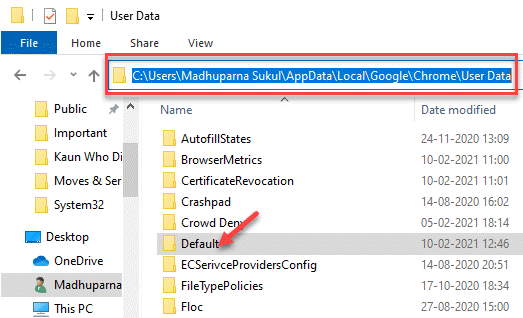
Paso 3: Cambiar el nombre de la Por defecto carpeta como Copia de seguridad predeterminada.
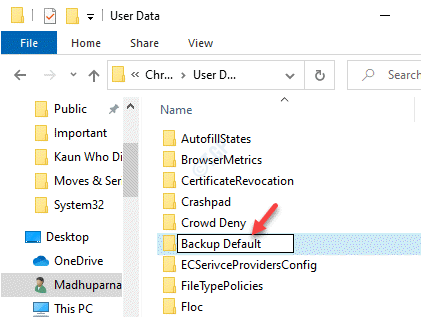
Ahora, lanza Google Chrome y un nuevo Por defecto La carpeta se creará automáticamente a medida que se abra el navegador. Esto ahora debería resolver el problema de que AutOfill no funcione en su PC con Windows 10.
Método 6: Habilite su configuración de sincronización
Paso 1: Abierto Google Chrome y ve a los tres puntos verticales en el lado superior derecho del navegador.
Aquí, seleccione Ajustes Desde el menú.

Paso 2: En el Ajustes Ventana, haga clic en Sincronización y servicios de Google.
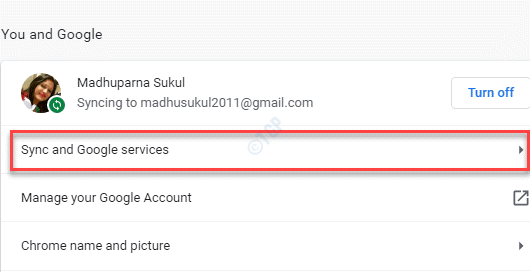
Paso 3: En la página siguiente, debajo del Sincronización Sección, haga clic en Administre lo que sincroniza.
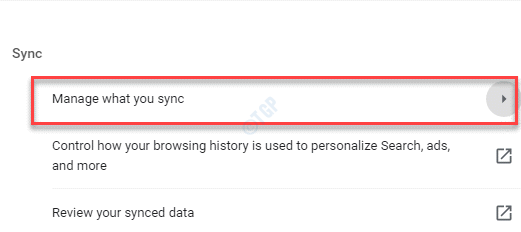
Etapa 4: En el Administre lo que sincroniza Ventana, seleccione el botón de radio junto a Personalizar sincronización.
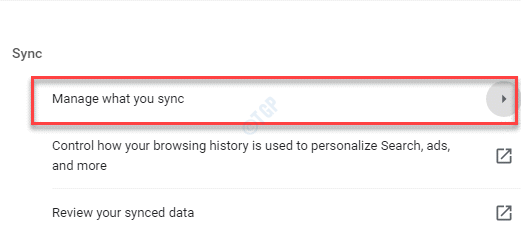
Paso 5: Ahora, desplácese hacia abajo y encienda el Contraseñas, Direcciones, números de teléfono, y más, y el Métodos de pago y direcciones utilizando Google Pay opción.
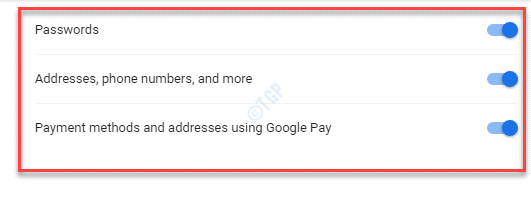
Ahora, la configuración de salida y la función Chrome AutOfill deberían funcionar ahora.
Método 7: apagando las extensiones
Paso 1: Ve a la Personaliza y controla Google Chrome (tres puntos horizontales) en la parte superior derecha del lado derecho del Cromo navegador y seleccionar Más herramientas.
Luego seleccione Extensiones.
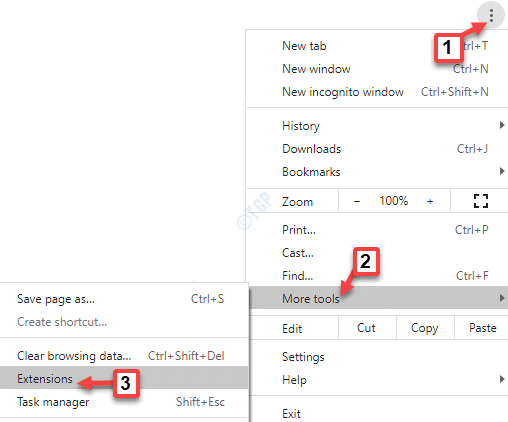
Paso 2: Aquí, puede apagar cualquier/todas las extensiones que desee.
Una vez terminado, reinicie su navegador Chrome y ahora verifique si la función de relleno automático está funcionando.
Método 8: Borrar datos de navegación
Paso 1: Lanzamiento Cromo navegador e ir a los tres puntos verticales (Personaliza y controla Google Chrome).
Ahora, seleccione Ajustes.

Paso 2: En el Ajustes ventana, desplazarse hacia abajo y debajo del Privacidad y seguridad Sección, haga clic en Eliminar datos de navegación.
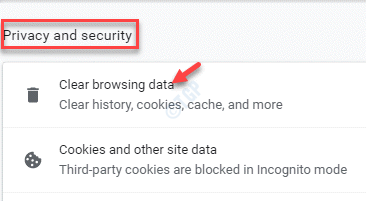
Paso 3: En el Eliminar datos de navegación ventana, ve al Avanzado pestaña y seleccionar Todo el tiempo desde el Intervalo de tiempo campo.
Ahora, marque las casillas al lado de Cookies y otros datos del sitio y Imágenes y archivos en caché y haga clic en el BOTÓN DE DATOS BORRAR abajo.
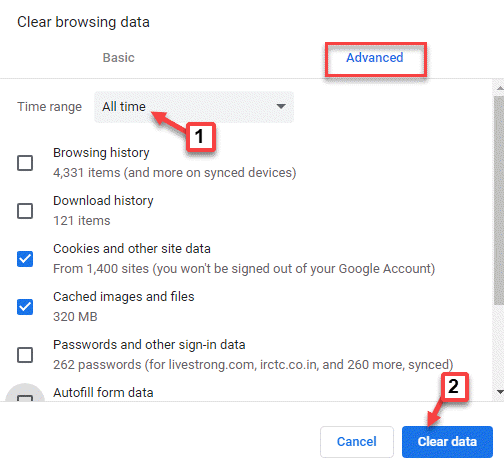
Una vez completado, cierre la pestaña Configuración y ahora debería ver la función de relleno automático funcionando.
Método 9: Excepciones nunca guardadas
Paso 1: Abra Chrome y vaya al lado superior derecho del navegador. Ahora, haga clic en Personaliza y controla Google Chrome (tres puntos verticales) y seleccionar Ajustes.
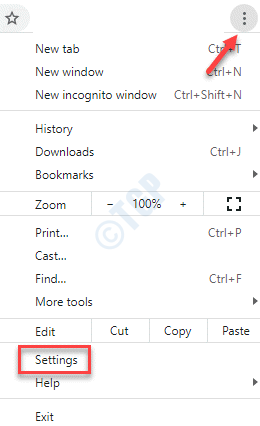
Paso 2: En el Ajustes ventana, desplazarse hacia abajo y debajo del Enfoque automático Sección, haga clic en Contraseñas.
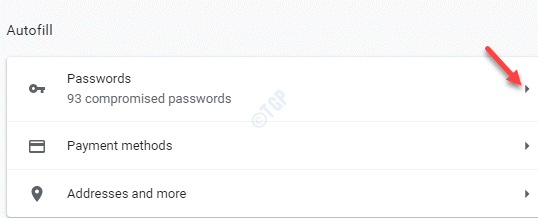
Paso 3: En el Contraseñas ventana, desplácese hacia abajo y vaya al Nunca salvo sección.
Aquí, consulte el sitio web que está navegando y para el cual desea que los datos se llenen automáticamente. Si aparece aquí, haga clic en el X botón para eliminarlo del Nunca salvo lista.
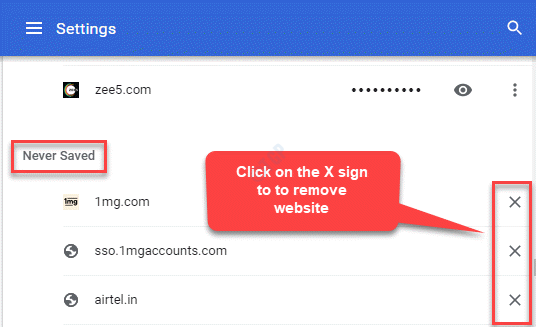
Etapa 4: Relanzar Cromo y abrir el sitio web.
Ahora verás una ventana emergente pidiendo Guardar datos. Haga clic en Ahorrar y la función de enfoque automático debería estar funcionando ahora.
Método 10: Restablecer Google Chrome
Si ninguno de los métodos anteriores funciona, puede restablecer el navegador Google Chrome a su configuración predeterminada. Veamos como.
Paso 1: Abierto Cromo y ve a los tres puntos verticales en el lado superior derecho de la ventana.
Seleccionar Ajustes Desde el menú contextual.

Paso 2: En el Ajustes Ventana, desplácese hacia abajo y expanda el Avanzado sección.
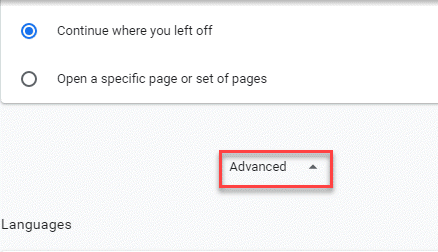
Paso 3: Bajo la Avanzado sección, desplácese hacia abajo y debajo del Reiniciar y limpiar Sección, haga clic en Restaurar la configuración de sus valores predeterminados originales.
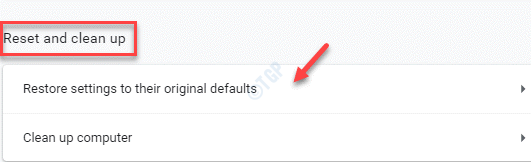
Etapa 4: En el Reiniciar ajustes indicador, haga clic en el Reiniciar ajustes botón.
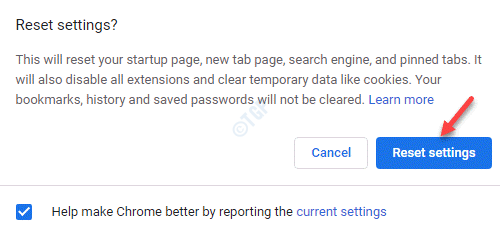
Esto restablecerá la configuración del perfil de Chrome en el que ha iniciado sesión y los cambios también se aplicarán a todos los dispositivos en los que se registra con este perfil de Chrome.
Ahora puede navegar por el sitio web que tiene el problema de enfoque automático y debería estar funcionando ahora.
Alternativamente, también puede intentar verificar si la función de enfoque automático para el sitio web específico está funcionando en modo de incógnito.
- « Cómo agregar / eliminar la pestaña Cuota de las propiedades de la unidad en Windows 10
- Cómo bloquear el puerto TCP o UDP usando Windows Firewall »

