Cómo solucionar Chrome sigue congelando el problema en Windows 10/11
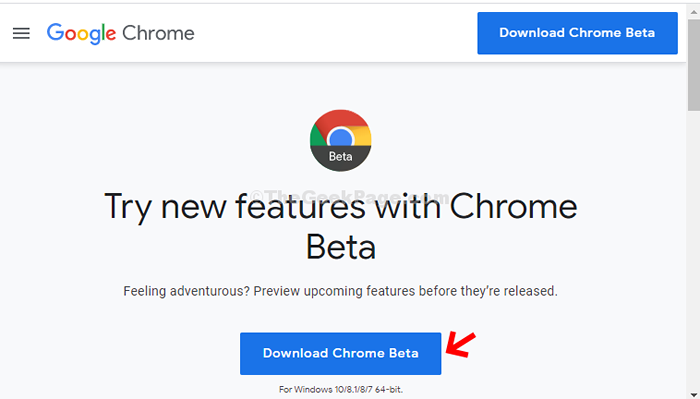
- 2179
- 279
- Eduardo Tapia
Chrome es uno de los navegadores más utilizados en todo el mundo debido a su gama de características, extensiones gratuitas y la facilidad de uso. Pero, todo lo bueno viene con sus propias desventajas y también Chrome. A menudo puede notar que Chrome cuelga o se congela mientras navega por la web o vemos videos.
Bueno, ese es un problema muy común y persistente con Chrome que simplemente te frustra hasta el final. Intenta refrescarse páginas web, reiniciar Chrome e incluso reiniciar su PC, pero nada funciona. Sin embargo, todavía hay esperanza y descubrimos que hay algunas correcciones que funcionan. Veamos cómo solucionar el problema de la congelación de Chrome o el bloqueo.
Tabla de contenido
- Método 1 - Cambiar el nombre de la carpeta de datos del usuario
- Método 2: a través de configuraciones avanzadas
- Método 3 - Deshabilitar todas las extensiones de Chrome
- Método 4 - Restablecer Chrome
- Método 5: Uso de Chrome Beta
- Método 6: Uso de Google Canary
Método 1 - Cambiar el nombre de la carpeta de datos del usuario
Pruebe este método, si no puede abrir Chrome.
1 - Presione Ctrl + Shift + ESC claves juntas para abrir el administrador de tareas
2 - Ahora, localice Cromo en la lista. Botón derecho del ratón y Choos tarea final
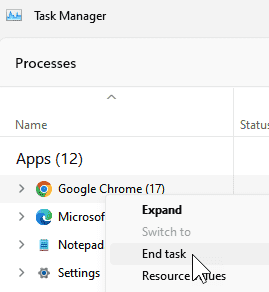
3 - Ahora, abierto Explorador de archivos
4 - ir a C: \ Users \%UserName%\ AppData \ Local \ Google \ Chrome
5 - Cambiar el nombre Datos del usuario carpeta a algo más como Datos de usuario antiguos
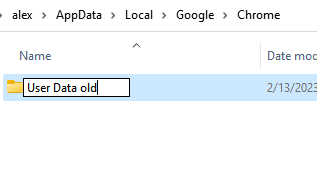
Abra Chrome de nuevo
Método 2: a través de configuraciones avanzadas
Paso 1: Haga clic en los tres puntos verticales en la esquina superior derecha de su Google Chrome Ventana y seleccione Ajustes Desde el menú contextual.
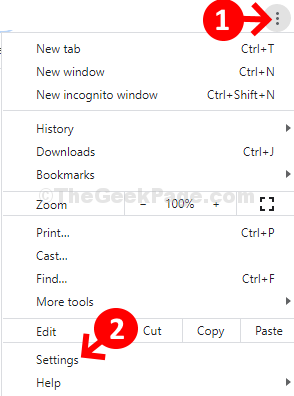
Paso 2: En el Ajustes ventana, desplácese hacia abajo y haga clic para expandir el Avanzado sección.
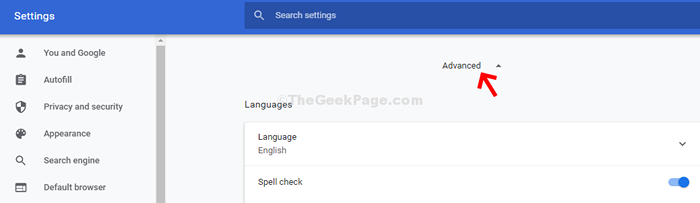
Paso 3: Bajo la Avanzado sección, desplazarse hacia abajo y debajo del Sistema Sección, apague el control deslizante para Usar aceleración de hardware cuando este disponible. Esto ayudará Cromo para dejar de usar la aceleración de hardware.
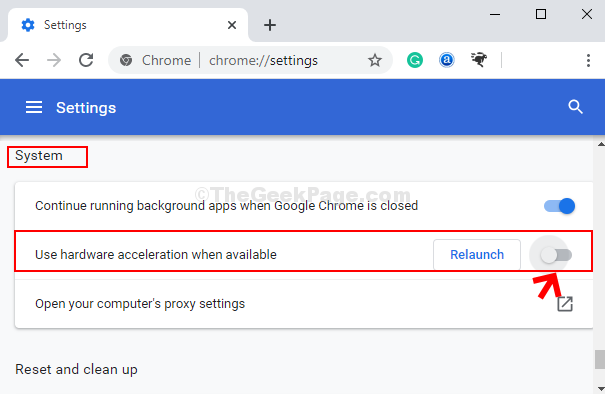
Ahora, reinicie su navegador Chrome y debería funcionar normalmente. Pero, si no lo hace y aún se carga lento o se bloquea, pruebe el segundo método.
Método 3 - Deshabilitar todas las extensiones de Chrome
1. Navegador de cromo abierto.
2. Ir a Chrome: // Extensiones/
3. Deshabilitar todas las extensiones.
4. Ahora, reinicie el navegador Chrome.
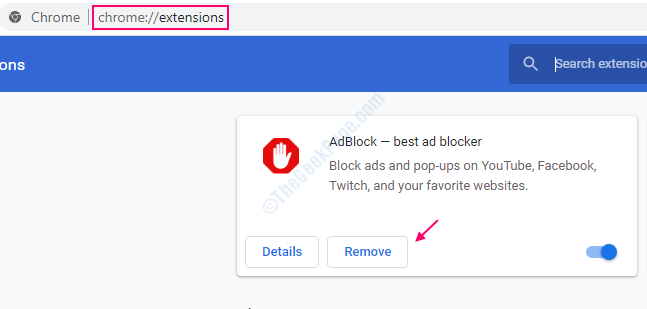
Método 4 - Restablecer Chrome
1. Navegador de cromo abierto.
2. Ir a Chrome: // Extensiones/
3. Haga clic en Avanzado En el menú izquierdo.
4. Ahora, haga clic en Restablecer y limpiar.
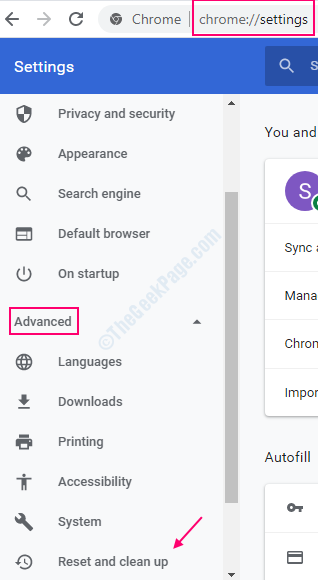
Método 5: Uso de Chrome Beta
Paso 1: Ir a Google y buscar Descargar Chrome Beta. Seleccione el enlace web de la página de descarga oficial para abrir la página de descarga.
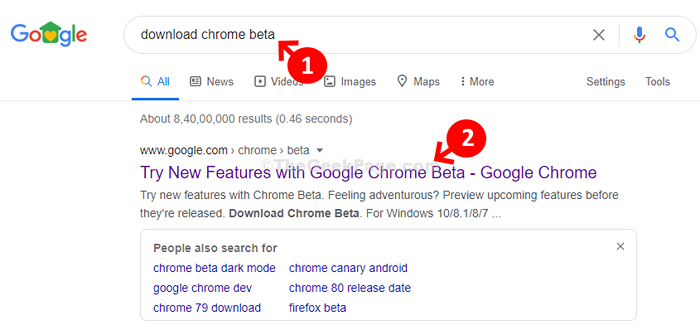
Paso 2: En la página de descarga oficial, haga clic en el Descargar Chrome Beta botón en azul para descargar la versión beta.
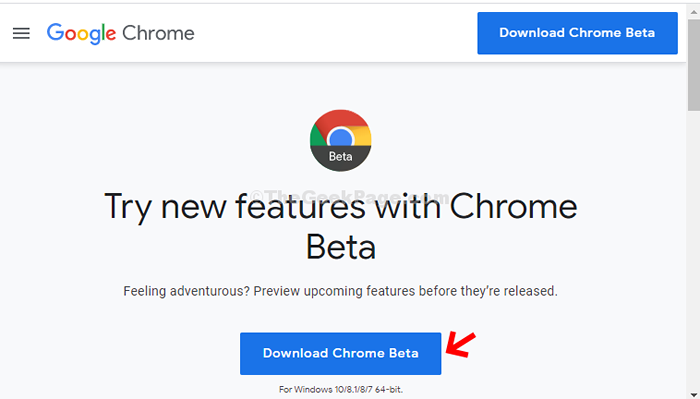
Ahora, simplemente instale la versión beta del navegador y ya no hay problema de retraso. De hecho, puede desinstalar la versión normal de Chrome y reinstalarla y funcionará sin problemas. Incluso si vuelve a la versión normal de la versión beta, el problema aún se habrá ido. También puede probar la descarga alternativa según el 3er método.
Método 6: Uso de Google Canary
Paso 1: Ir a Google y buscar Google Canary. Haga clic en el resultado que es un enlace de página web oficial para la descarga.
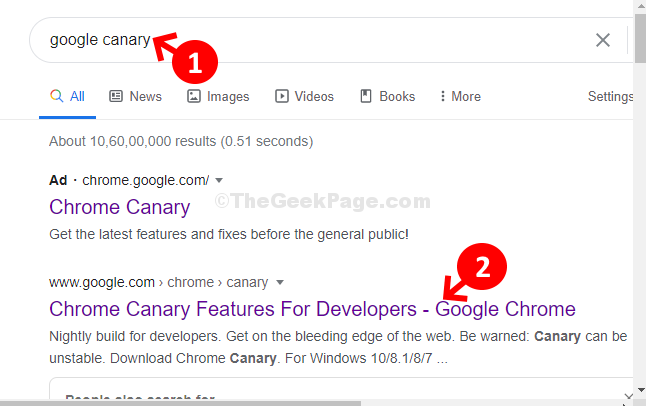
Paso 2: En la página web oficial para la descarga, haga clic en el Descargar Chrome Canary botón en amarillo para comenzar a descargar la versión.
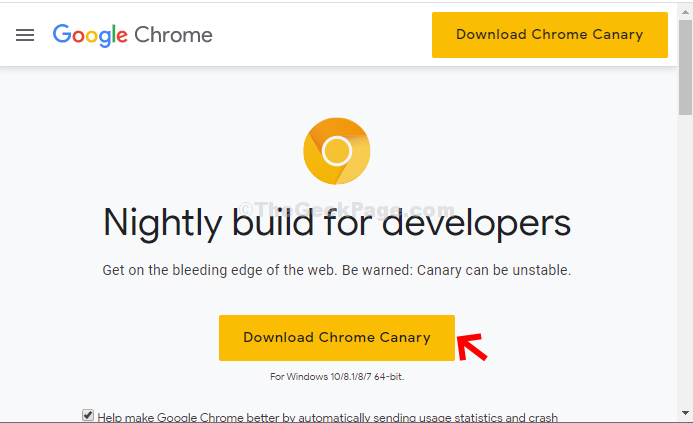
Ahora, una vez que se completa la instalación, sus páginas web se cargan más rápido y todo debería funcionar normalmente. Luego puede desinstalar la versión normal del Chrome y reinstalarla como lo hizo para la versión BET anterior, y la versión normal de Google debería volver a la normalidad.
- « Se corrigió la pantalla de la computadora portátil se apague cuando se desconectan en Windows 10/11
- Cómo solucionar problemas de inicio en Windows 10/11 »

