Cómo corregir el error de los archivos de actualización corrupto en Steam
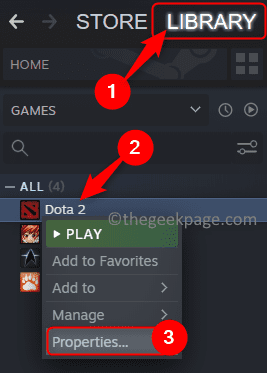
- 4076
- 1286
- Eduardo Tapia
Los jugadores que juegan muchos juegos, a veces tienen que actualizar sus juegos a lo último para mejorar los cambios en el juego. Pero al hacerlo, muchos jugadores han experimentado un mensaje de error que dice que ocurrió un error al actualizar (archivos de actualización corruptos) junto con la ruta donde podrían existir los archivos de actualización corruptos.
Este problema podría haber sido debido a los archivos corruptos presentes en el sistema o un problema con el disco duro o la aplicación de cliente Steam. Al investigar este mensaje de error en la aplicación de clientes de Steam y todas las posibilidades, hemos presentado un montón de soluciones que definitivamente ayudan a los jugadores que enfrentan este mensaje de error y no pueden actualizar ningún juego.
Tabla de contenido
- FIJAR 1 - Verifique la integridad de los archivos de juego
- Fix 2 - Repare la carpeta de descarga
- Corrección 3 - Borre el caché de descarga del cliente Steam
- Fix 4 - Reinstale el juego después de cambiar la región de descarga en Steam
- FIJAR 5 - Cambiar el nombre de la carpeta de descarga
FIJAR 1 - Verifique la integridad de los archivos de juego
Paso 1: abra la aplicación de cliente Steam en su sistema.
Paso 2: luego inicie sesión con sus credenciales en el cliente Steam.
Paso 3: A continuación, vaya al BIBLIOTECA opción en la barra de menú superior.
Paso 4: Esto enumerará todos los juegos que ha instalado en su sistema a través de Steam.
Paso 5: Botón derecho del ratón en el juego que está causando este mensaje de error mientras se actualiza.
Paso 6: luego seleccione Propiedades Desde el menú contextual como se muestra en la siguiente captura de pantalla.
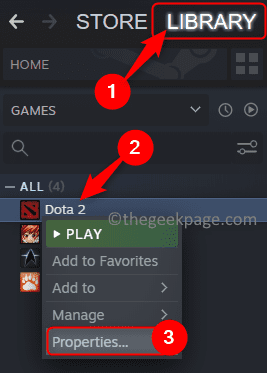
Paso 7: En la ventana Propiedades, elija el ARCHIVOS LOCALES opción en el panel izquierdo y haga clic Verificar la integridad de los archivos de juego una vez.
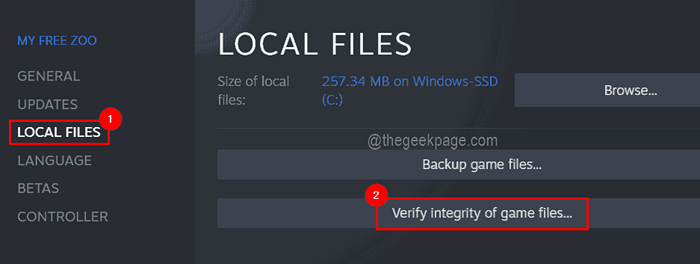
Paso 8: Esto comenzará a verificar la integridad de los archivos del juego. Una vez hecho, puede cerrar la ventana Propiedades.
Fix 2 - Repare la carpeta de descarga
Paso 1: en la aplicación de cliente Steam, debe hacer clic en el Vapor opción en la parte superior y luego haga clic en Ajustes De la lista desplegable.
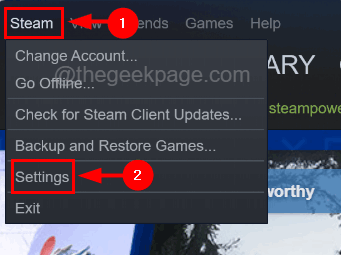
Paso 2: En la ventana de configuración, seleccione el Descargas Opción en el panel izquierdo.
Paso 3: luego haga clic en el Carpetas de biblioteca de vapor opción en la parte superior de la ventana de configuración.
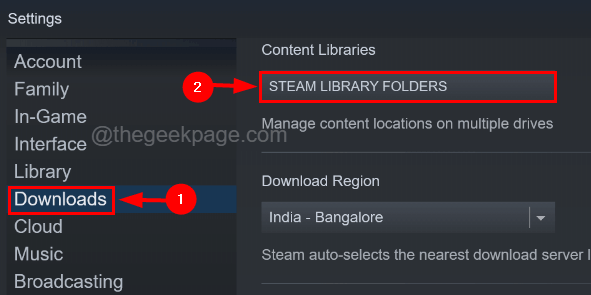
Paso 4: Esto aparece en la ventana de Storage Manager.
Paso 5: ahora haga clic en el menú de tres puntos en el lado derecho del Gerente de almacenamiento y seleccionar Carpeta de reparación Desde la lista de más opciones como se muestra a continuación.
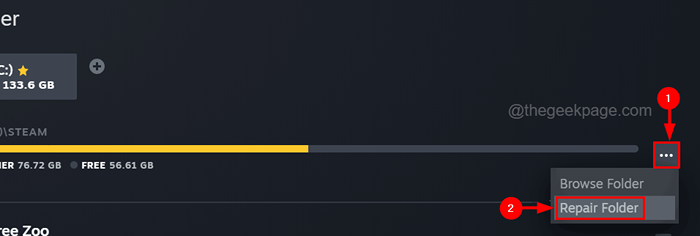
Paso 6: Al seleccionarlo, comienza a reparar la carpeta de la biblioteca en el sistema.
NOTA - Es posible que deba aceptar la UAC que se le solicita en la pantalla haciendo clic en Sí.
Paso 7: Una vez hecho esto, puede reiniciar la aplicación de cliente Steam en el sistema.
Corrección 3 - Borre el caché de descarga del cliente Steam
Paso 1: Abre Steam's Ajustes ventana y seleccione el Descargas opción en el lado izquierdo como se explica en los pasos 1 y 2 del método anterior.
Paso 2: luego haga clic en el Descargar Cache de descarga Opción en la parte inferior de la ventana Configuración.
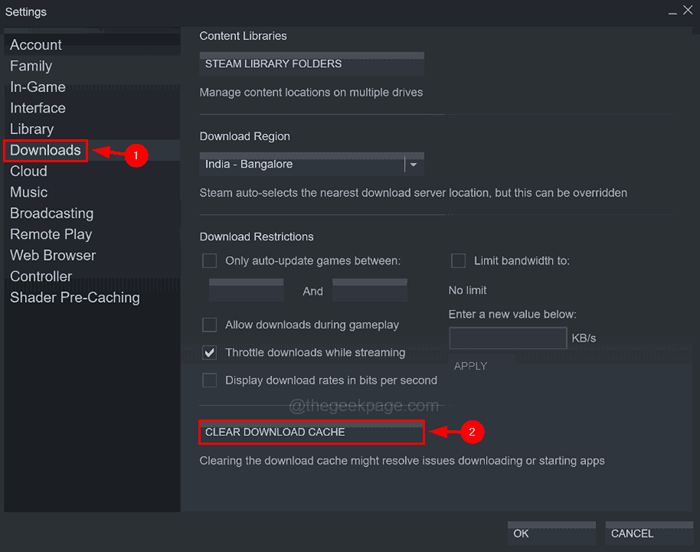
Paso 3: Acepte las pequeñas ventanas recepcionadas haciendo clic en DE ACUERDO Para continuar limpiando el caché de descarga.
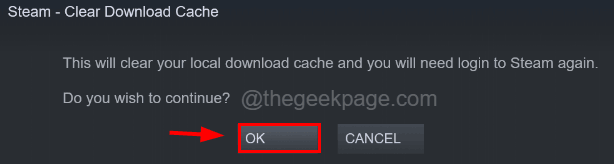
Paso 4: esto eliminará todos los archivos presentes en el caché de descarga de Steam.
Fix 4 - Reinstale el juego después de cambiar la región de descarga en Steam
Paso 1: Abra la aplicación Steam en su sistema.
Paso 2: ir a su BIBLIOTECA página en la parte superior y haga clic con el botón derecho en el juego En el lado izquierdo de la ventana.
Paso 3: Navegue a Administrar > Desinstalar Desde su menú contextual como se muestra en la siguiente captura de pantalla.
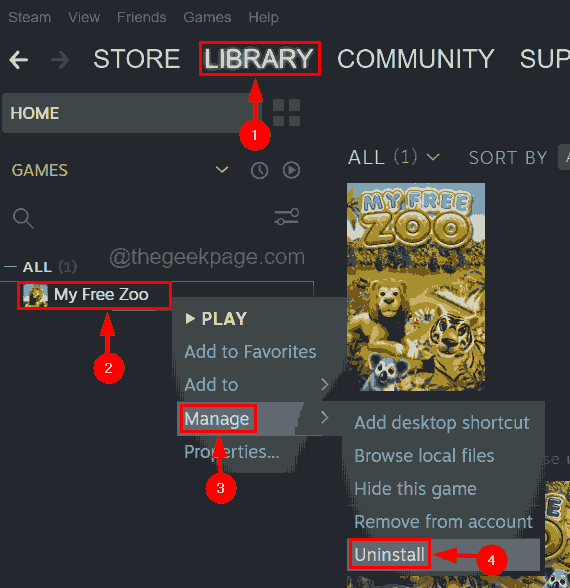
Paso 4: Una vez que el juego se desinstale del sistema, vaya a Vapor > Ajustes Desde la barra de menú superior.
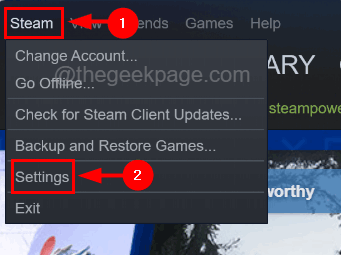
Paso 5: En la ventana Configuración, elija Descargas en el panel izquierdo.
Paso 6: seleccione una región diferente de la lista desplegable del Descargar región Opción en el lado derecho de la ventana Configuración.
Paso 7: Finalmente, guarde los cambios realizados haciendo clic en DE ACUERDO En la ventana Configuración.
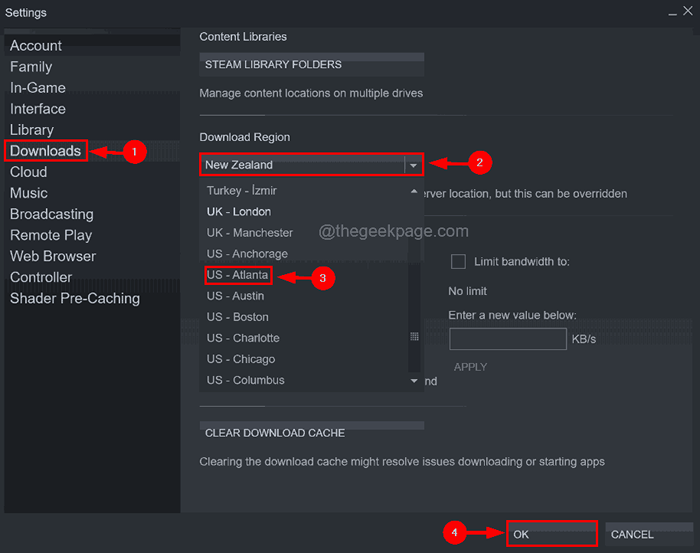
Paso 8: Una vez hecho esto, puede buscar el juego en la aplicación de cliente Steam e instalarlo cuidadosamente.
FIJAR 5 - Cambiar el nombre de la carpeta de descarga
Paso 1: Abra el Correr consola en su sistema presionando el Windows y Riñonal llaves juntas.
Paso 2: escriba la ruta a continuación en el cuadro de ejecución y presione el Ingresar llave.
C: \ Archivos de programa (x86) \ Steam \ SteamApps
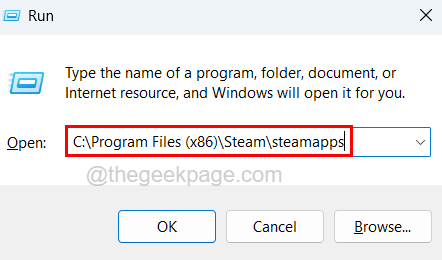
Paso 3: Esto abre el captura de vapor carpeta en el sistema.
Paso 4: necesita encontrar una carpeta llamada descarga dentro de captura de vapor carpeta.
Paso 5: ahora seleccione esta carpeta y haga clic con el botón derecho en ella y luego puede rebautizar Es a otra cosa o simplemente borrar él.
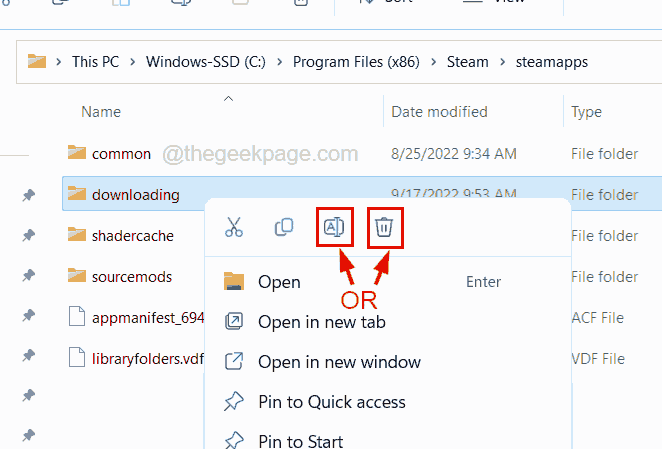
Paso 6: Entonces, la próxima vez, cuando intentes actualizar cualquier juego en la aplicación de cliente Steam, creará otra carpeta de descarga.
- « Cómo arreglar los códigos de error de cliente de Steam 7 y 130 en Windows PC
- Cómo arreglar el código de error de Steam 118 o 138 en Windows 10/11 »

