Cómo arreglar el código de error de Steam 118 o 138 en Windows 10/11
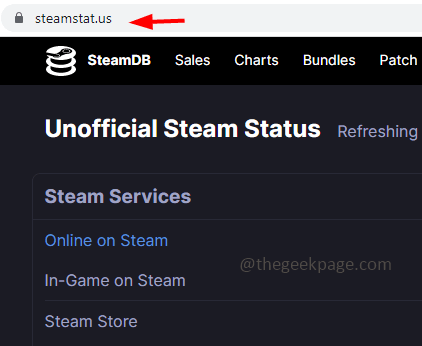
- 1031
- 282
- Berta Solano
Steam es una plataforma de juego que los usuarios de diferentes regiones del mundo pueden usarla. Pero a veces el usuario enfrenta varios problemas. Uno de ellos es el "código de error de vapor 118 o 138". Esto podría deberse a problemas de red, problemas desde el lado del servidor, un firewall podría estar bloqueando el vapor, etc. En este artículo, veamos cómo resolver el código de error 118 /138 problemas en Windows 10. Dejanos empezar!
Tabla de contenido
- Método 1: Verifique el estado del servidor Steam
- Método 2: Permitir la aplicación Steam a través de Windows Defender Firewall
- Método 3: Restablecer la configuración de la red
- Método 4: desenchufe y vuelva a planificar los cables de alimentación
- Método 5: Restablecer su módem / enrutador
- Método 6: Deshabilitar todas las aplicaciones de terceros
- Método 7: Escanee la computadora en busca de virus
Método 1: Verifique el estado del servidor Steam
Paso 1: Abierto el navegador [Cualquier navegador que prefiera].
Paso 2: vaya al sitio web de estado de Steam para verificar el estado del servidor
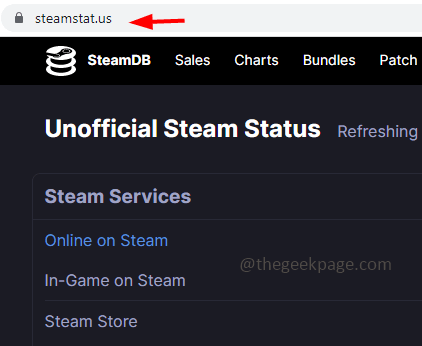
Paso 3: Compruebe si hay algún problema reportado de alguna región del mundo. Si no hay problemas, actualizar la página y verificar nuevamente en unos minutos. Si se informan problemas en el sitio web, entonces es el error del servidor Steam y no tiene control sobre él. Espere a que se resuelva el problema y luego verifique el problema que se resolverá. Si no se informan problemas, continúe con las siguientes soluciones.
Método 2: Permitir la aplicación Steam a través de Windows Defender Firewall
Paso 1: abra el indicador de ejecución usando Windows + R llaves juntas
Paso 2: Tipo controlar el firewall.CPL En el mensaje de ejecución y presione ingresar. Esto abre el firewall de defensor de Windows
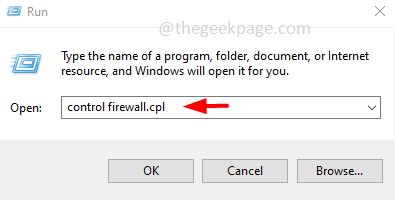
Paso 3: a la izquierda, haga clic en Permitir una aplicación o característica a través del firewall de defensor de Windows
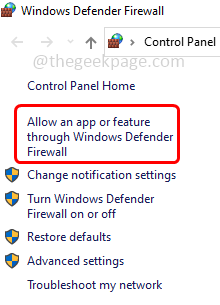
Paso 4: haga clic en Cambiar ajustes botón
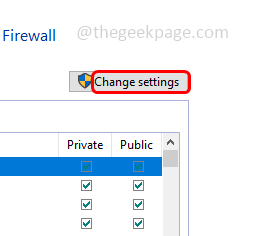
Paso 5: Desplácese hacia abajo y encuentre para Vapor aplicación entonces permitir haciendo clic en la casilla de verificación a su lado
Paso 6: también permitir Privado y Público Acceso para la aplicación Steam
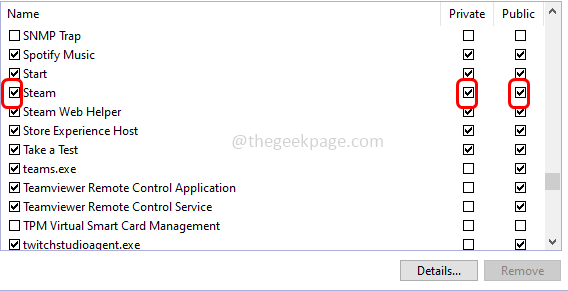
Paso 7: para guardar los cambios, haga clic en DE ACUERDO que esta en la parte inferior
Paso 8: Reanudar su computadora y verifique si el problema está resuelto.
Método 3: Restablecer la configuración de la red
Paso 1: Abra la configuración de Windows usando Windows + I llaves juntas
Paso 2: haga clic en Red e Internet
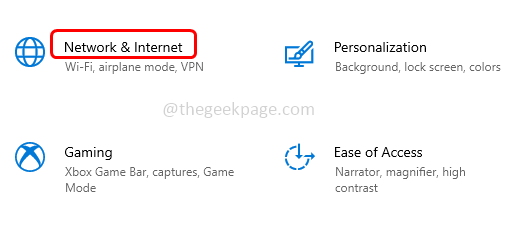
Paso 3: Desplácese hacia abajo y haga clic en Restablecer la red
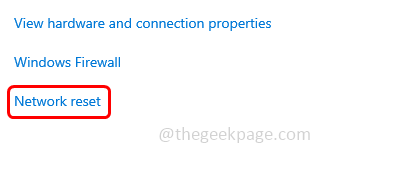
Paso 4: en la página abierta, haga clic en Restablecer ahora botón
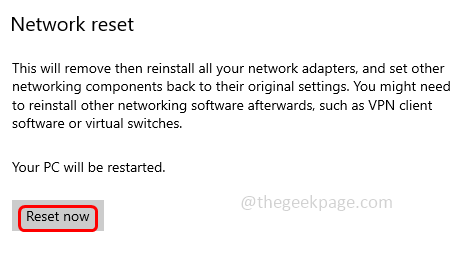
Paso 5: Reanudar el sistema y verificar si el problema está resuelto
Método 4: desenchufe y vuelva a planificar los cables de alimentación
Paso 1: Desenchufar el poder cable conectado a su computadora y desconectarla por completo de su fuente de alimentación
Paso 2: espere cinco minutos y luego nuevamente volver a colocar el cable
Paso 3: Espere a que se conecte Internet y luego inicie la aplicación Steam. Ahora verifique si el problema se resuelve.
Método 5: Restablecer su módem / enrutador
Paso 1: Desenchufar Todo el cable de alimentación conectado a su computadora y también el cable de alimentación de su enrutador
Paso 2: espera unos segundos y luego conectar el enrutador / módem a su computadora
Paso 3: Espere a que se conecte Internet y luego inicie la aplicación Steam. Ahora verifique si el problema se resuelve.
Método 6: Deshabilitar todas las aplicaciones de terceros
Paso 1: abra el indicador de ejecución usando Windows + R llaves juntas
Paso 2: Tipo msconfig En el mensaje de ejecución y presione ingresar. Esto abrirá la ventana de configuración del sistema
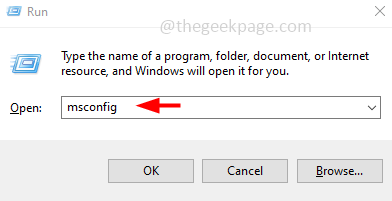
Paso 3: ir al Servicios pestaña y en la parte inferior desactivar el Esconder todos los servicios de Microsoft Luego haga clic en Desactivar todo botón
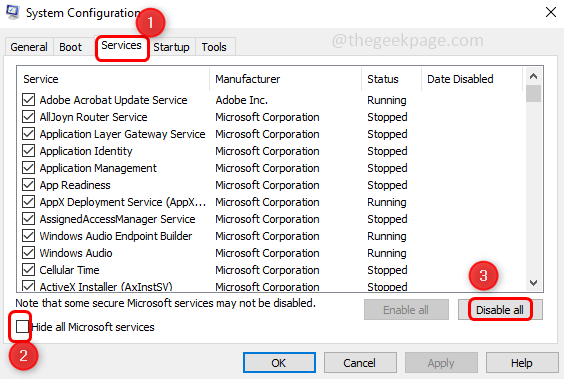
Paso 4: ahora ve a Puesta en marcha pestaña y haga clic en Abrir administrador de tareas
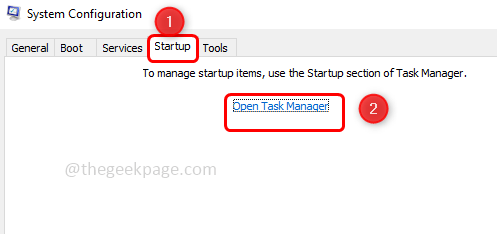
Paso 5: Seleccionar cada una de las aplicaciones desde el inicio en el administrador de tareas. Entonces botón derecho del ratón sobre ellos y luego haga clic en desactivar
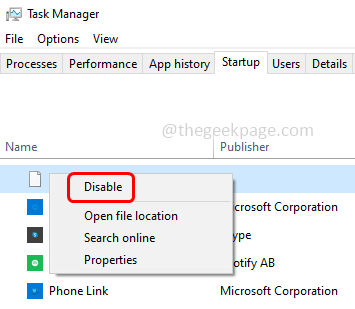
Paso 6: una vez que todas las aplicaciones están deshabilitadas, Reanudar el sistema
Paso 7: Ahora ejecuta solo el cliente Steam. Compruebe si el problema está resuelto.
Método 7: Escanee la computadora en busca de virus
Si su computadora se ve afectada por malware o virus, esta puede ser una de las razones por las que la aplicación no funcione como se esperaba. Use un buen antivirus y escanee su sistema para verificar si hay algún virus y eliminarlos. Luego verifique si el problema está resuelto.
Eso es todo! Espero que este artículo sea útil. Háganos saber cuál del método anterior funcionó para usted. Gracias!!
- « Cómo corregir el error de los archivos de actualización corrupto en Steam
- No se puede eliminar la partición, el volumen de eliminación no está habilitado en la solución de administración de disco »

