Cómo corregir el error DHCP no está habilitado para Ethernet en Windows 10/11
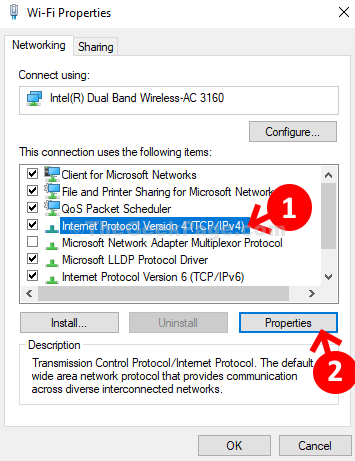
- 2539
- 752
- Carmen Casillas
DHCP o Protocolo de configuración de host dinámico designa y administra rápidamente y administra rápidamente la asignación de direcciones IP especiales a diferentes redes informáticas. Su objetivo es reducir cualquier error en la configuración como cualquier problema de incompatibilidad de la dirección, etc.
En resumen, su computadora necesita su propia dirección IP para acceder a Internet y DHCP hace el trabajo para asignar automáticamente la dirección IP para su computadora. Esto ayuda a evitar la entrada manual de la dirección IP y DNS para su computadora cada vez. Y así, cuando no está habilitado, puede ver errores como ", DHCP no está habilitado para Ethernet", o " DHCP no está habilitado para wifi"En su PC Windows 11 o Windows 10. ¿Cómo se deshabilita el DHCP?? Se puede deshabilitar debido al controlador de red anticuado, si agregó manualmente la dirección IP o el servidor de cliente DHCP que no se ejecuta.
Afortunadamente, esto se puede solucionar. Veamos como.
Tabla de contenido
- Solución 1: a través del panel de control
- Solución 2: Iniciar servicio al cliente DHCP
- Solución 2: Restablecer la red
- Solución 4: Reinicie el enrutador
Solución 1: a través del panel de control
Paso 1: Buscar Ver conexiones de red En la búsqueda de Windows.
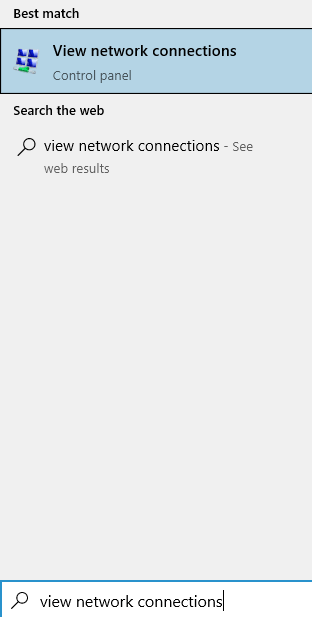
Paso 2 - Haga clic en Ver conexiones de red.
Paso 3 - Ahora, haga clic derecho en su adaptador de Ethernet.
Paso 4 -Haga clic en Propiedades.
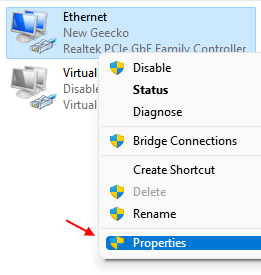
Paso 5: En el Propiedades de Wi-Fi Cuadro de diálogo, ir al "Esta conexión usa la siguiente sección de elementos". Ahora, seleccione Protocolo de Internet versión 4 (TCP/IPv4) y haga clic en el Propiedades botón.
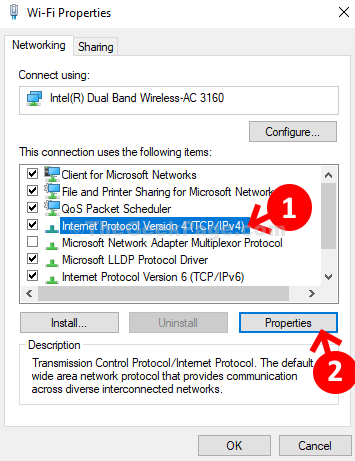
Paso 6: En la siguiente ventana, seleccione el botón de radio junto a Obten una direccion IP automaticamente y también haga clic en el botón de radio junto a Obtener la dirección del servidor DNS automáticamente. Ahora presiona DE ACUERDO Para guardar los cambios y salir.
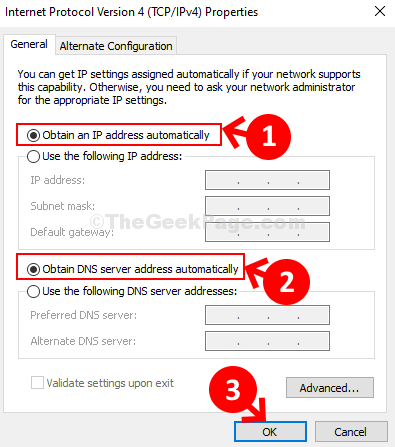
Ahora, puede intentar ejecutar el solucionador de problemas de Internet nuevamente y solucionar el problema. Detectará el problema anuncio seleccionar Aplicar corrección el problema automáticamente. Ahora puede comenzar a trabajar con su conexión a Internet una vez más.
Solución 2: Iniciar servicio al cliente DHCP
1- Presione Clave de Windows + R clave juntos para abrir correr.
2 -ahora, escribe servicios.MSC en él y haz clic DE ACUERDO.
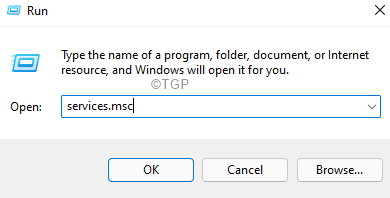
3 - Ahora, localice Cliente DHCP
4 - Ahora, haga doble clic en Cliente DHCP servicio.
5 -Ascente asegúrate de que se esté ejecutando, si no, haga clic en comenzar a comenzar el servicio.
6- también, establecido Tipo de inicio a automático.
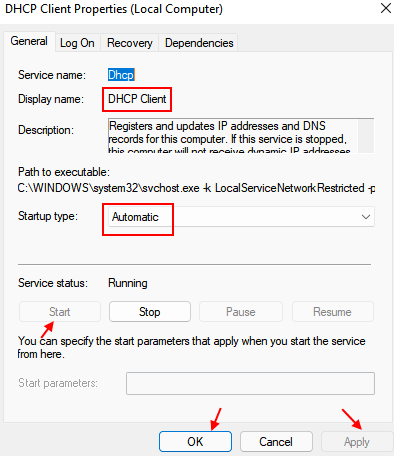
Solución 2: Restablecer la red
1- Presione Clave de Windows+ R clave juntos para abrir correr.
2- ahora, escriba CMD en él y haz clic DE ACUERDO.
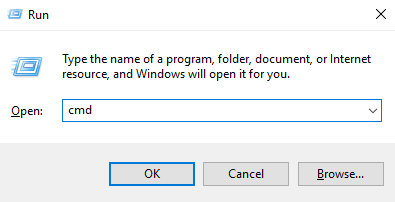
3- Ahora, presione Ctrl + Shift + Enter claves juntas para abrir el símbolo del sistema como administrador.
4 - Ahora, escriba los comandos dados a continuación uno por uno y presione la tecla ENTER.
iPconfig /FLUSHDNS
ipconfig /renovar
Ahora, reinicie la PC y vuelva a intentarlo.
Solución 4: Reinicie el enrutador
1 - Apague su enrutador
3 -HAIT por 30 segundos
4 - Comience su enrutador nuevamente e intente nuevamente
Si esto no funciona, intente desconectar otros dispositivos del wifi y dejar que su dispositivo se conecte solo al enrutador. Algunos enrutadores tienen un límite de dispositivo sobre cuántos dispositivos pueden conectarse a ellos.
- « FIJO- No se puede cambiar el tipo de cuenta al administrador en Windows 10
- Fix- Windows no está cerrando el problema »

