FIJO- No se puede cambiar el tipo de cuenta al administrador en Windows 10
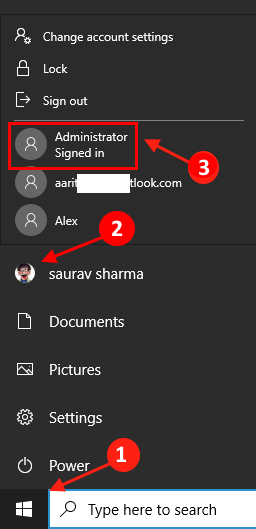
- 3169
- 300
- Alejandro Duran
Algunos usuarios se enfrentan al problema, que una vez que van al panel de control e intentan cambiar el tipo de cuenta al administrador, está atenuado. Si no puede cambiar su tipo de cuenta corriente de 'estándar' a 'administrador', este artículo es para usted. Simplemente, siga esta simple solución y el problema se solucionará en poco tiempo.
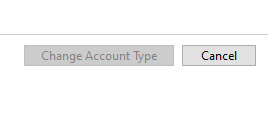
Tabla de contenido
- SEX 1: Desactivar su cuenta de administrador incorporada
- SEX 2: Cambie el tipo de cuenta en modo seguro
- Corrección 3: Iniciar sesión con la cuenta de administrador oculto
SEX 1: Desactivar su cuenta de administrador incorporada
1. Haga clic en comenzar botón.
2. Haga clic en el icono de su cuenta una vez.
Mostrará todas las cuentas en la PC. Si hay una cuenta con nombre Administrador allí, luego sigue el método que se da a continuación.
3. Haga clic en Administrador.
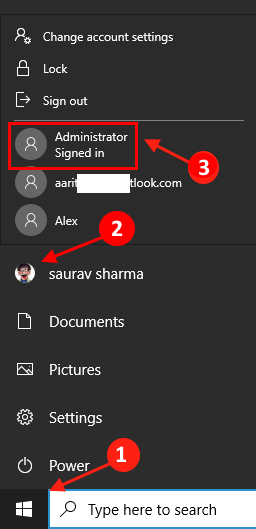
4. Ahora, inicie sesión en la cuenta de administrador ingresando las credenciales.
5. Buscar CMD En el cuadro de búsqueda de Windows 10 y haga clic derecho y ejecutar como administrador.
6. Ahora, ejecute el comando que se da a continuación y presione la tecla ENTER.
Administrador de usuarios netos /activo: no
7. Ahora, haga clic en el botón Inicio nuevamente y haga clic nuevamente en su cuenta de usuario e inicie sesión.
Ahora, cuando vaya al panel de control e intentará cambiarlo al administrador, mostrará el administrador seleccionado por defecto.
SEX 2: Cambie el tipo de cuenta en modo seguro
Tienes que iniciar tu computadora en Modo seguro con Comando PROMPt Access y luego todo lo que tiene que hacer es aprobar un solo comando para obtener el acceso administrativo de su cuenta.
Al principio, necesitas arrancar en Modo seguro-
1. Prensa Icono de Windows+I.
2. Ahora, haga clic en "Actualización y seguridad".
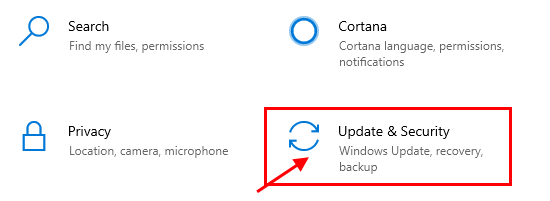
3. Ahora, en el panel izquierdo, haga clic en "Recuperación",
4. En el "Inicio avanzado"Sección, debe hacer clic en"Reiniciar ahora".
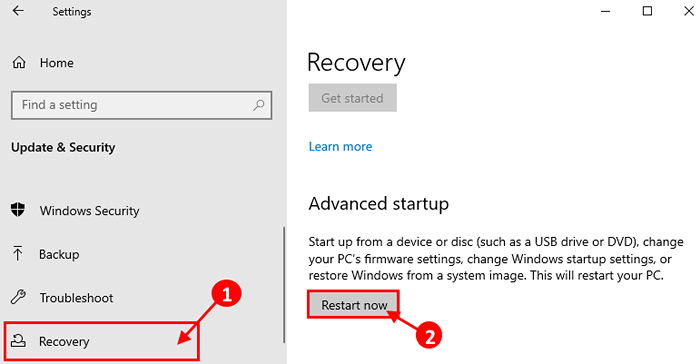
5. A medida que tu computadora arranca en Elige una opcion Ventana, haga clic en "Resolución de problemas".
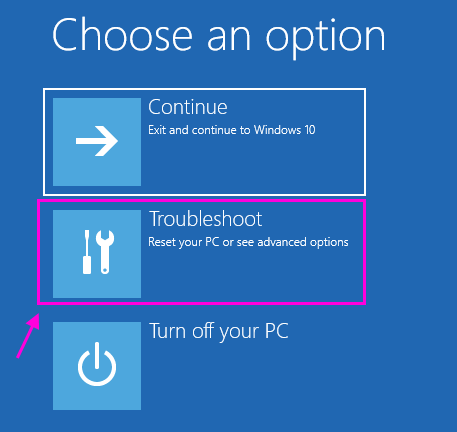
6. Luego, debe hacer clic en "Opciones avanzadas".
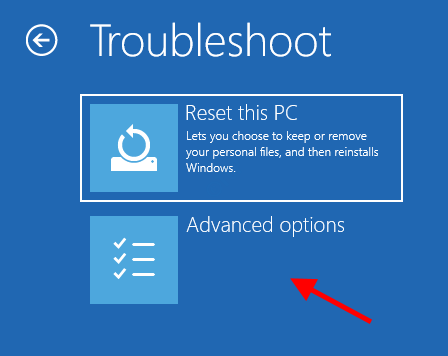
7. Ahora, haga clic en el "Configuración de inicio".
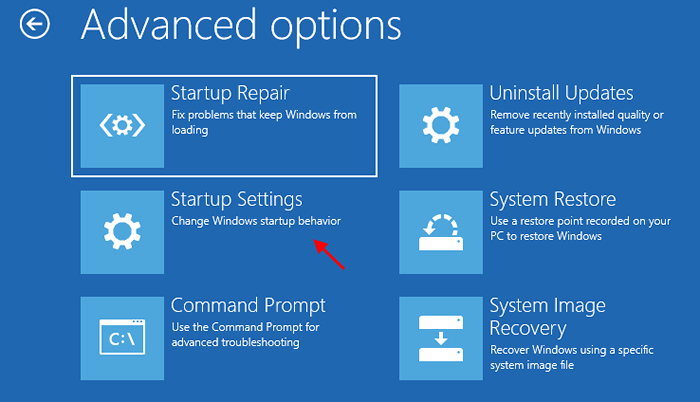
8. Entonces, debes hacer clic en "Reanudar".
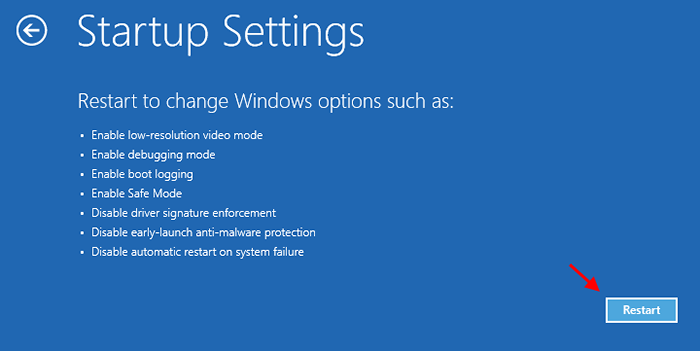
9. Ahora, se les mostrará opciones de Configuración de inicio.
10. Prensa "6" a 'Habilitar el modo seguro con el símbolo del sistema' acceso.
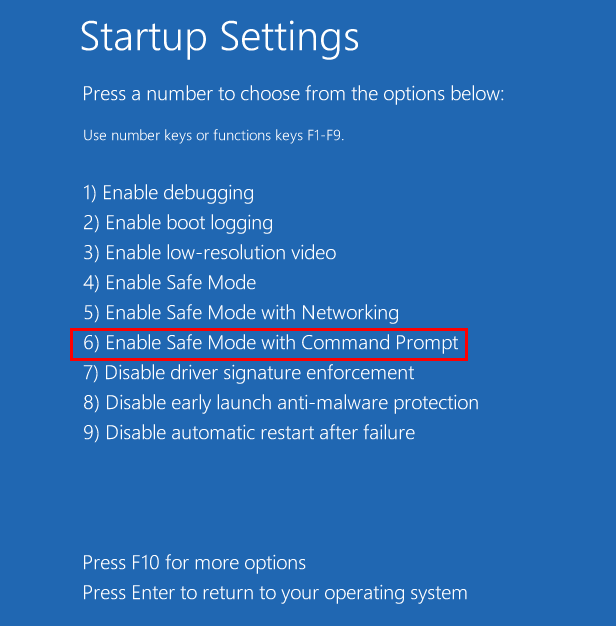
Su computadora será arrancada en Modo seguro con Solicitante del sistema solo acceso.
11. Para darle administración de su cuenta, ejecute este comando en el terminal.
Administradores de Group Net Nombre de usuario /Agregar
[ NOTA- Reemplazar "nombre de usuario"Con el nombre de usuario que está utilizando en su computadora.
Como el nombre de usuario de esta PC es -Samblito, Entonces se verá como- "administradores netos de grupo local sambit /add"]
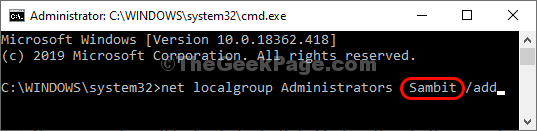
Después de ejecutar el comando, notará un mensaje como "El comando completado con éxito".
Cerca Solicitante del sistema ventana.
Prensa Ctrl + Shift + ESC y abrir el administrador de tareas. Ahora, haga clic en Archivo> Ejecutar una nueva tarea.
Ahora, escriba Explorer en él y haga clic DE ACUERDO.
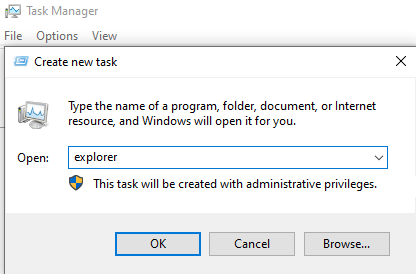
Ahora, reinicie su computadora .
tu computadora. Verá que su cuenta estándar se cambia a una administrativa.
Corrección 3: Iniciar sesión con la cuenta de administrador oculto
1 - Buscar CMD En la búsqueda de Windows.
2 - Haga clic derecho y ejecute como administrador.
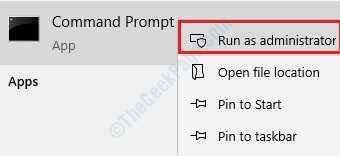
3 - Ahora, ejecute el comando que se da a continuación.
Administrador de usuarios netos /Activo: Sí
Simplemente copie y pegue el código en la ventana CMD y presione la tecla ENTER.
4 - Esto habilitará la cuenta de administración oculta en su computadora de Windows.
Ahora, cambie a la cuenta de administración recién creada. Solo en su icono de usuario y luego elija Administrador.
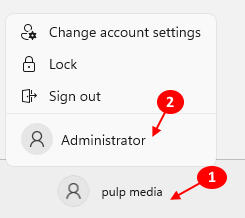
5. Ahora, intente cambiar el tipo de cuenta al administrador.
En primer lugar, prensa Clave de Windows + R juntos para abrir la carrera.
6 - Ahora, escribe netplwiz en él y haz clic DE ACUERDO.
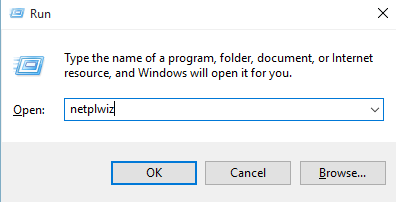
7 - Seleccione su nombre de usuario de la lista a la que desea cambiar a administrador.
8 - Haga clic en propiedades.
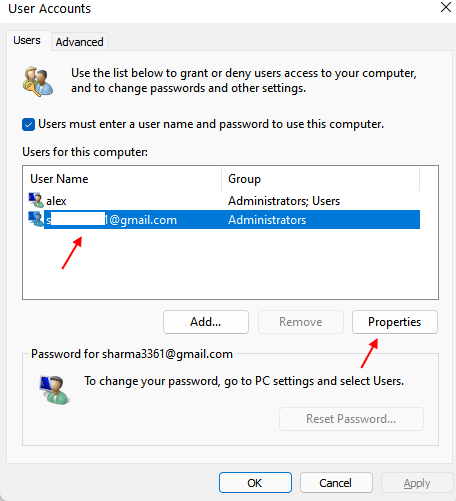
9 - Haga clic en la pestaña Membresía del grupo.
10 - Ahora, seleccione Administradores.
11 - Ahora, haga clic en Aplicar.
12 - Ahora, vuelva a iniciar sesión en su cuenta.
13 - Buscar CMD En la búsqueda de Windows.
14 - Haga clic derecho y ejecute como administrador.
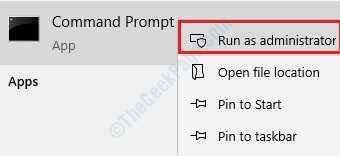
15 - Ahora, ejecute el comando que se da a continuación.
Administrador de usuarios netos /activo: no
Simplemente copie y pegue el código en la ventana CMD y presione la tecla ENTER.
- « Cómo usar todos los nuevos PowerToys para abrir los comandos Ejecutar en Windows 10
- Cómo corregir el error DHCP no está habilitado para Ethernet en Windows 10/11 »

