Cómo solucionar Discord Un error fatal de JavaScript en Windows 10/11
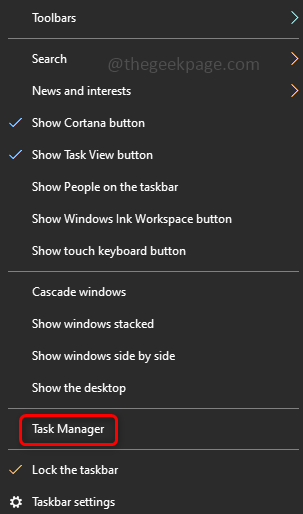
- 1278
- 218
- Sta. Enrique Santiago
Discord es una aplicación en la que uno puede chatear, hacer una llamada de voz, videollamadas, etc. Tiene amplias características, los usuarios pueden jugar en grupos y conectarse con personas en todo el mundo. Pero los usuarios de la aplicación Discord a veces enfrentan errores diferentes, uno de esos errores es 'un error fatal de script java'. La mayoría de las veces el motivo del error sería archivos dañados o instalación defectuosa. Incluso después de muchos esfuerzos, el problema sigue sin resolverse para algunos usuarios. La mejor solución es desinstalar la aplicación Discord, eliminar todos sus rastros y instalarla nuevamente recién. En este artículo, discutiremos en detalle cómo resolver el error. Siga todos los pasos para resolver el problema.
Resolveremos este error en cinco partes.
- Finalizar el programa Discord: esto cerrará todos los procesos de la aplicación Discord.
- Actualizar la política del grupo de computadoras: es necesario actualizar la configuración de la política del grupo. Si hay una configuración de política que se haya cambiado, al ejecutar los comandos de política del grupo, los cambios se aplicarán.
- Elimine los rastros de discordia: puede haber algunos archivos con respecto a la aplicación que están ocultos incluso después de la desinstalación de la aplicación. Identificarlos y eliminarlos. Solo asegúrese de no tener ningún archivo o carpetas relacionadas con Discord antes de una nueva instalación.
- Reinstalar la aplicación Discord
- Ejecutar la aplicación Discord como administrador
Tabla de contenido
- 1. Finalizar el programa Discord usando el administrador de tareas
- 2. Actualizar la política del grupo de computadoras
- 3. Eliminar los rastros de la discordia
- 4. Vuelva a instalar la aplicación Discord
- 5. Ejecutar Discord como administrador
1. Finalizar el programa Discord usando el administrador de tareas
Paso 1: Abre el Administrador de tareas, Para hacer esto, haga clic derecho en la barra de tareas de Windows, y en la lista aparecida, haga clic en Task Manager.
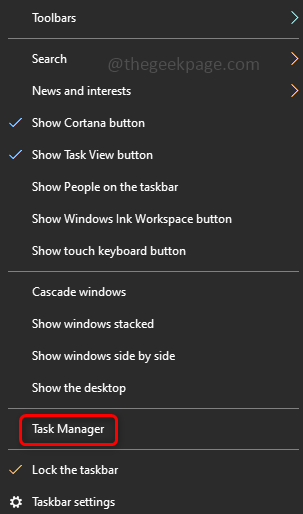
Paso 2: Haga clic en la pestaña Procesos y busque Discordia. Botón derecho del ratón en discord y seleccionar Tarea final.
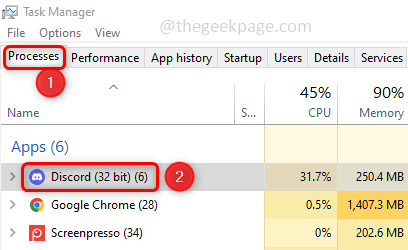
Paso 3: Desplácese hacia abajo en la lista de pestañas de procesos y verifique si hay otros rastros de discordia. Si está presente, mate todos los procesos relacionados con él con una tarea de clic derecho y finalización. Luego cierre el administrador de tareas.
2. Actualizar la política del grupo de computadoras
Paso 1: Abre el solicitante del sistema en administrador modo. Para hacerlo, escriba CMD en la barra de búsqueda de Windows y presione el Ctrl + Shift llaves juntas y golpear ingresar.
Paso 2: Aparecerá una solicitud de control de la cuenta de usuario. Haga clic en Sí.
Paso 3: Copiar y pegar el siguiente comando en el símbolo del sistema y presionar ingresar. Esto actualizará las políticas y tomará unos minutos.
GPUPDATE /FUERZA
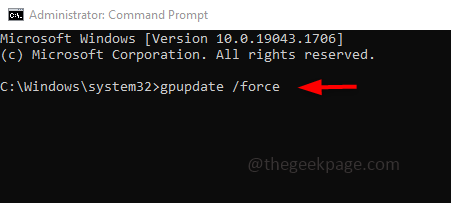
3. Eliminar los rastros de la discordia
Compruebe si hay algo relacionado con la discordia o los rastros que quedan. Si es así, eliminarlos. Para hacerlo, siga los pasos a continuación.
Paso 1: Open Run indicador usando Windows + R llaves juntas. Escriba el siguiente comando a continuación en la solicitud de ejecución y presione Enter.
%Datos de aplicación%
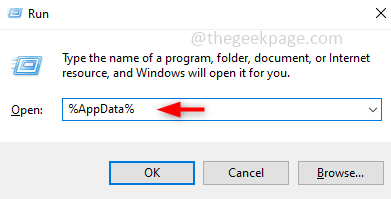
Paso 2: En la ventana abierta, busque discordia. Botón derecho del ratón en la carpeta Discord y luego haga clic en Borrar.
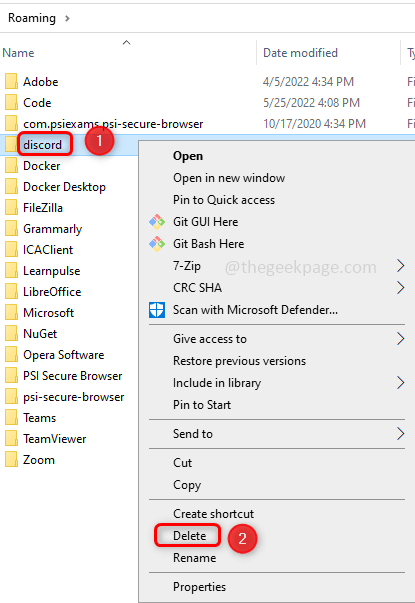
Paso 3: Nuevamente abra el indicador de ejecución usando Windows + R llaves. Escriba el siguiente comando a continuación en la solicitud de ejecución y presione Enter.
%LocalAppData%
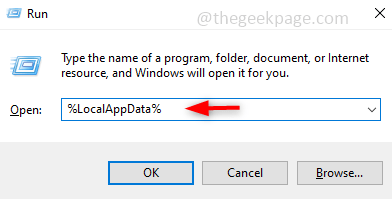
Etapa 4: Buscar el Discordia carpeta, botón derecho del ratón en él y haga clic en Borrar. Ahora hemos eliminado todos los rastros de discordia.
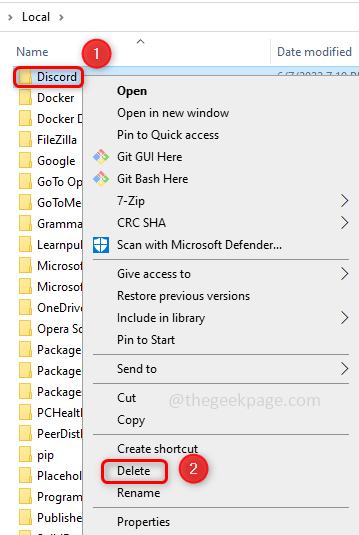
Paso 5: Reinicia tu computadora.
4. Vuelva a instalar la aplicación Discord
Desinstalar la aplicación Discord
Paso 1: Abra la configuración de Windows, así que presione el Windows + I llaves juntas.
Paso 2: Haga clic en Aplicaciones.
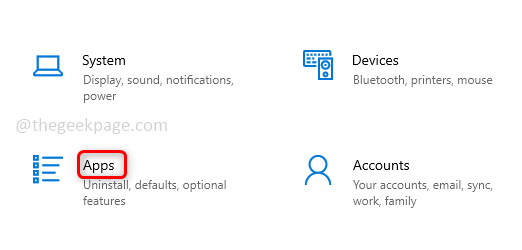
Paso 3: En aplicaciones y características, en el tipo de búsqueda Discord, presione la tecla ENTER. Seleccione la aplicación Discord y puede ver el botón Desinstalar. Haz click en eso. Esto desinstala la aplicación Discord.
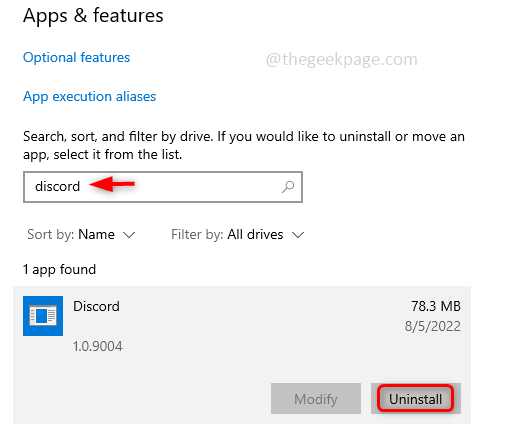
Instale la aplicación Discord
Etapa 4: Abra cualquier navegador como Chrome, Edge, etc., y vaya al sitio web donde puede descargar Discord haciendo clic en Descargar el botón Windows.
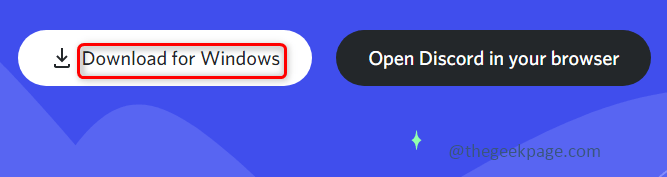
Paso 5: Una vez descargado por completo, haga doble clic en la configuración.archivo exe para instalar la aplicación.
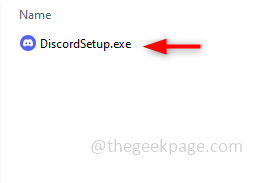
Paso 6: Cuando se instale la aplicación, aparecerá una ventana de inicio de sesión, donde puede dar sus credenciales e iniciar sesión.
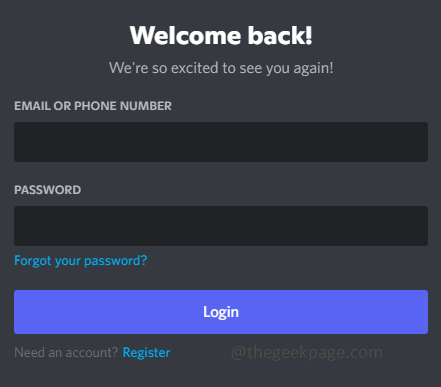
Paso 7: Dado que hemos eliminado todos los rastros de discordia, lo desinstalamos y lo instalamos recién instalados nuevamente.
5. Ejecutar Discord como administrador
Paso 1: Botón derecho del ratón En el icono de la aplicación Discord y desde la lista apareció, haga clic en propiedades.
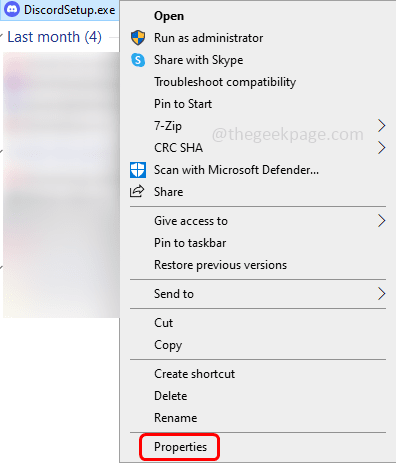
Paso 2: en la ventana Propiedades, haga clic en Compatibilidad pestaña. Asegúrese de marcar la casilla de verificación al lado Ejecutar este programa como administrador
Paso 3: para guardar los cambios, haga clic en Aplicar y DE ACUERDO.
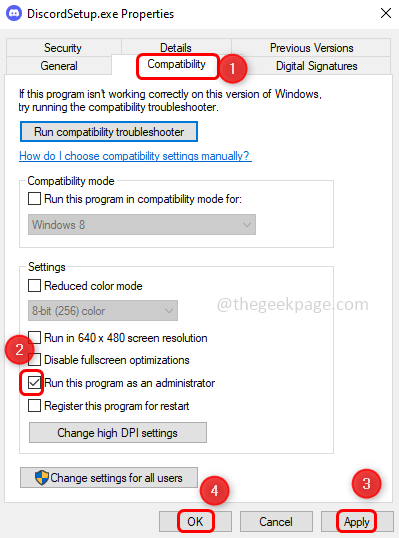
Paso 4: Ahora haga doble clic sobre el discordia icono de la aplicación para abrirlo. Ahora el problema se resolverá.
Eso es todo! El problema parece grande, pero la solución es simple, ¿no?? Espero que este artículo sea útil. Gracias !!
- « Windows Sandbox no pudo comenzar, Error 0x80070015, el dispositivo no está listo
- Cómo eliminar el conmutador de idiomas de la barra de tareas de Windows 11 »

