Windows Sandbox no pudo comenzar, Error 0x80070015, el dispositivo no está listo
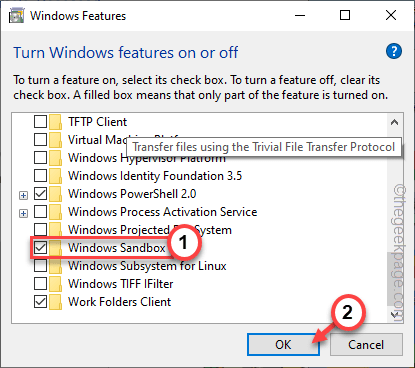
- 2596
- 819
- Norma Sedillo
Cuando está experimentando con ciertos archivos sospechosos, la función de Windows Sandbox ofrece un entorno de peso de luz cerrada que no afecta los archivos del sistema de núcleo externo. Entonces, al inicializar el sandbox de Windows, si ve este mensaje de error "Windows Sandbox no pudo comenzar. Error 0x80070015. El dispositivo no está listo.", ¿Qué deberías hacer?? Simplemente promulgue estas instrucciones en su sistema para encontrar un remedio rápido para esto.
Tabla de contenido
- FIJAR 1 - Habilite los servicios dependientes
- FIJAR 2 - Deshabilite y vuelva a habilitar el Sandbox
- FIJAR 3 - Verifique las actualizaciones
FIJAR 1 - Habilite los servicios dependientes
Hay algunos servicios esenciales para el sandbox de Windows.
1. presione el Clave de Windows+R claves conjuntamente para acceder al terminal de ejecución.
2. Cuando aparezca la página del terminal de ejecución, inscriba este término allí y presione Ingresar.
servicios.MSC
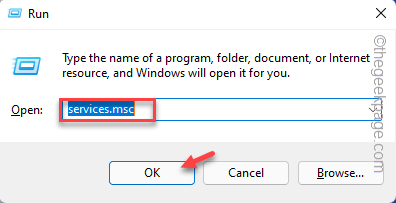
3. Cuando se abra la página de servicios, busque el "Servicio de virtualización de red".
4. Una vez que hayas encontrado que, doble toque el servicio para acceder a él.
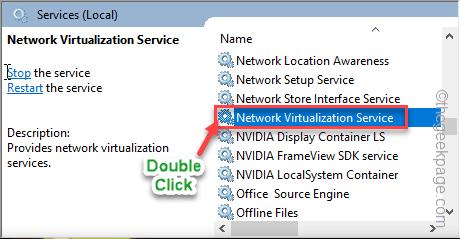
5. Ahora, debe reiniciar el servicio a la vez. Entonces, si el servicio está en condición 'en ejecución', toque "Detener"Para detener el servicio.
6. Simplemente haga click "Comenzar"Para comenzar el servicio.
De esta manera, has reiniciado este servicio.
7. Si el 'estado del servicio:' aparece "Interrumpido"Solo toque"Comenzar"Para comenzar el servicio.
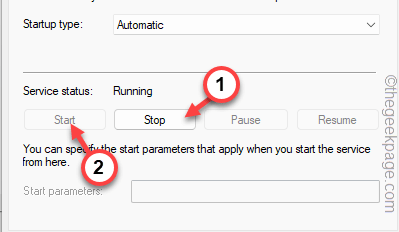
8. Asegúrese de ajustar el tipo de inicio a "Manual" modo.
9. Una vez que haya reiniciado el servicio, toque "Aplicar" y "DE ACUERDO"Para completar el proceso.
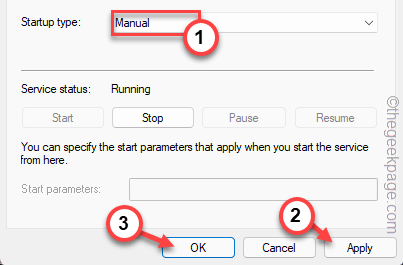
10. Volviendo a la página de servicios, busque el "Servicios de gerente de contenedores".
11. Justo, doble toque el servicio.
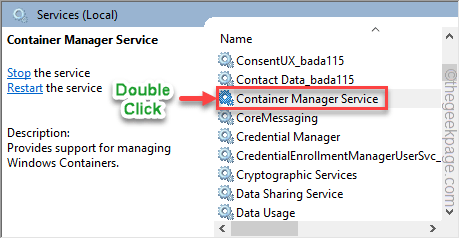
12. Ahora, haga clic en el 'Tipo de inicio:' y configúrelo en "Automático".
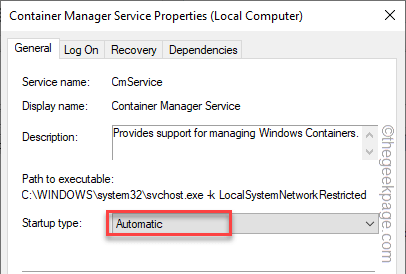
13. Al igual que el servicio anterior, debe reiniciar este servicio también. Ahora, si el servicio está en condición 'en ejecución', toque "Detener"Para detener el servicio.
14. Simplemente haga click "Comenzar"Para comenzar el servicio.
De esta manera, has reiniciado este servicio.
15. Si el 'estado del servicio:' aparece "Interrumpido"Solo toque"Comenzar"Para comenzar el servicio.
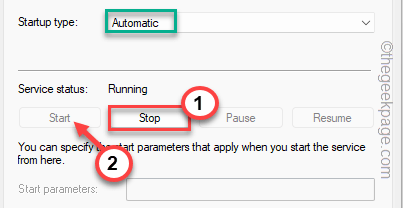
dieciséis. Finalmente, toque "DE ACUERDO"Para completar estos cambios.
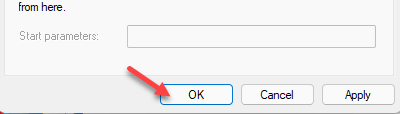
17. Ahora, siguiendo los dos pasos cuidadosamente Reanudar estos servicios y establecer su tipo de inicio en el estado mencionado.
Máquina virtual Hyper-V -> Tipo de inicio: Manual
Servicio de cómputo de host Hyper-V -> Tipo de inicio: Manual
Disco virtual -> Tipo de inicio: Manual
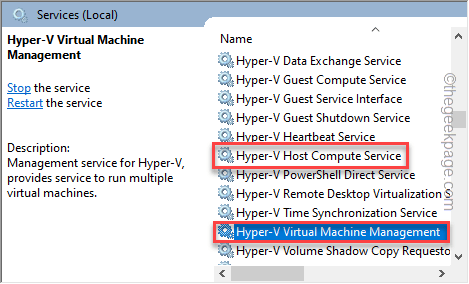
Una vez que haya terminado de reiniciar todos los servicios mencionados y establecerlos en los tipos de inicio prescritos, cierre la pantalla de servicios.
Después de eso, intente ejecutar el sandbox de Windows y pruebe si eso funciona o no.
Si todavía está viendo el mismo mensaje de error, elija la siguiente solución.
FIJAR 2 - Deshabilite y vuelva a habilitar el Sandbox
Deshabilitar la función de sandbox y la rehabilitación pueden ayudarlo a resolver este problema.
1. Solo presione el Ganar la llave+R Combinaciones de teclas desde su teclado.
2. Luego, escriba esta palabra allí y haga clic ""DE ACUERDO".
características opcionales
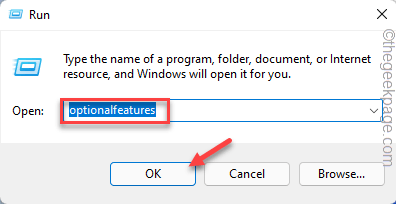
3. En la página de características de Windows, desplácese hacia abajo y desactivar el "Sandbox de Windows" característica.
4. Entonces, toque "DE ACUERDO"Deshabilitar la función Sandbox.
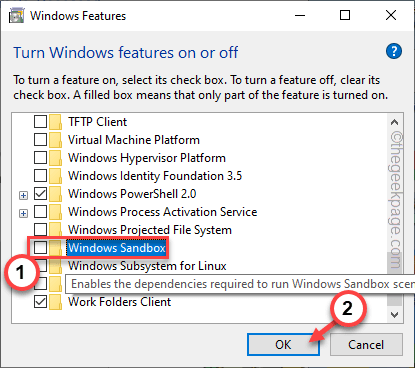
5. Solo espere un momento mientras Windows elimina las características de Sandbox de su sistema.
6. Una vez hecho, se le pedirá que reinicie el sistema. Entonces, toque "Reiniciar ahora"Para reiniciar el sistema y completar el proceso completo.
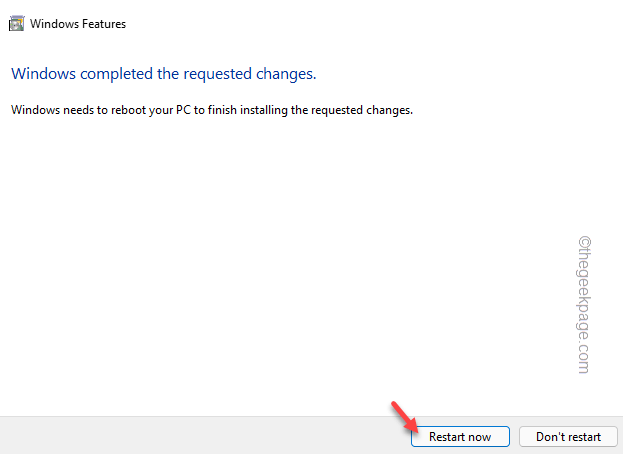
7. Una vez que el sistema inicie, presione el Ganar la llave+R una vez más.
8. Ahora, solo escribe "características opcionales"Allí en la caja y golpea el Ingresar Clave desde su teclado.
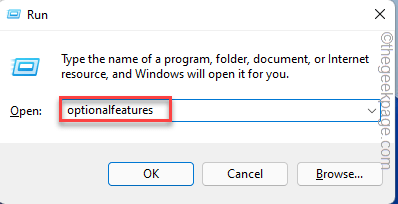
9. Solo desplácese hacia abajo a través de la misma lista de características opcionales y esta vez, asegúrese de que controlar el "Sandbox de Windows" característica.
10. Solo pega Ingresar Clave desde su teclado.
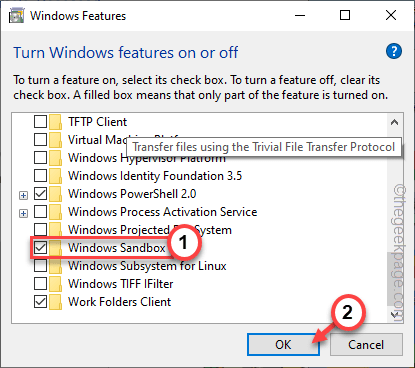
11. Una vez más se le pedirá que reinicie la máquina. Entonces, toque "Reiniciar ahora"De nuevo para reiniciar su configuración.
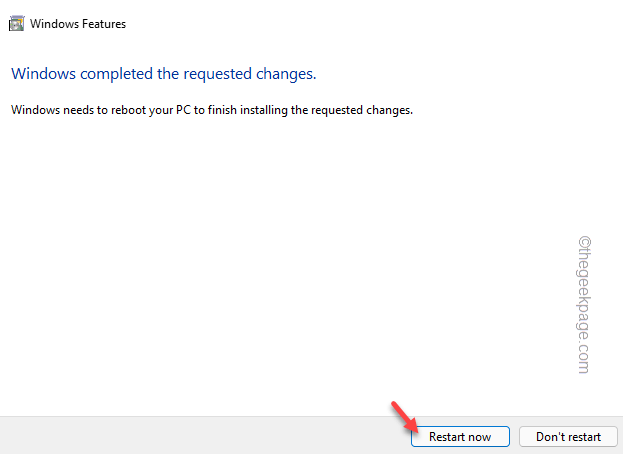
De esta manera, la función de Sandbox de Windows debe restablecerse en su sistema. Prueba si esto funciona.
FIJAR 3 - Verifique las actualizaciones
Esté atento a las actualizaciones de Windows pendientes e instálelo en su sistema.
1. Abra la utilidad de configuración de Windows.
2. Cuando aparezca la configuración, haga clic en el "actualizacion de Windows"En el panel de la izquierda.
3. En el panel de la derecha, toque "Verifique las actualizaciones".
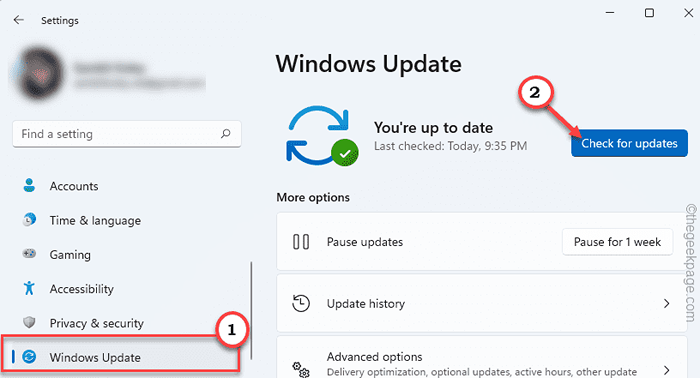
Esto hará que Windows busque los últimos paquetes de actualización disponibles.
5. Puede descargar fácilmente esas actualizaciones con un solo toque "Descargar ahora" botón.
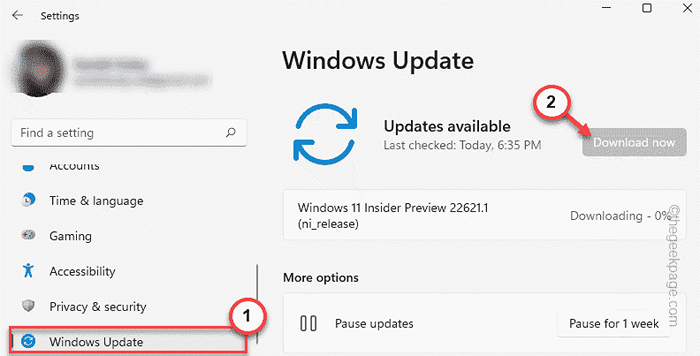
Windows descargará las actualizaciones pendientes e instalará.
Una vez que Windows ha terminado de descargar las actualizaciones pendientes e instalarlas en su sistema.
6. Toque en "Reiniciar ahora"Para reiniciar el sistema.
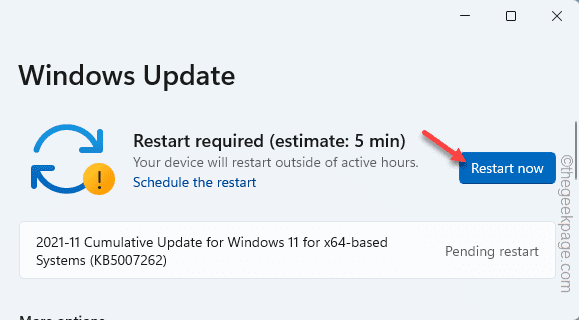
Después de reiniciar el sistema, podrá usar la función de Sandbox de Windows nuevamente.
Su problema será resuelto.
- « FIJO - No conectado - No hay conexiones disponibles en Windows 11, 10 [resuelto]
- Cómo solucionar Discord Un error fatal de JavaScript en Windows 10/11 »

