Cómo arreglar el disco 1 desconocido, no inicializado en Windows 11
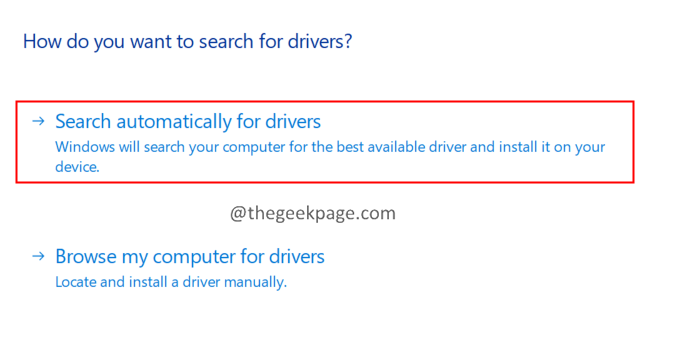
- 2420
- 589
- Carmen Casillas
¿Se ha encontrado con una situación en la que tiene que recuperar los datos cuando no se inicialice el disco duro?? Imagine esta situación, conecta su disco duro y ves que el disco duro se inicializa, pero no se muestra en mi computadora. Ahora, abre el administrador de disco para verificar lo que va mal y ver el mensaje Disco 1 desconocido, no inicializado.
Las razones potenciales que causan este problema son:
- Conductor anticuado
- Malos sectores
- Pérdida de partición
- Ataque de virus
- Corrupción de MBR
En este artículo, hemos seleccionado una lista de correcciones para ayudarlo a superar el disco desconocido, no un error inicializado.
Tabla de contenido
- SEX 1: Verifique si el disco tiene un problema
- SEX 2: Actualice el controlador
- FIJO 3: Inicializar el disco
SEX 1: Verifique si el disco tiene un problema
Si ves estos tres mensajes- Disco desconocido, no inicializado, sin espacio en disco, Luego siga los pasos a continuación.
Intente abrir el disco duro externo y verificar si hay daño físico. Si nota que las piezas están rotas, no hay otra forma de reemplazar el disco duro con uno nuevo.
Si el hardware se ve bien, entonces puede haber algún problema de placa base. Siga los pasos a continuación cuidadosamente para solucionarlo:
Paso 1: Apague el sistema y luego desenchufe el sistema.
Paso 2: Desconecte el disco duro.
Paso 3: Ahora, retire con cuidado la batería.
Paso 4: Déjalo por 10 segundos.
Paso 5: inserte la batería y encienda el sistema.
Paso 6: Nuevamente, vuelva a conectar el disco duro y reinicie la PC. Ahora, verifique si funciona como se esperaba.
SEX 2: Actualice el controlador
Paso 1: Desde el teclado, mantenga presionado las teclas Windows+R al mismo tiempo.
Paso 2: En el cuadro de diálogo Ejecutar que se abre, ingrese el siguiente comando y presione Entrar.
devmgmt.MSC
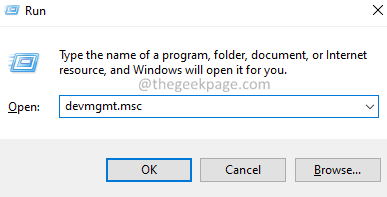
Paso 3: Ahora, haga doble clic en el Conductores de disco.
Etapa 4: Botón derecho del ratón en el controlador requerido y elija Actualizar controlador.
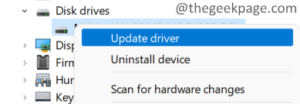
Paso 5: En la ventana de apertura, haga clic en Buscar automáticamente los controladores.
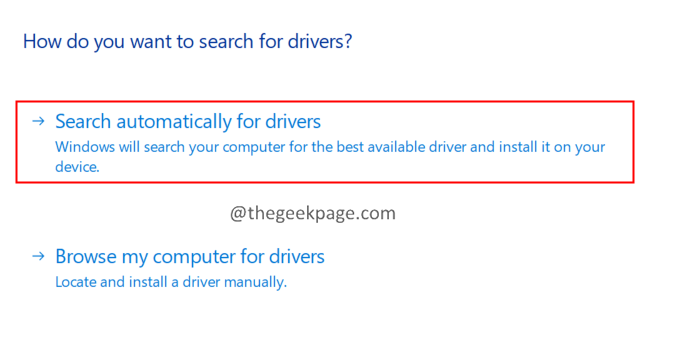
Paso 6: se le notificará si los controladores se actualizarán. Siga las instrucciones en pantalla y complete el proceso de actualización.
Paso 7: Una vez que se complete la actualización, reinicie el sistema.
Compruebe si esto ayuda o prueba la siguiente solución.
FIJO 3: Inicializar el disco
Si ve estos tres mensajes, disco desconocido, no inicializado, espacio no asignado, siga los pasos a continuación:
Paso 1: Mantenga las llaves Windows y mi Al mismo tiempo para abrir Explorador de Windows.
Paso 2: desde el panel lateral derecho, haga clic con el botón derecho Esta PC
Paso 3: En el menú contextual, haga clic en Mostrar más opciones.
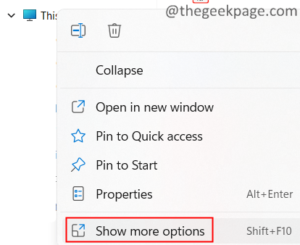
Paso 4: Ahora, elija Administrar.
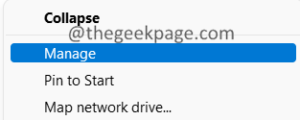
Paso 5: se abre la ventana de administración de computadora. Hacer doble clic en Gestión de discos.
Paso 6: deberías ver el Inicializar disco Ventana aparece automáticamente.
Paso 7: En caso de que no ve la ventana Inicializar, haga clic con el botón derecho en el disco en el área que se muestra a continuación y elija Convertir al disco MBR o Convertirse en disco dinámico.
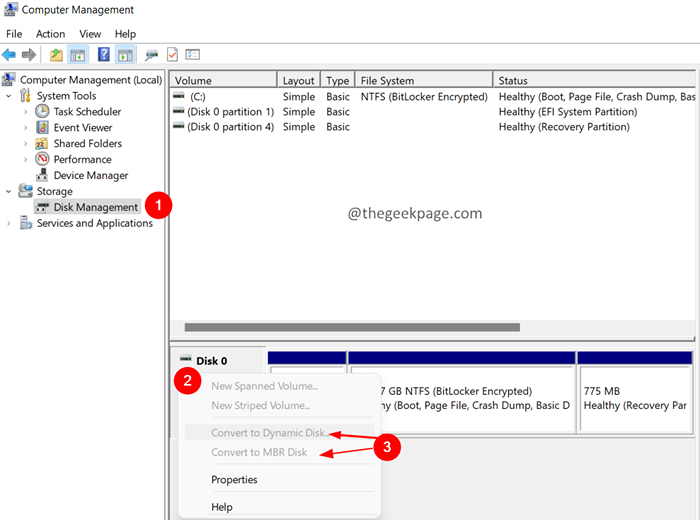
Paso 8: siga las instrucciones en pantalla y complete la inicialización del disco.
Eso es todo.
Esperamos que este artículo haya sido informativo. Amablemente comenta y háganos saber la solución que te ayudó.
Además, háganos saber si se encuentra con problemas, nos alegrará ayudar.
Gracias por leer.
- « Cómo arreglar 'No pudimos cargar este error de extensión' en el navegador de borde
- Cómo arreglar la presentación de diapositivas de fondo no funciona en Windows 11, 10 »

