Cómo arreglar la presentación de diapositivas de fondo no funciona en Windows 11, 10
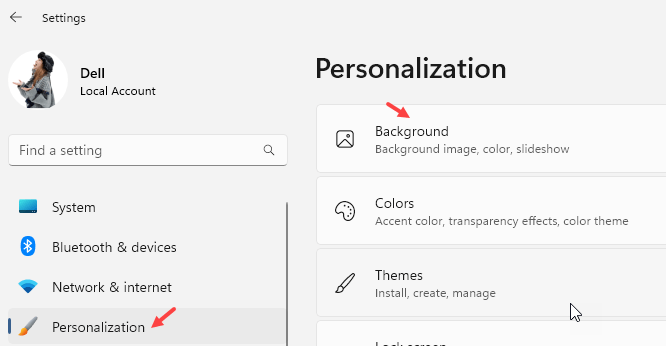
- 4241
- 1142
- Mario Gollum
En el sistema Windows 11/10, varios usuarios han afirmado que la presentación de diapositivas en el fondo de escritorio ha dejado de funcionar. Los usuarios están desconcertados sobre por qué las fotos en la pantalla de fondo de la computadora portátil ya no se deslizan.
Las causas de este problema con la presentación de diapositivas que no funcionan se describen a continuación.
- Aplicaciones de personalización de escritorio de terceros instaladas.
- En las opciones de alimentación, la configuración de la presentación de diapositivas de fondo de escritorio se ha detenido.
- Se elimina la carpeta que contiene las imágenes de fondo.
- Es posible que la pantalla se apague después de que la presentación de diapositivas haya terminado de jugar.
Tras nuestra investigación de las razones antes mencionadas, hemos creado una lista de correcciones que sin duda ayudarán a los usuarios a resolver el problema.
Soluciones -
- Las ventanas desactivadas pueden ser una de las causas de este problema. Entonces, por favor intente activar el Windows y verifique si el problema se soluciona.
- Intenta elegir Spotlight de Windows desde la lista en la opción de fondo a través del Ajustes aplicación> Personalización que realmente cambia el fondo de pantalla a menudo usando Bing de Internet.
Tabla de contenido
- Asegúrese de que la presentación de diapositivas esté activada
- Cambie la configuración de 'diapositivas en la batería' a las opciones de alimentación
- Asegúrese de que la carpeta y las imágenes de fondo no se eliminen
- Desinstalar cualquier aplicación de personalización de escritorio de terceros
- Cambie la configuración de presentación de diapositivas avanzadas utilizando la aplicación Configuración
Asegúrese de que la presentación de diapositivas esté activada
1 - Presione Windows y I clave para abrir la configuración
2 - Ahora, haga clic en Personalización desde la izquierda
3 - Además, haga clic en Fondo desde el lado derecho
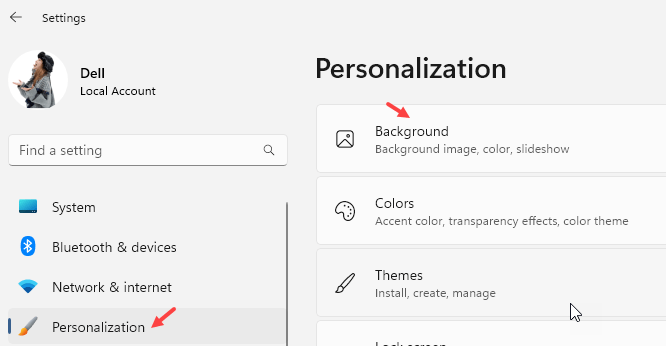
4 - Ahora, hacer que la presentación de diapositivas de Sujre se seleccione como una opción. Consulte otras opciones también.
Asegúrese de que se seleccione la carpeta correcta con más de una imagen.
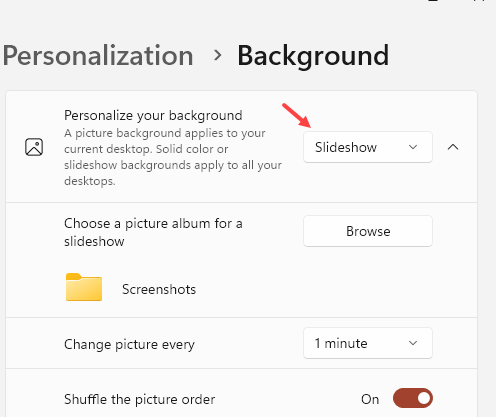
4 - Además, encienda , Deje que la presentación de diapositivas funcione incluso si estoy en el poder de las baterías.

Cambie la configuración de 'diapositivas en la batería' a las opciones de alimentación
Por defecto, la presentación de diapositivas en la configuración de la batería se detiene en las opciones de alimentación. Entonces, para resolver este problema, es una mejor idea cambiar esta configuración y ponerla a disposición. Al hacer este cambio, la presentación de diapositivas funcionará en la computadora portátil cuando esté en la batería.
Siga estos pasos dados a continuación para cambiar la configuración en opciones de alimentación en su sistema de Windows.
Paso 1: presione el Windows clave y tipo Editar plan de potencia.
Paso 2: Luego, seleccione el Editar plan de potencia Opción de los resultados de búsqueda como se muestra a continuación.
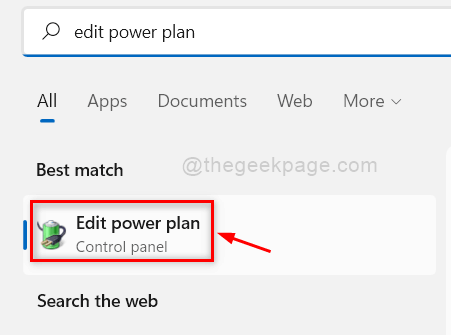
Paso 3: En la página de configuración del plan de edición, haga clic en Cambiar la configuración de potencia avanzada Como se muestra abajo.
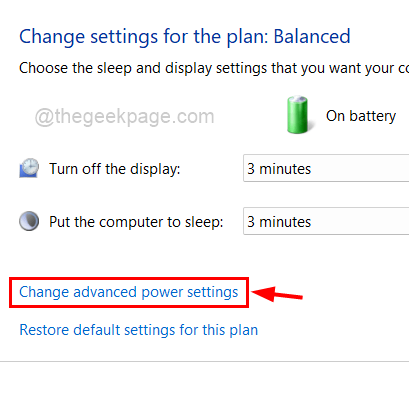
Paso 4: Esto abrirá la ventana Opciones de energía para el plan equilibrado.
Paso 5: Haga doble clic sobre el Configuración de fondo de escritorio opción para expandirlo.
Paso 6: Entonces, de nuevo haga doble clic sobre el Diapositivas opción para expandirlo.
Paso 7: haga clic en el En la batería opción y luego seleccione el Disponible opción de la opción desplegable como se muestra a continuación.
Paso 8: Finalmente, haga clic Aplicar y DE ACUERDO Para reflejar los cambios y cerrar la ventana Opciones de energía.
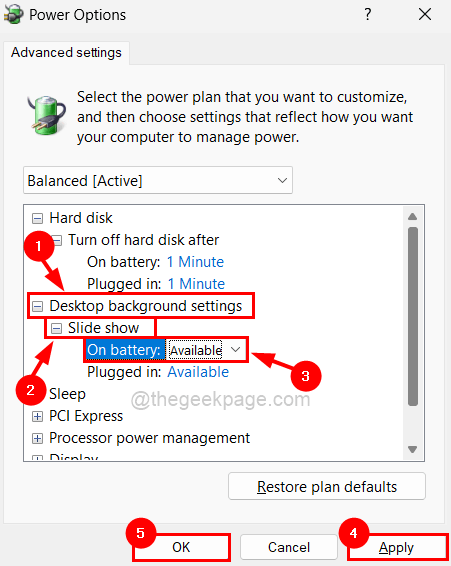
Ahora la presentación de diapositivas debe comenzar a trabajar en su sistema.
Asegúrese de que la carpeta y las imágenes de fondo no se eliminen
Siga estos puntos que se dan a continuación para resolver este problema.
- Verifique si la carpeta que contiene todas las imágenes de fondo está presente y no se elimina.
- Compruebe si hay más de 1 o 2 imágenes en la carpeta porque una presentación de diapositivas necesita al menos 2 imágenes.
- Asegúrese de que todas las imágenes estén en la carpeta correcta y no en ningún subcarpelo dentro de ella.
Desinstalar cualquier aplicación de personalización de escritorio de terceros
A veces, los usuarios pueden olvidarse de cualquier software de personalización de escritorio que se haya instalado anteriormente en el sistema. Esto podría estar interfiriendo con la función de presentación de diapositivas en el fondo del escritorio. Por lo tanto, recomendamos que nuestros usuarios desinstalen cualquier software de personalización de escritorio del sistema.
Aquí hay algunos pasos que explican cómo hacerlo.
Paso 1: presione el Windows clave en el teclado y escriba aplicaciones instaladas.
Paso 2: Seleccionar Aplicaciones instaladas Configuración del sistema de los resultados de búsqueda como se muestra a continuación.
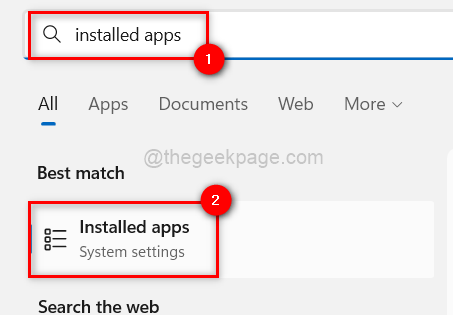
Paso 3: desplácese hacia abajo en la página de aplicaciones instaladas y haga clic en el tres puntos horizontales de la aplicación de personalización de escritorio para ver más opciones.
Paso 4: Seleccionar Desinstalar Opción de la lista.
NOTA: Como ejemplo, hemos elegido la aplicación de la herramienta de recorte para mostrar cómo desinstalarla. Debe elegir aplicaciones de personalización de escritorio como papel tapiz animado, bewidgets, etc.
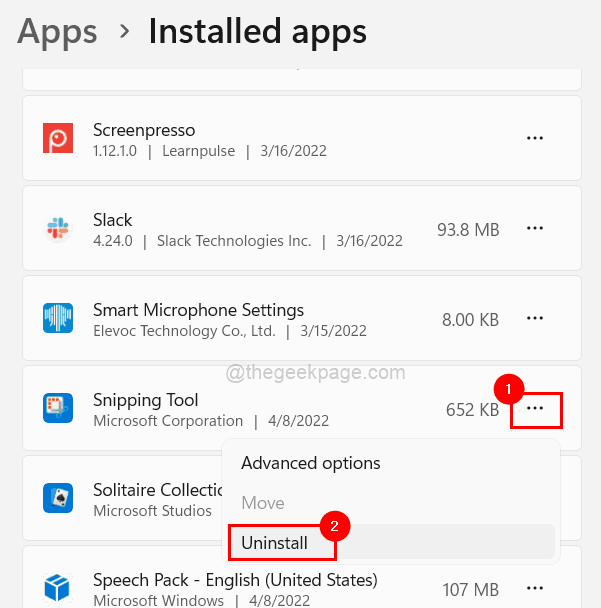
Paso 5: haga clic Desinstalar de nuevo para comenzar a desinstalar la aplicación.
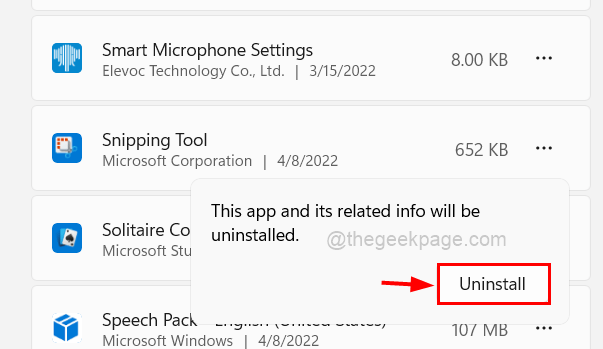
Paso 6: Una vez hecho, cierre la página de aplicaciones instaladas.
Ahora verifique si la presentación de diapositivas está funcionando!
Cambie la configuración de presentación de diapositivas avanzadas utilizando la aplicación Configuración
La mayoría de las personas que usan la presentación de diapositivas como su fondo de pantalla también lo usan como fondo de pantalla de bloqueo. Hay una configuración llamada Configuración avanzada de presentación de diapositivas en la opción de pantalla de bloqueo en la aplicación Configuración.
Si se selecciona la duración de tiempo para apagar la pantalla después de que la presentación de diapositivas haya jugado para la opción, creará este problema.
Como resultado, recomendamos que los usuarios desactiven esta opción utilizando los sencillos pasos descritos a continuación.
Paso 1: ir al Personalización pasar hacer clic con el botón derecho sobre el Desktop espacio vacío y seleccionando Personalizar Desde el menú contextual como se muestra a continuación.
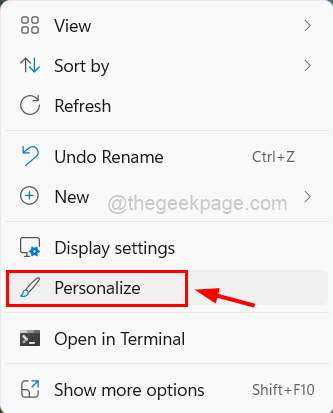
Paso 2: En la página de personalización, haga clic en el Bloquear pantalla Opción como se muestra a continuación.
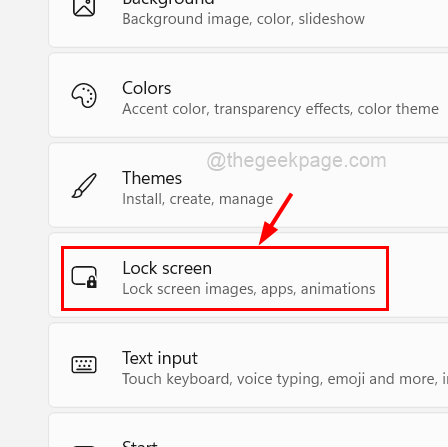
Paso 3: En configuración avanzada de presentación de diapositivas, asegúrese de No te apages se selecciona de la lista desplegable para Apague la pantalla después de que la presentación de diapositivas haya jugado para Opción como se muestra en la siguiente captura de pantalla.
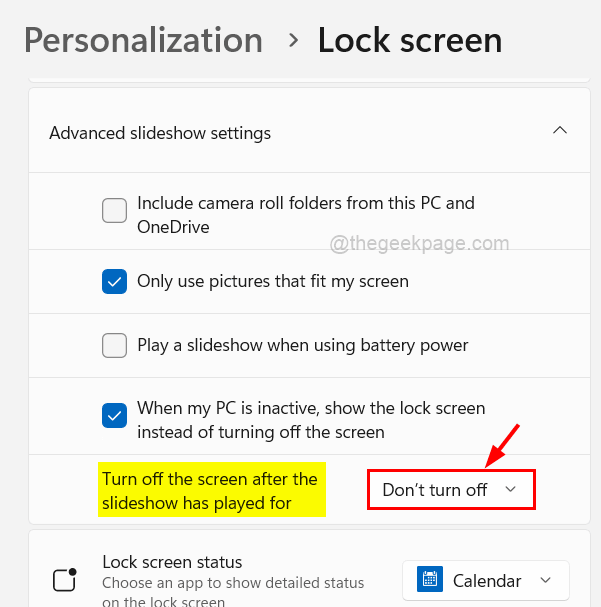
Paso 4: Una vez hecho, cierre la ventana.
- « Cómo arreglar el disco 1 desconocido, no inicializado en Windows 11
- Cómo arreglar el código de error del equipo de Microsoft CAA20001 rápidamente »

