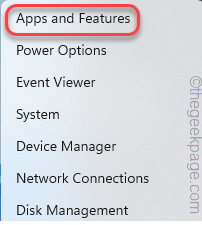Cómo arreglar el código de error del equipo de Microsoft CAA20001 rápidamente
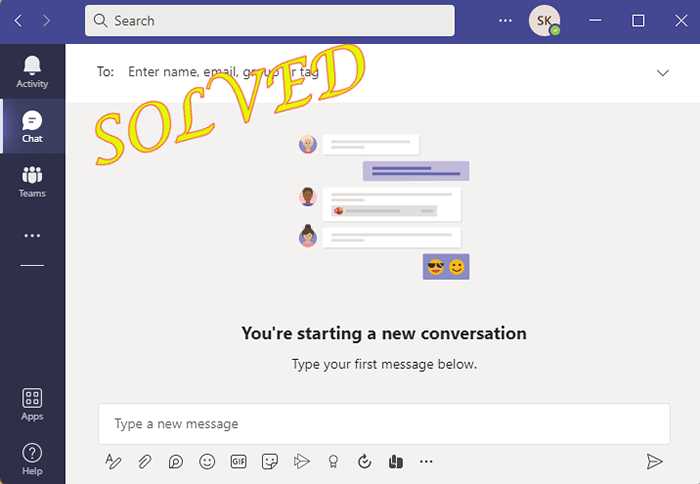
- 2781
- 128
- Claudia Baca
Microsoft está presionando a los equipos cada vez más, ya que han ordenado que sea el servicio predeterminado de video y chat, reemplazando el antiguo y obsoleto Skype. De niños a profesionales, los equipos se han convertido en sinónimo de nuestras vidas. Pero, al igual que cualquier otro equipo de aplicaciones, no está completamente libre de errores. Uno de estos errores es "CAA20001"Junto con un mensaje de error. Esto generalmente aparece durante el procedimiento de inicio de sesión, si hay algún problema con las discrepancias con el ID de inicio de sesión.
Tabla de contenido
- FIJAR 1 - Cierra la sesión de los equipos y vuelva a iniciar
- Fix 2 - Desconecte y vuelva a conectar equipos
- FIJO 2 - Datos de caché de los equipos vacíos
- Arreglar 4 - desinstalar y reinstalar equipos
- Fix 5 - Use equipos en un navegador
FIJAR 1 - Cierra la sesión de los equipos y vuelva a iniciar
Si los equipos están apareciendo en el que ya ha iniciado sesión, simplemente inicie sesión e intente volver a iniciar sesión.
1. Los equipos generalmente se inician automáticamente con su sistema. Encontrará una pequeña punta de flecha al lado del símbolo de la red. Toque.
2. Aquí, verás muchos íconos ocultos.
3. Solo, toque a la derecha "Equipos de Microsoft"Logotipo y toque"desconectar"Para cerrar la sesión de los equipos de Microsoft.
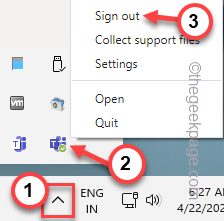
Una vez que haya iniciado sesión desde la cuenta del equipo, aparecerá la página de equipos predeterminada.
4. Elija su cuenta para continuar.
5. De lo contrario, también puede optar por "Usar otra cuenta".
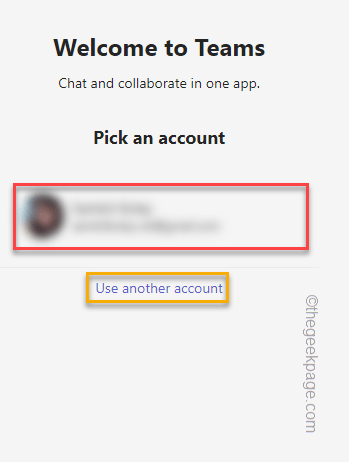
Si está utilizando una cuenta que ya está asociada a
5. Simplemente coloque la contraseña de su cuenta y toque "Iniciar sesión"Para continuar.

6. Debido a razones de seguridad, su acceso será verificado.
5. Pon el código aquí y toque "Próximo".
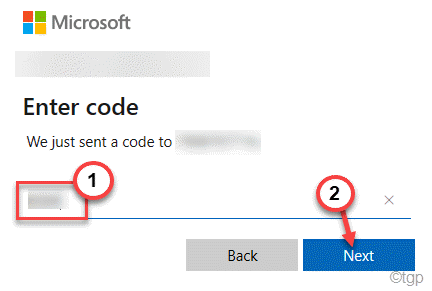
Esto debería registrarte a los equipos. Compruebe si todavía está viendo el "CA20001"Código de error o no.
Fix 2 - Desconecte y vuelva a conectar equipos
Conecte su cuenta a los equipos o si ya está conectado, puede desconectar su cuenta de equipo y reconectarla.
1. Justo a la derecha Icono de Windows y tocar "Ajustes".
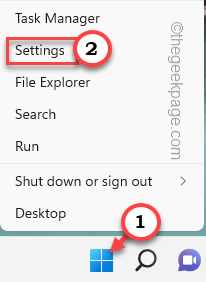
2. Ahora, solo ve al "Cuentas" sección.
3. Luego, toque la última opción de configuración en el lado derecho ","Acceder al trabajo o la escuela".
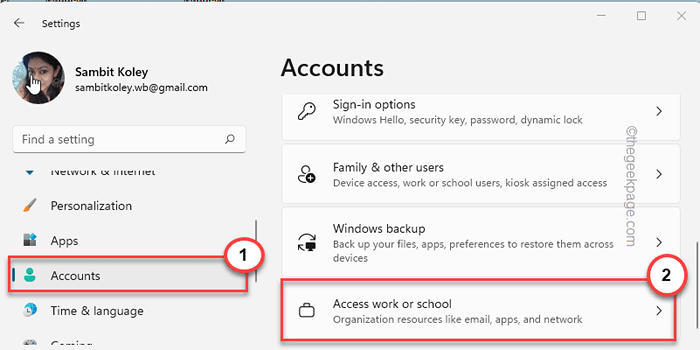
Pasos para conectar la cuenta -
4. Si no ha conectado su cuenta, toque "Conectar".
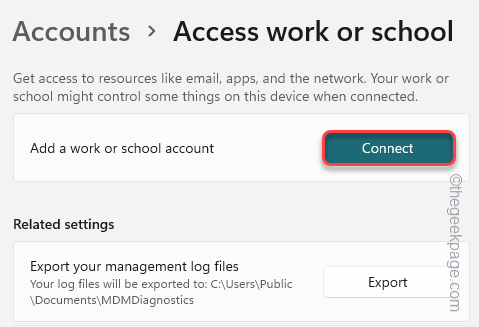
5. Simplemente escriba el nombre de su trabajo de cuenta o cuenta escolar y toque "Próximo".
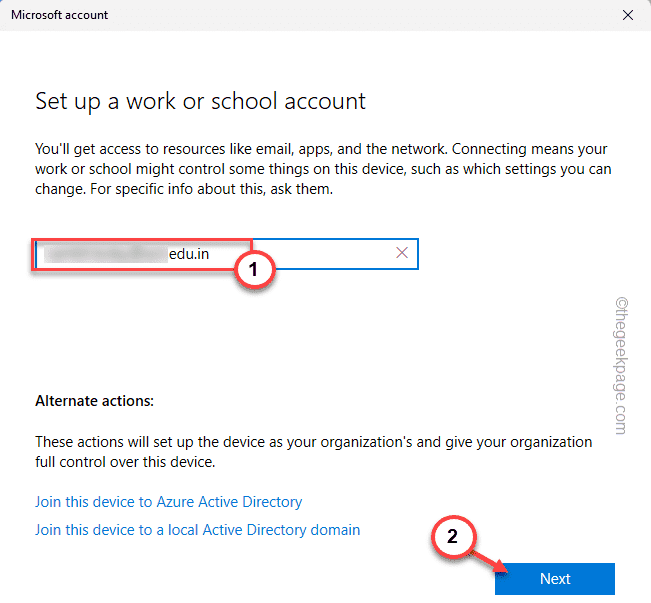
6. Ahora, ingrese la contraseña de su cuenta en el cuadro particular y haga clic en "Iniciar sesión".

7. Una vez hecho, toque "Hecho".
Verá que la cuenta ahora está conectada.
8. Iniciar equipos y tocar "Continuar"Proceder con la cuenta.
De lo contrario, también puede usar otra cuenta.
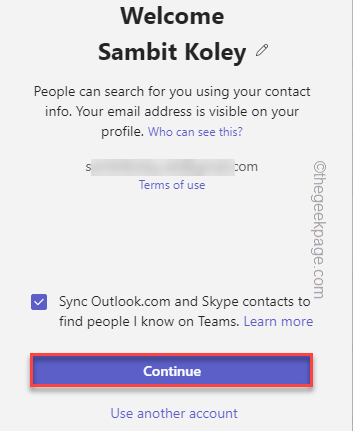
Pasos para desconectar su cuenta y reconectarla
Si ve que tiene una cuenta ya conectada a su sistema, puede desconectar la cuenta y volver a conectarla.
1. Configuración abierta.
2. Entonces, dirígete al "Cuentas" área. Ahora, en el lado derecho, encontrarás el "Acceder al trabajo o la escuela". Toque.
3. Ahora, verá que su escuela o cuenta de trabajo ya está conectada al sistema. Expandelo.
4. Tienes que desconectarlo. Grifo "Desconectar".
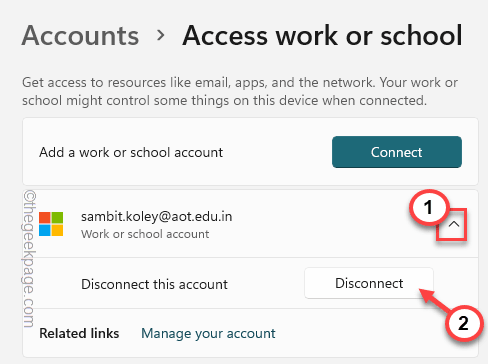
5. Tienes que confirmar tu acción una vez más. Grifo "Sí".
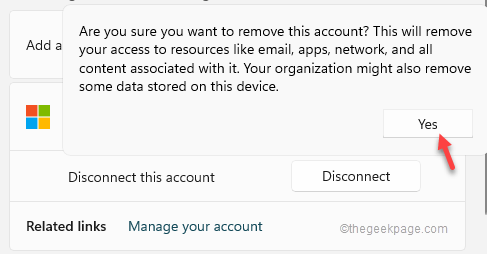
Esto eliminará la cuenta y la información relacionada con la cuenta.
6. Ahora, toque "Conectar"Para volver a conectar su cuenta.
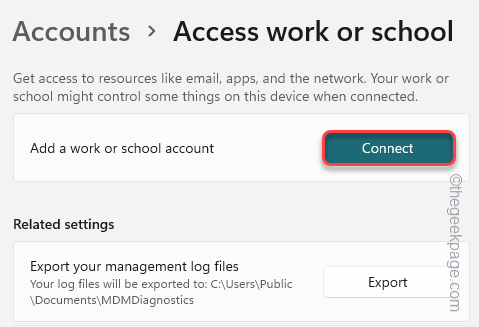
5. Simplemente escriba la identificación de correo electrónico compartida con usted por su lugar de trabajo o escuela.
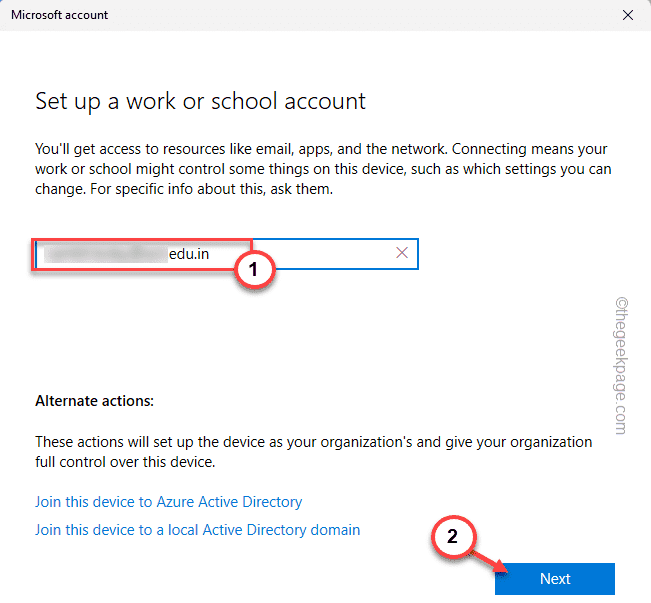
6. Ahora, ingrese la contraseña de su cuenta en el cuadro particular y haga clic en "Iniciar sesión".

De esta manera, puede reconectar fácilmente su cuenta de organización a su sistema.
Después de esto, inicie equipos e intente iniciar sesión nuevamente.
FIJO 2 - Datos de caché de los equipos vacíos
Los datos de caché de los equipos pueden dañarse. Intente vaciar los archivos de caché existentes.
PASO 1
1. Cerrar equipos de Microsoft. Luego, haga clic en el icono de flecha (˄) en tu barra de tareas.
2. Ahora, haga clic derecho en el "Equipos de Microsoft"Logotipo y toque"Abandonar"Para cerrar los equipos.
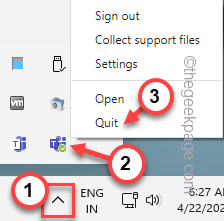
3. A continuación, simplemente haga clic Clave de Windows+x llaves juntas.
4. Entonces, toque "Administrador de tareas".
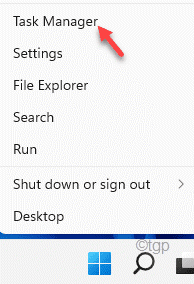
5. Aquí, notará que los procesos de varios equipos aún están sucediendo.
6. Justo en el proceso de los equipos y toque "Tarea final".
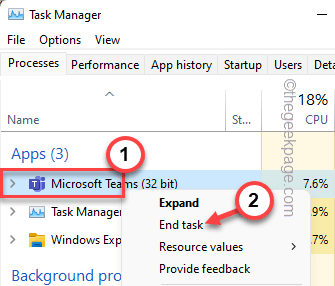
Puede cerrar el administrador de tareas.
PASO 2
1. Ahora puedes limpiar el caché de los equipos. Tienes que llegar a la ubicación de la memoria caché en la carpeta del equipo.
2. Presione la tecla Windows junto con la tecla R y pegue esta línea.
C: \ Users \%UserName%\ AppData \ Roaming \ Microsoft \ Teams
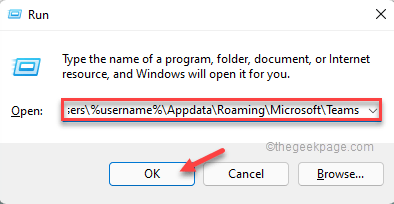
3. Ahora, haga doble clic Para acceder al "Cache"Carpeta.
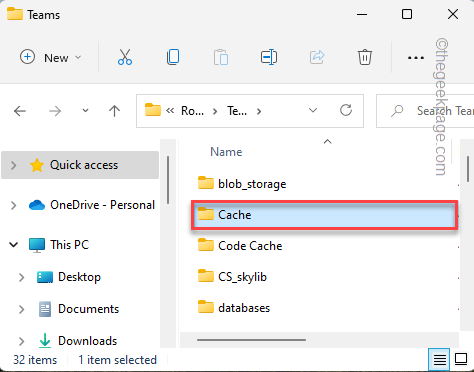
4. Entonces, presione el Ctrl+A teclas juntas para seleccionar todo el contenido de la carpeta de caché.
5. Finalmente, toque el Borrar icono para eliminar los archivos de caché.
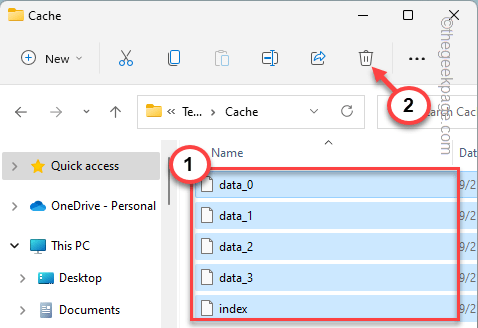
Después de haber hecho todo esto, cierre el explorador de archivos.
Ahora, abra los equipos. Es posible que tenga que esperar a que los equipos se inicien.
[
Si el problema aún persiste, haz esto -
1. Haga clic derecho en el Icono de Windows y toca el "Correr".
2. Ahora, ingrese esta ubicación y haga clic en "DE ACUERDO".
%AppData%/Microsoft
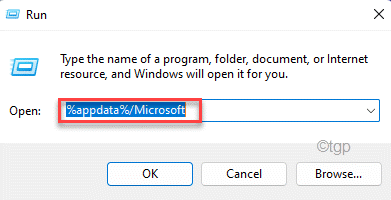
3. Encontrarás el "Equipos"Carpeta en el medio de otras carpetas.
4. Luego, haga clic derecho en él y haga clic en el " BorrarIcono.
BorrarIcono.
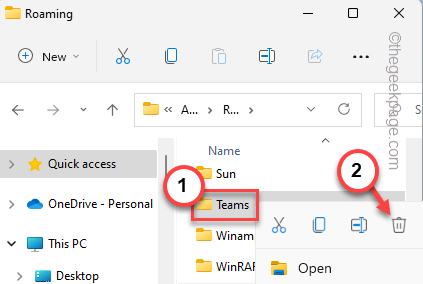
]
Cierre el explorador de archivos.
Ahora, relanzar equipos e inicie sesión con las credenciales.
Esto debería resolver el problema.
Arreglar 4 - desinstalar y reinstalar equipos
Si nada ha funcionado, puede decidir desinstalar y reinstalar equipos.
1. Toque a la derecha el icono de Windows en el medio de la barra de tareas y toque "Aplicaciones y características".
2. Notará un cuadro de búsqueda en el panel de la derecha.
3. Sólo tipo "Equipos"En el cuadro de búsqueda. Los equipos aparecerán en los resultados de búsqueda.
4. Después de eso, haga clic en el de tres puntos menú y toque "Desinstalar".
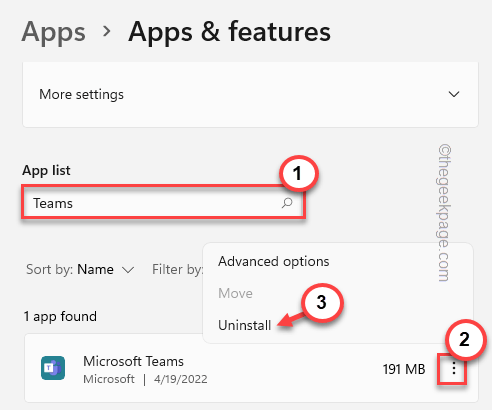
A continuación, solo asegúrese de continuar y desinstalar completamente los equipos de su sistema.
5. Después de eso, vaya a este enlace.
6. A continuación, toque "Descargar equipos"Para descargar la última edición de la aplicación de equipos.
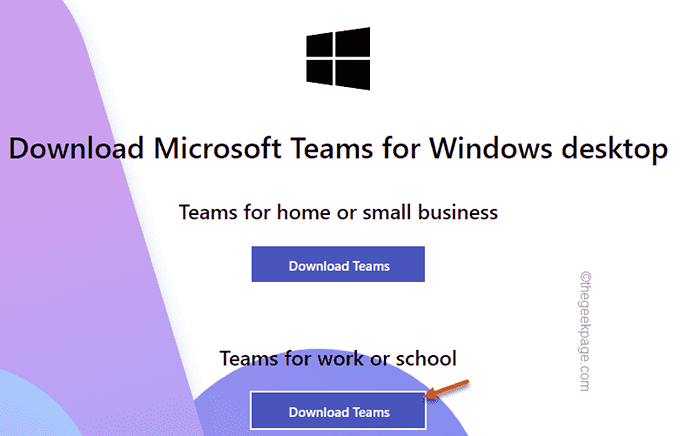
7. Más tarde, solo ejecuta el "Teams_windows_x64"Para iniciar el proceso de instalación.
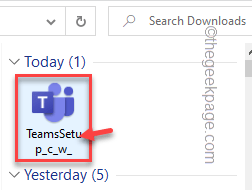
Siga las instrucciones en pantalla para completar el proceso de instalación.
La ventana de los equipos de Microsoft será visible una vez que esté realizada la instalación.
8. Ahora, seleccione la cuenta con la que desea iniciar sesión en la lista de cuentas.
De esta manera, continúe a través del proceso de inicio de sesión inicial
También puede descargar equipos de Microsoft Store directamente y usarlo en consecuencia.
Fix 5 - Use equipos en un navegador
Los equipos también son muy fáciles de usar en un navegador.
1. Solo ve a los equipos en vivo.
2. Toque en "Uso en la aplicación web"E inicie sesión con su trabajo o identificación escolar.
Esto te llevarás a equipos en tu navegador.
- « Cómo arreglar la presentación de diapositivas de fondo no funciona en Windows 11, 10
- Cómo agregar el documento Screentip a MS Word »