Cómo agregar el documento Screentip a MS Word
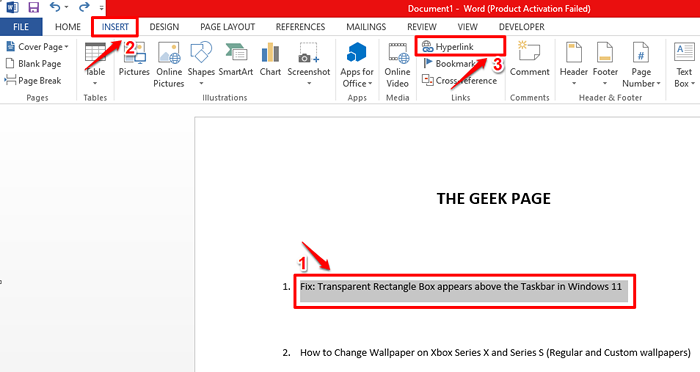
- 1823
- 370
- Carmen Casillas
Cuando se trata de Palabra, No todo puede ser o es necesario escribir en texto sin formato. Escribir todo en textos descriptivos largos de hecho hace que los documentos de las palabras sean aburridos y desordenados. Por supuesto, el Comentario La característica es una opción. Pero incluso agregar comentarios hace que su documento se vea tan torpe y pesado. Pero, ¿qué tal si pasa el paso sobre su texto que necesita una descripción breve y aparece un cuadro pequeño sobre él, mostrando el texto que desea mostrar? Bueno, esto en una palabra se puede llamar Escrita.
Una vez que insertas un Escrita A su documento, siempre que desee ver el texto descriptivo que agregó, solo necesita pasar el mouse sobre el texto o la línea donde insertó el Escrita en. En este artículo, hemos enumerado 2 métodos diferentes con los que puede lograr lo mismo. Sigue leyendo, para conocer todo sobre este truco súper genial.
Método 1: insertando un hipervínculo
Paso 1: En primer lugar, Seleccione el texto al que quieres agregar el Escrita.
Como siguiente, haga clic en el INSERTAR pestaña en el panel superior y luego haga clic en el Hipervínculo botón como se muestra a continuación.
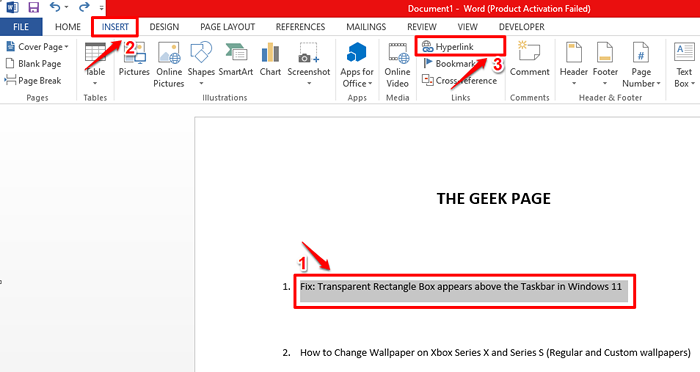
Paso 2: Además de agregar el screentip, también tiene la opción de vincular el texto seleccionado a una URL web. Aunque esto es opcional.
Si desea vincular su texto seleccionado a una URL web, entonces en el DIRECCIÓN caja de texto, escribir o copiar y pegar la URL de la página web que desea. Si no tiene una URL web a la que desee estar vinculado, o si solo desea la pantalla y no tiene hipervinete, entonces usted puede ingresar un poco al azar Texto, diga prueba o algo, en el DIRECCIÓN caja de texto. Pero entrando en algo en el DIRECCIÓN El cuadro de texto es obligatorio, incluso si el texto que ingresa en el DIRECCIÓN La caja no tiene ningún sentido.
Después de llenar el DIRECCIÓN cuadro de texto, haga clic en el botón llamado Escrita.
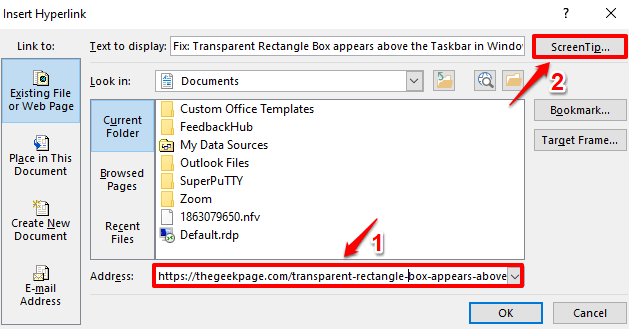
Paso 3: Ahora, en el Establecer Hyperlink Screentip ventana, Escriba el Text que quieres que te muestren como tu pantalla. Una vez hecho, presione el DE ACUERDO botón.
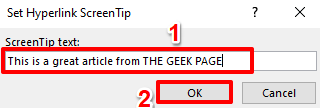
Etapa 4: Ahora volverás en el Insertar hipervínculo ventana. Clickea en el DE ACUERDO botón para continuar.
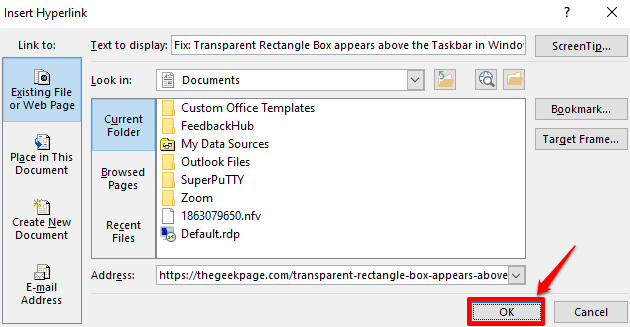
Paso 5: Eso es todo. Si tu ahora flotar Sobre el texto, deberías poder ver el Escrita tu agregaste. Trabajo bien hecho!
Tambien tu puedes CTRL + Haga clic en el texto, para seguir el hipervínculo del recurso web.
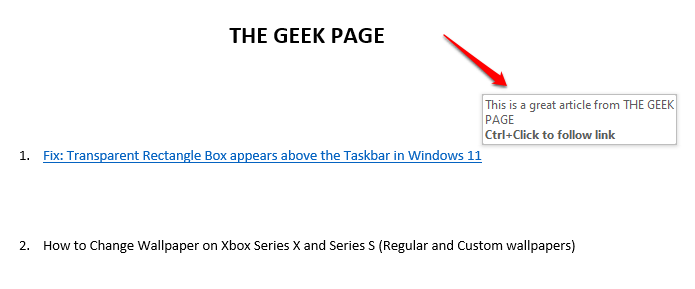
Paso 6: Voila! CTRL + Haga clic Te aterrizaría en la página web que vinculó antes.
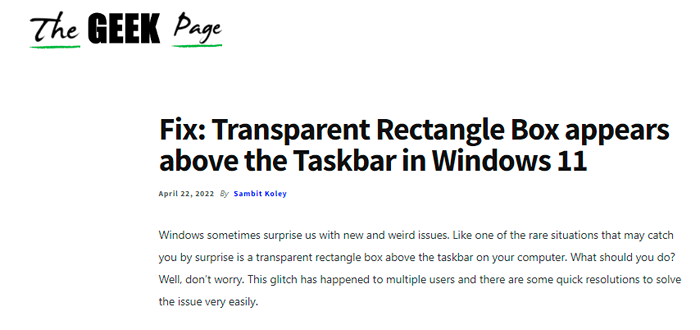
Paso 7: Si miras tu Escrita Sin embargo, puede ver que se agrega un subrayado y también que ha cambiado su color.
Para eliminar este formato, seleccione Otra línea del mismo documento cuyo formato te gusta y te gustaría tu Escrita línea para tomar como modelo a seguir, haga clic en el HOGAR pestaña en el panel superior y haga clic en el Pintor de formato botón.
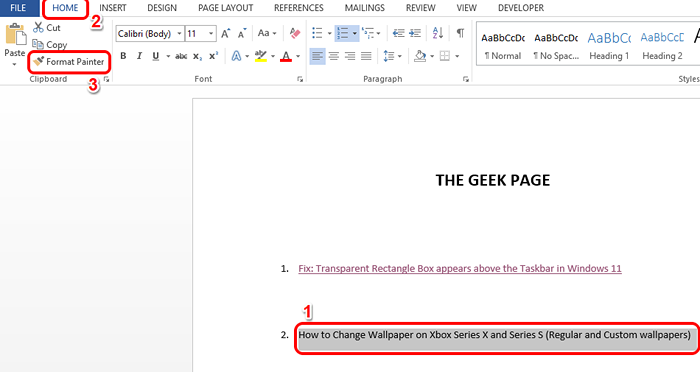
Paso 8: Ahora Simplemente seleccione su línea de pantalla aplicada, Para aplicar el mismo formato.
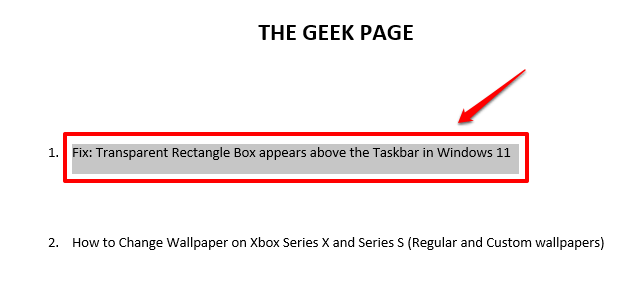
Paso 9: Aunque el formato se ha ido, el Escrita y Hiperluce Definitivamente no se han ido. Todavía puedes pasar el rato sobre la línea para ver tu Escrita.
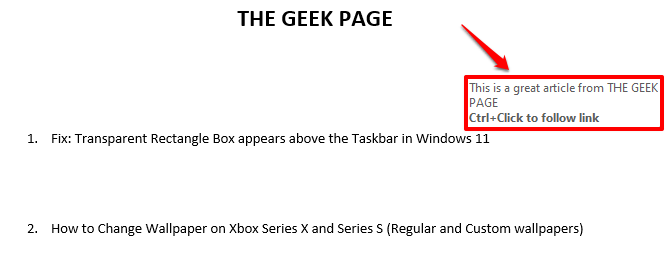
Método 2: insertando una nota final
Este es otro método que utiliza el cual puede insertar con éxito un Escrita a un texto. Este método es más ordenado teniendo en cuenta el hecho de que no lo obliga a hiperlinizar su texto.
Paso 1: Simplemente haga clic en donde desee el Escrita para ser insertado.
Luego haga clic en el Referencias pestaña del panel superior y luego haga clic en el Insertar nota final botón.
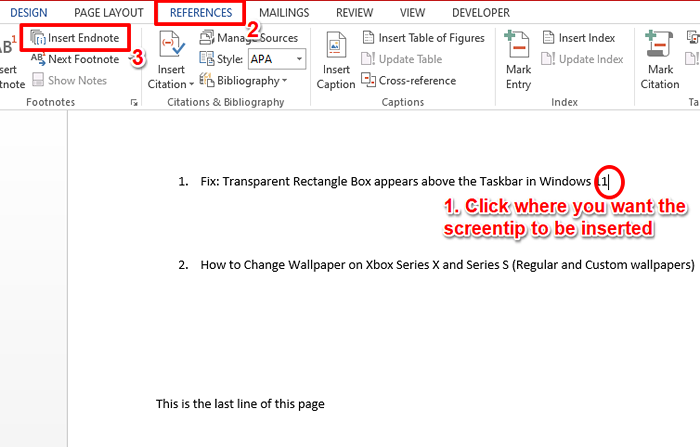
Paso 2: Ahora verá que se ha formado una nueva sección al final de la página. Este es el Sección de notas finales.
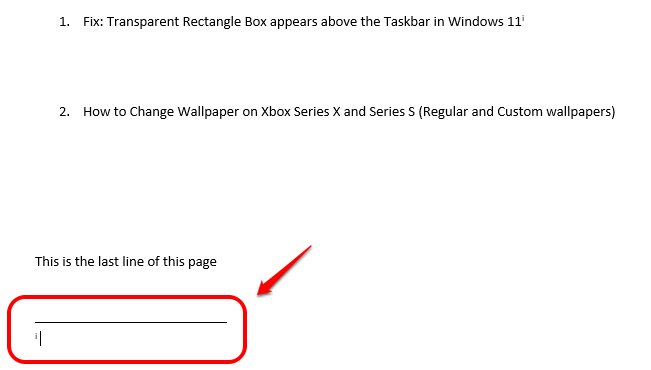
Paso 3: En la sección de notas finales, puede escribir el Escrita texto.
Si tu ahora pasar el tiempo el número asociado con el Escrita Usted creó, ahora aparecerá su texto.
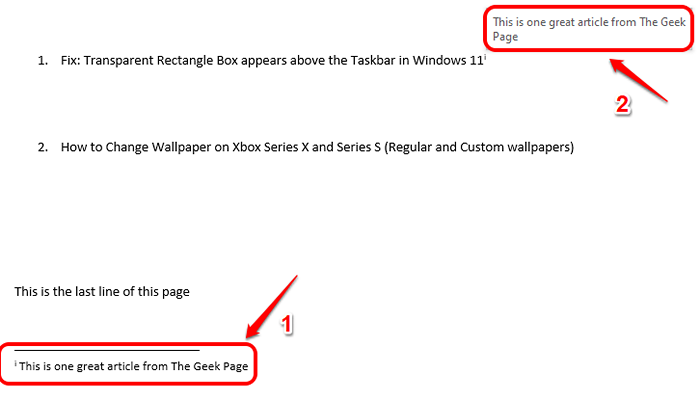
Etapa 4: Del mismo modo, puedes agregar tantos Capturas Como quieras en forma de notas finales. Cada nota final tendrá un Griego numérico asociado con él.
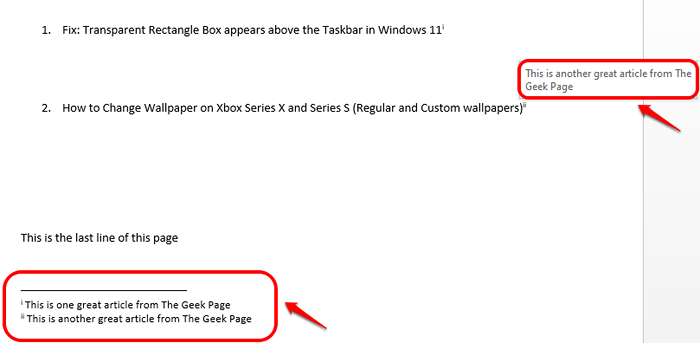
Paso 5: Si a ti te gustaría esconder el número griego asociado con una nota final, Simplemente seleccione el número primero. Luego haga clic en el HOGAR pestaña en el panel superior y haga clic en el Color de fuente botón. Elija el color blanco y tu nota final ya no será visible.
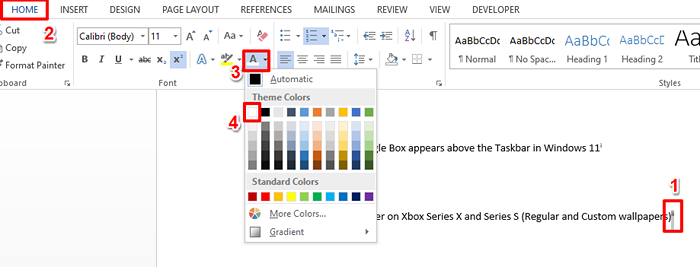
Paso 6: A pesar de que el número no es visible, aún puedes pasar el paso para ver tu screentip. Disfrutar!
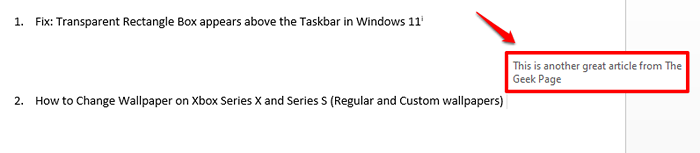
Paso 7: Además, si desea mover el Notas finales sección a la página siguiente para que pueda imprimir la página actual sin la sección de notas finales, puede hacerlo tan totalmente también.
Solo necesitas presionar el CTRL + Enter claves para mover la sección de notas finales a la página siguiente.
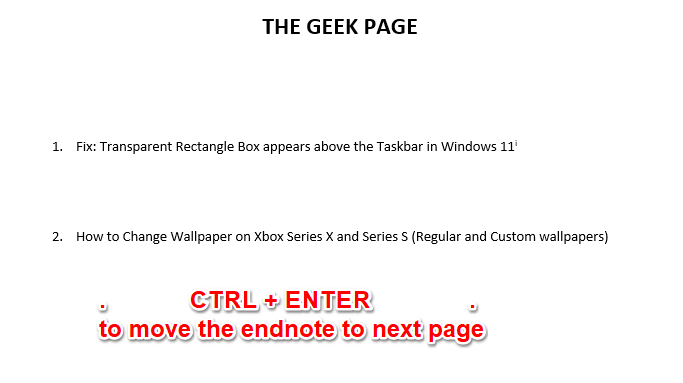
Tenga en cuenta que para el Nota final Método, Screentip muestra solo si pasa el paso sobre la palabra a la que lo vinculó. Si agrega el screentip usando este método, no se mostrará para toda la línea. Mientras que para el Hipervínculo Método, aunque también requiere un hipervínculo, el screentip se puede aplicar a toda la línea y parece estar bien organizado. Así que definitivamente nuestro favorito es el primer método. Cual es tuyo?
Espero que hayas encontrado el artículo útil.
- « Cómo arreglar el código de error del equipo de Microsoft CAA20001 rápidamente
- El navegador de Microsoft Edge se bloquea repentinamente después de abrir [resuelto] »

