El navegador de Microsoft Edge se bloquea repentinamente después de abrir [resuelto]
![El navegador de Microsoft Edge se bloquea repentinamente después de abrir [resuelto]](https://ilinuxgeek.com/storage/img/images_1/microsoft-edge-browser-crashes-suddenly-after-opening-[solved].png)
- 2196
- 383
- Norma Sedillo
El navegador Microsoft Edge es la versión actualizada recientemente lanzada de la compañía de Internet Explorer. Este navegador era popular, y rápidamente se convirtió en el favorito de todos.
Recientemente, la mayoría de los usuarios han informado que están experimentando un problema en el que el navegador Microsoft Edge se bloquea repentinamente después de que el usuario lo lance en su sistema de Windows. Están indefensos frente a. Intentaron reiniciar el sistema numerosas veces, pero el problema persistió.
Hay una serie de razones que están causando que el navegador Edge se bloquee inesperadamente después del lanzamiento y han corrompido el historial de navegación, la aplicación de navegador Microsoft Edge obsoleto, las extensiones instaladas en el navegador de fuentes de terceros, etc.
Para resolver este problema, analizamos estos puntos clave mencionados anteriormente y se les ocurrió algunas correcciones en esta publicación, lo que ayudará al usuario a resolverlo fácilmente.
Tabla de contenido
- FIJO 1 - Repare el navegador Microsoft Edge
- FIJAR 2 - Cierre todas las instancias de borde del navegador utilizando el administrador de tareas
- FIJO 3 - Claro de historial de navegación y otros datos
- Fix 4 - Apague / deshabilite todas las extensiones en el navegador de borde
- FIJO 5 - RESET BORDE BROWSER
- FIJO 6 - Actualizar Microsoft Edge
- Corrección 7 - Eliminar la carpeta de Microsoft Edge
- FIJAR 8 - Vuelva a registrar el navegador Microsoft Edge en el sistema
- FIJO 9 - Realice el solucionador de problemas de las aplicaciones de la tienda de Windows
FIJO 1 - Repare el navegador Microsoft Edge
NOTA: Este método restablecerá su navegador de borde y perderá todos los datos del borde de Microsoft que se guardaron anteriormente como configuraciones, etc.
Paso 1: presione el Windows clave y tipo aplicaciones instaladas.
Paso 2: Seleccionar Aplicaciones instaladas Configuración del sistema de los resultados como se muestra a continuación.
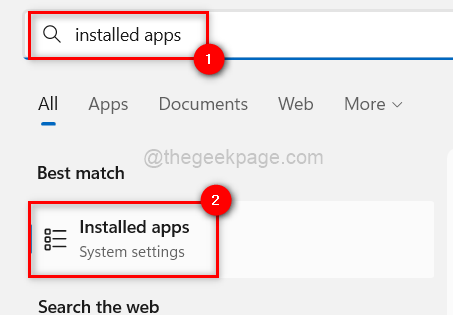
Paso 3: Busque el Microsoft Edge Aplicación en la lista y haga clic tres puntos horizontales Para verificar más opciones.
Paso 4: Entonces, haga clic Modificar de la lista.
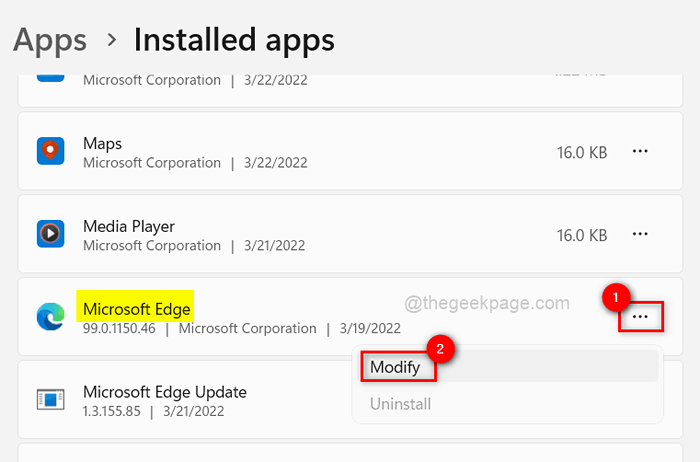
Paso 5: Esto abrirá la ventana de reparación. Así que haga clic en el Reparar botón para comenzar a reparar el navegador de borde.
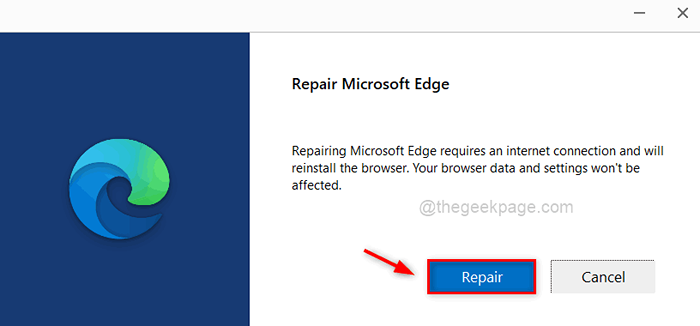
Paso 6: luego comenzará descarga el navegador Microsoft Edge.
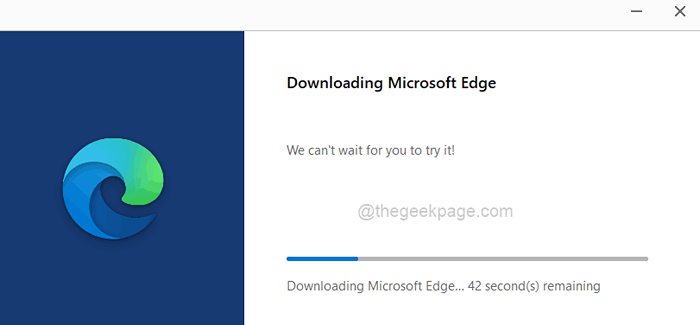
Paso 7: Después de completarlo, comenzará instalación el navegador de borde.
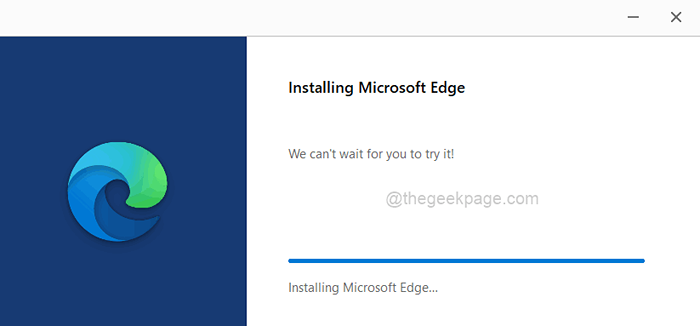
Paso 8: Una vez hecho esto, el navegador Microsoft Edge se abre y puede comenzar a usarlo sin ningún problema.
FIJAR 2 - Cierre todas las instancias de borde del navegador utilizando el administrador de tareas
Normalmente, abrimos cualquier aplicación haciendo clic dos o tres veces. En el sistema, genera muchas instancias de esa aplicación. Estas dificultades ocurren cuando una de estas instancias se corrompe o se atasca.Entonces, el mejor enfoque es usar el administrador de tareas para cerrar cualquier instancia de la aplicación que aún esté activa, como se ve a continuación.
Paso 1: Botón derecho del ratón sobre el Comenzar botón en la barra de tareas y seleccionar Administrador de tareas Desde el menú contextual como se muestra a continuación.
NOTA: También puedes presionar Ctrl + Shift + ESC claves juntas para abrir el administrador de tareas directamente.
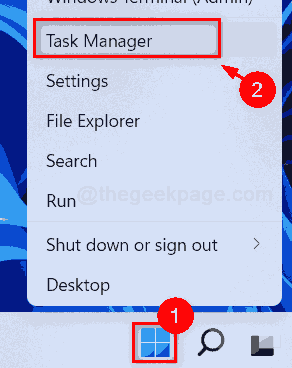
Paso 2: Esto abre la ventana del administrador de tareas en el sistema.
Paso 3: En la ventana del administrador de tareas, asegúrese de estar en el Procesos pestaña.
Paso 4: Verifique en la pestaña Procesos, si hay instancias de la Microsoft Edge navegador aún activo.
Paso 5: para cerrar esa instancia, botón derecho del ratón en él y seleccionar Tarea final de la lista como se muestra a continuación.
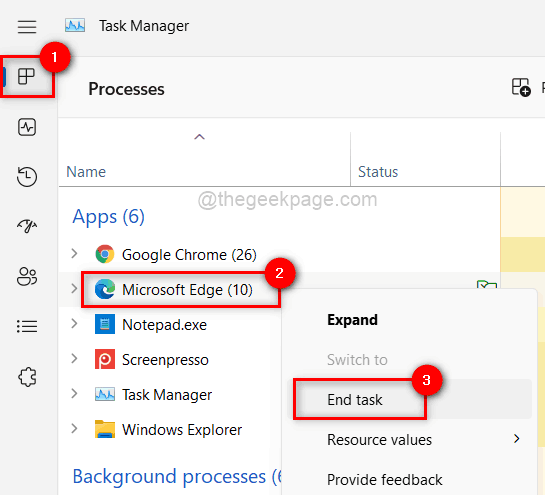
Paso 6: Esto cierra la instancia del navegador de borde en el sistema.
Paso 7: Una vez que se cierren todas las instancias del navegador de borde, cierre la ventana del administrador de tareas.
Ahora, siga las soluciones que se dan a continuación
FIJO 3 - Claro de historial de navegación y otros datos
A veces, cuando el historial de navegación y otros datos, como cookies, etc. Se corrompe en el sistema, crea problemas al usar la aplicación del navegador. Entonces, nuestra sugerencia es borrar/eliminar el historial de navegación y otros datos de su aplicación de navegador Microsoft Edge con los siguientes pasos explicados a continuación.
Paso 1: Abrir Navegador Microsoft Edge presionando el Windows llave y escritura Microsoft Edge.
Paso 2: Entonces, seleccione Microsoft Edge Aplicación de los resultados de búsqueda como se muestra a continuación.
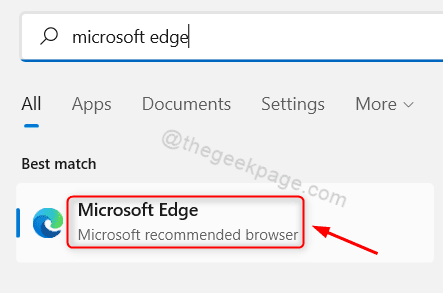
Paso 3: En Microsoft Edge, abra una nueva pestaña.
Paso 4: Tipo borde: // configuración/perfiles En la nueva pestaña y presione el Ingresar llave.
Paso 5: En la página de configuración, vaya a la Privacidad, búsqueda y servicios opción en el panel lateral izquierdo como se muestra a continuación.
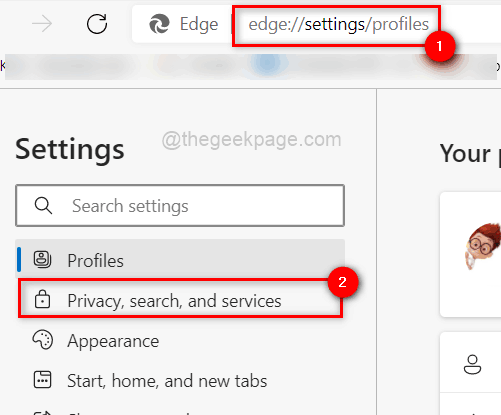
Paso 6: Luego, en el lado derecho, desplácese hacia abajo en la página y haga clic Elige qué despejar Botón de la opción Borrar datos de navegación ahora.
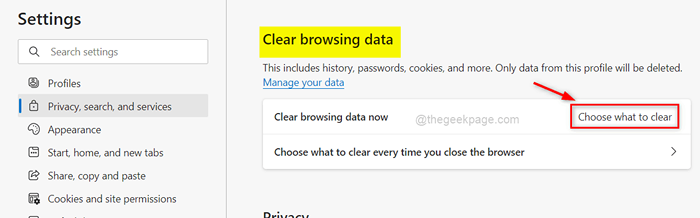
Paso 7: Esto aparecerá una pequeña ventana en la pantalla donde necesita seleccionar todo el tiempo como rango de tiempo y también asegúrese de Seleccione todas las casillas de verificación Disponible (historial de navegación, historial de descarga, cookies y otros datos de sitios e imágenes y archivos en caché, etc.)
Paso 9: Entonces, haga clic Despejado ahora Para eliminar todos los datos del navegador.
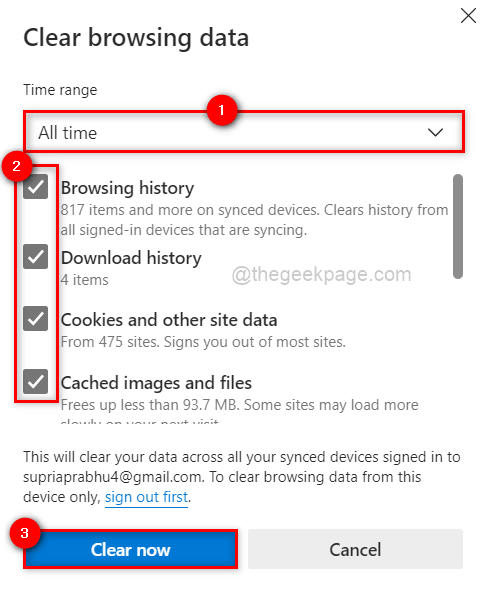
Paso 10: Cierre el navegador de borde.
La próxima vez en adelante, el navegador de borde no se estrellará de repente después de abrirse.
Fix 4 - Apague / deshabilite todas las extensiones en el navegador de borde
Cuando una aplicación instala complementos o extensiones de fuentes de terceros, con frecuencia causa problemas imprevistos. Como resultado, es una buena idea deshabilitar estas extensiones del navegador de borde y ver si estaban causando algún problema.Los métodos a continuación le mostrarán cómo deshabilitar/apagar las extensiones en el navegador de borde de su sistema.
Paso 1: Abra el Navegador de borde en tu sistema.
Paso 2: en una nueva pestaña, escriba borde: // extensiones/ y golpear el Ingresar clave que abre el extensiones página.
Paso 3: en la página de extensiones, verá todo el Extensiones instaladas en el navegador de borde.
Etapa 4: Desactivar aquellos extensiones haciendo clic en su palanca botón y apagarlo Como se muestra abajo.
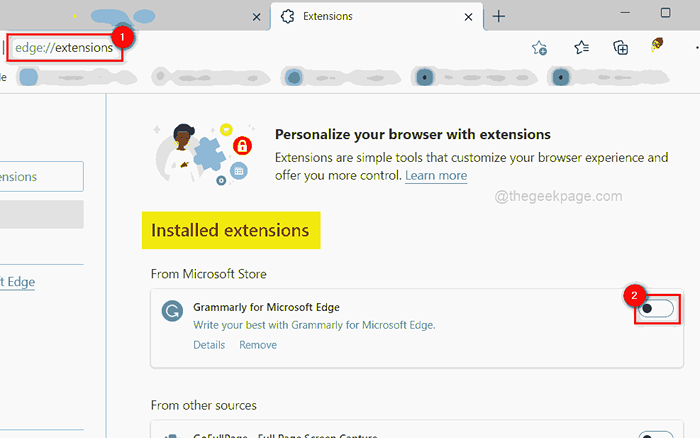
Paso 5: una vez que todas las extensiones están deshabilitadas, Reanudar el navegador de borde una vez y verifique si esto resolvió el problema.
FIJO 5 - RESET BORDE BROWSER
1 - ir a borde: // configuración/reinicio en el borde
2 - Haga clic en Restaurar la configuración a sus valores predeterminados
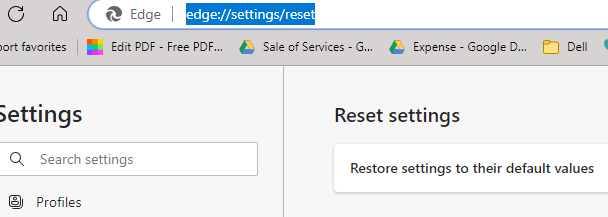
FIJO 6 - Actualizar Microsoft Edge
1 - ir a borde: // configuración/ayuda en el navegador de borde a través de la barra de direcciones
2 - Se actualizará automáticamente y le mostrará el mensaje de que Microsoft Edge está actualizado
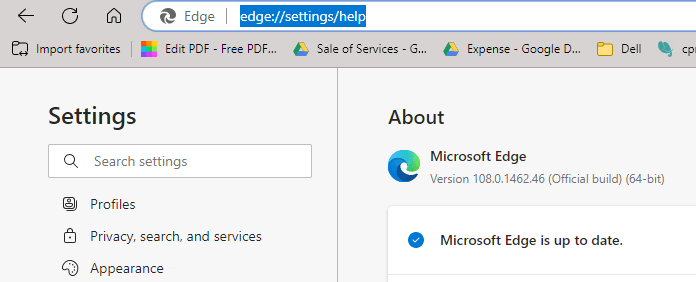
Corrección 7 - Eliminar la carpeta de Microsoft Edge
1 - Abierto CORRER bateando Windows y Riñonal llave
2 - Ahora, copie y pegue la ruta que se muestra a continuación en el cuadro Ejecutar y haga clic en Aceptar
%LocalAppData%\ paquetes \
3 - Localizar Microsoft.Microsoftedge_8wekyb3d8bbwe carpeta y cambiar el nombre.
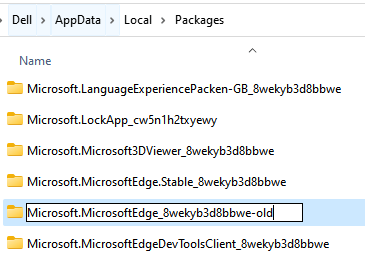
Reinicie la PC y comience a borde nuevamente
FIJAR 8 - Vuelva a registrar el navegador Microsoft Edge en el sistema
Hemos explicado a continuación en detalle algunos pasos simples sobre cómo volver a registrar el navegador de Microsoft Edge en el sistema.
Paso 1: Primero cierre todas las instancias del navegador de borde en su sistema.
Paso 2: Entonces, presione Windows +E llaves juntas para abrir el explorador de archivos.
Paso 3: en la barra de menú superior, vaya a Ver> Mostrar> elementos ocultos Para habilitar al usuario ver todos los archivos o carpetas ocultos como se muestra en la imagen a continuación.
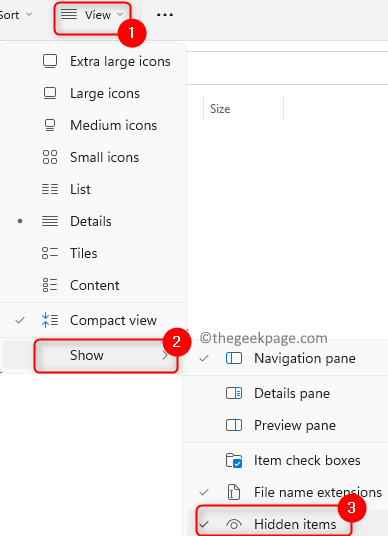
Paso 4: Una vez hecho, cierre el explorador de archivos.
Paso 5: Abra el Correr Cuadro de comando presionando Windows + R llaves juntas.
Paso 6: Copie y pegue la ruta dada a continuación en el cuadro Ejecutar y presione Ingresar clave para ir a la carpeta de datos del navegador de borde.
C: \ Users \%UserName%\ AppData \ Local \ Packages \ Microsoft.Microsoftedge_8wekyb3d8bbwe
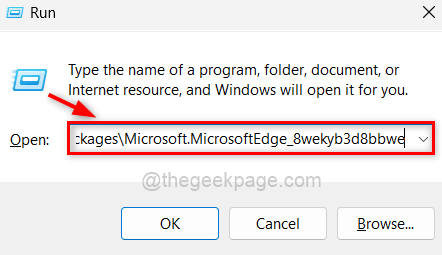
Paso 7: Entonces, botón derecho del ratón sobre el espacio vacio En la carpeta que se abrió hace ahora.
Paso 8: Seleccione Propiedades Desde el menú contextual como se muestra a continuación para abrir las propiedades de la carpeta MicrosoftEdge_8WekyB3D8BBWE.
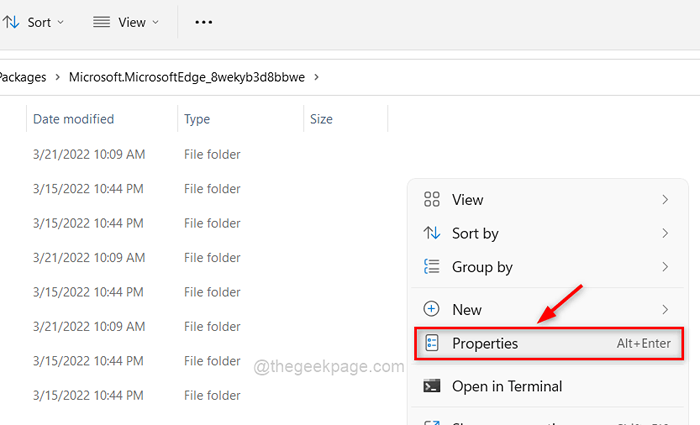
Paso 9: en el General pestaña, desmarque el Solo lectura casilla de verificación y hacer clic Aplicar y DE ACUERDO para reflejar los cambios y cerrar la ventana.
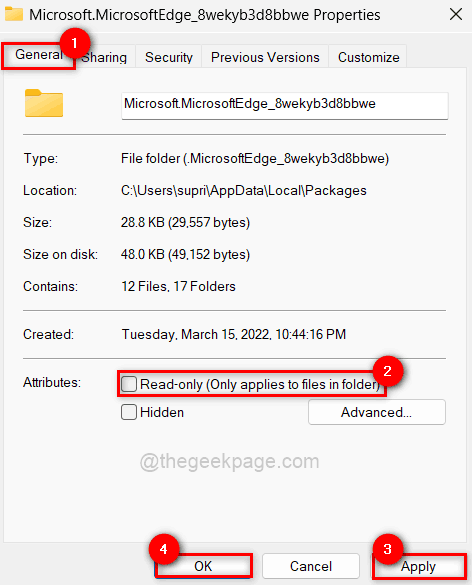
Paso 10: reinicie el sistema y una vez que se inicie, presione Windows +R llaves y tipo potencia Shell.
Paso 11: Presione Ctrl + Shift + Enter llaves para abrir el Potencia Shell aplicación como un administración.
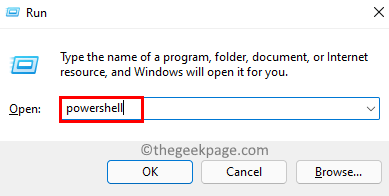
Paso 12: ejecute el siguiente comando a volver a registrarse el Borde navegador.
Get -appxpackage -altusers -name Microsoft.Microsoftedge | Foreach add -appxpackage -disableDeVelopmentMode -Register "$ ($ _.InstallLocation) \ AppXManifest.xml "-verbose
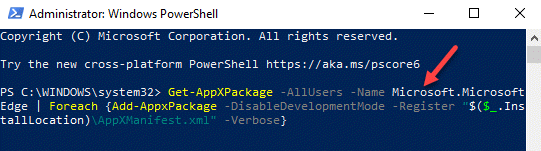
Paso 13: Cerca el Potencia Shell Aplicación después de que se haga.
Paso 14: A continuación, abra el navegador Microsoft Edge y verifique si funciona bien.
FIJO 9 - Realice el solucionador de problemas de las aplicaciones de la tienda de Windows
Dado que la aplicación Microsoft Edge es parte de la tienda de Windows, podemos comenzar a ejecutar el solucionador de problemas de las aplicaciones de Windows Store para verificar si hay algún problema con Microsoft Store.
Veamos cómo se puede hacer esto con los pasos que se dan a continuación.
Paso 1: En primer lugar, abra el Correr cuadro de diálogo presionando y manteniendo Windows +R llaves juntas.
Paso 2: en el cuadro de ejecución, escriba control.exe /nombre Microsoft.Solución de problemas y golpear el Ingresar Clave para abrir Resolución de problemas página.
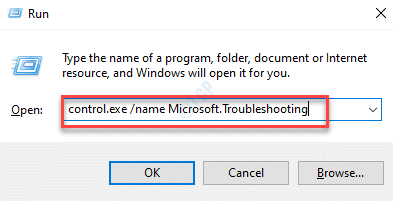
Paso 3: seleccione el Otros solucionadores de problemas Opción como se muestra a continuación.
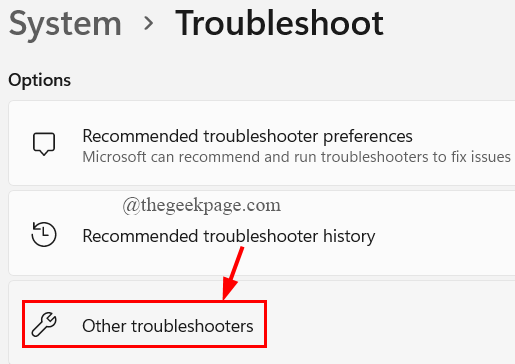
Paso 4: desplácese hacia abajo en la página y haga clic en el Correr de Aplicaciones de Windows Store Opción presente en la parte inferior como se muestra a continuación.
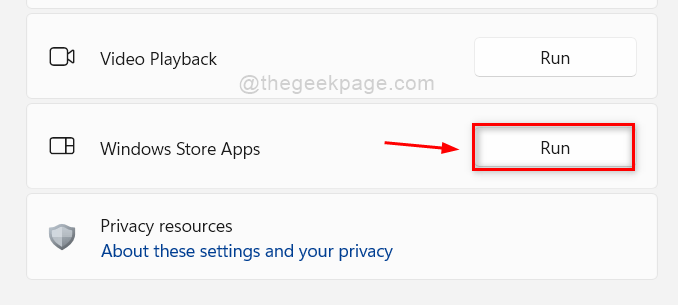
Paso 5: espere hasta que termine el proceso de solución de problemas y solucione el problema encontrado si.
Paso 6: Luego, cierre todas las ventanas de configuración y comience a usar el navegador de borde sin problemas.
- « Cómo agregar el documento Screentip a MS Word
- Fix logTransport2.EXE Error de aplicación en Adobe Acrobat Reader DC »

