Cómo solucionar la pantalla también se acerca al problema en Windows 11
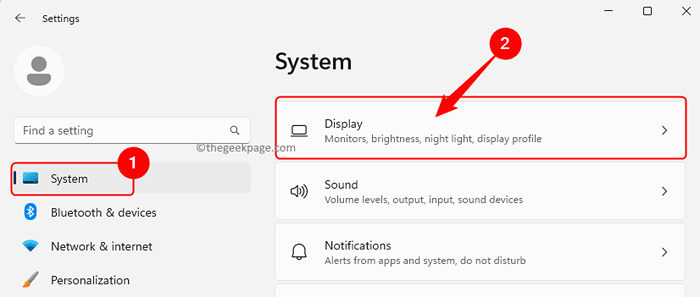
- 4503
- 213
- Mateo Pantoja
Si su monitor o pantalla de pantalla muestra una resolución zoomed, entonces significa que la configuración de la pantalla no está configurada correctamente. La resolución de la escala y la pantalla ayuda a acercarse a la pantalla y, a su vez, los iconos en su pantalla son de mayor tamaño. Estas herramientas hacen cambios en la pantalla de la pantalla al hacer que las imágenes y el texto sean claros y legibles/visibles para el usuario. Windows permite al usuario modificar la configuración de visualización del escritorio en función de su gusto. En general, la pantalla también se ha informado de un problema en Windows 11 después de una actualización de Windows o el controlador de gráficos en el sistema está desactualizado o corrupto.
Si encuentra que la pantalla en su PC con Windows 11 se acerca, lea este artículo para encontrar algunas correcciones que puedan ayudar a resolver el problema.
Tabla de contenido
- SEX 1 - Modifique la configuración de resolución de escala y visualización
- Arreglar 2 - Reversión del controlador de visualización
- SEX 3 - Actualice su controlador de visualización
SEX 1 - Modifique la configuración de resolución de escala y visualización
Paso 1. Prensa Windows + I Combinación clave para abrir el Ajustes aplicación.
Paso 2. Asegúrese de que el Sistema La pestaña se selecciona en el panel izquierdo.
Paso 3. Haga clic en el cuadro etiquetado Mostrar en el lado derecho.
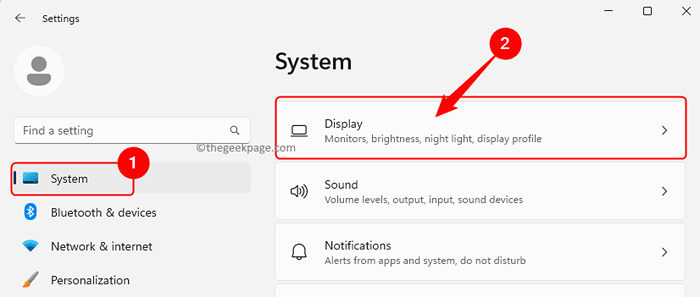
Etapa 4. Use el menú desplegable asociado con Escala y elige el 100% opción o la que se recomienda para su pantalla.
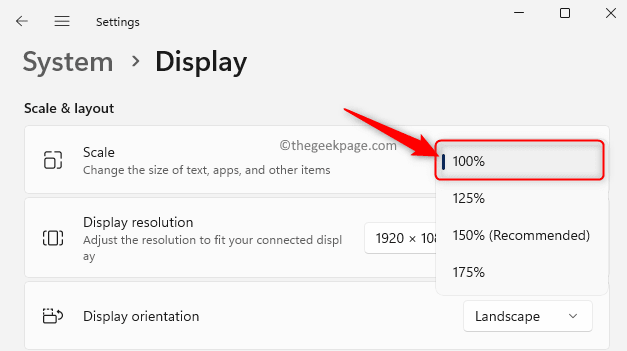
Paso 5. Si desea personalizarlo más, haga clic en el flecha pequeña Al lado del cuadro desplegable.
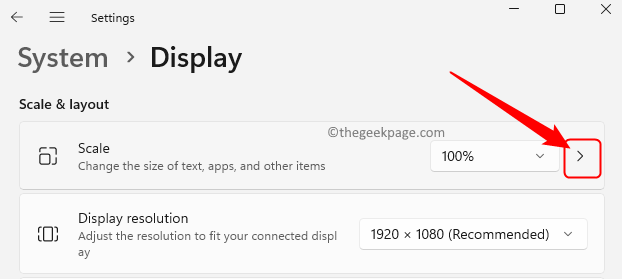
Sobre el Escala personalizada página, puede establecer el Escala personalizada tamaño a cualquier lugar entre 100 - 500.
Luego, haga clic en el garrapata marca para aplicar la configuración.
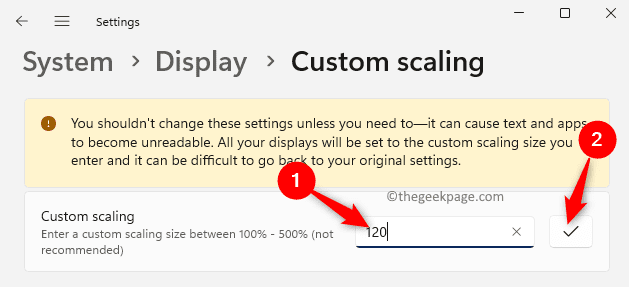
Reinicie su PC y verifique si la pantalla se ha alejado.
Paso 6. Si la pantalla todavía aparece con zoom, entonces en el Mostrar Página de configuración, use el menú desplegable junto a Resolución de pantalla y seleccione un valor diferente para la resolución de la pantalla.
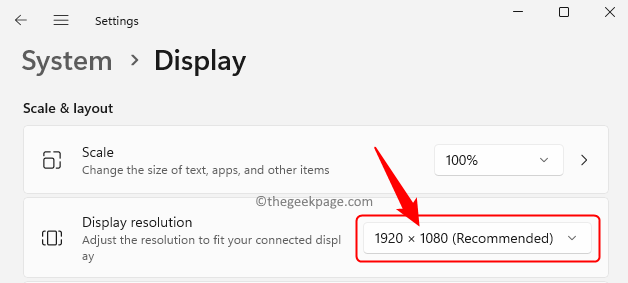
Pero asegúrese de que el valor que elija refleje la resolución de visualización de su pantalla.
Compruebe si el problema con la pantalla de su pantalla se está resuelto o no se resuelve o no.
Arreglar 2 - Reversión del controlador de visualización
Si se observó este problema después de instalar una actualización reciente de Windows en su PC, puede revertir su controlador de pantalla y verificar si ayuda.
Paso 1. Prensa Windows + S y escribir administrador de dispositivos En la barra de búsqueda de Windows.
Paso 2. Seleccionar Administrador de dispositivos En el resultado de la búsqueda.
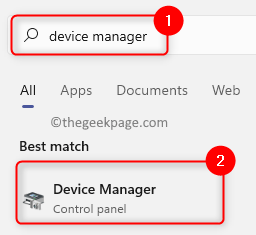
Paso 3. Ampliar la Adaptadores de pantalla sección haciendo clic en la flecha pequeña al lado.
Etapa 4. Haga clic con el botón derecho en su adaptador de visualización de la lista y elija Propiedades.
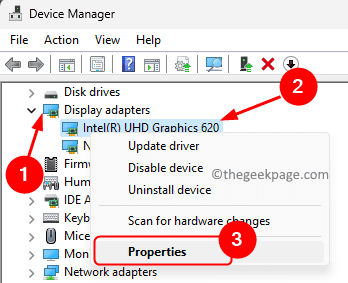
Paso 5. En el Propiedades ventana, ve al Conductor pestaña.
Paso 6. Aquí, si el Tirador de retroceso Se puede hacer clic en el botón, luego haga clic en él y siga las instrucciones en pantalla para revertir el controlador a su versión anterior.
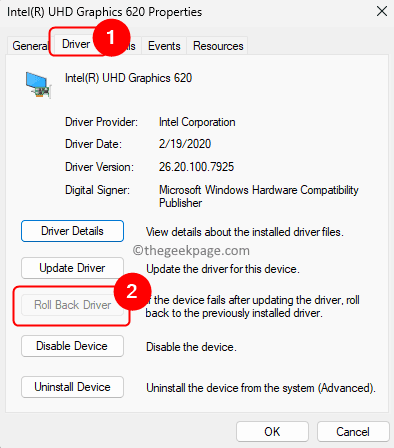
Paso 7. Reiniciar su PC y verifique si el problema se resuelve.
SEX 3 - Actualice su controlador de visualización
Paso 1. Prensa Windows + R abrir Correr.
Paso 2. Tipo devmgmt.MSC y golpear Ingresar Para abrir el Administrador de dispositivos.
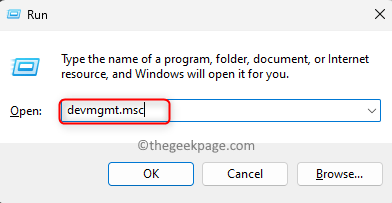
Paso 3. En el Administrador de dispositivos, Haga clic en la flecha pequeña al lado de Adaptadores de pantalla para expandirlo.
Etapa 4. Haga clic con el botón derecho en su adaptador de pantalla en la lista y elija Actualizar controlador.
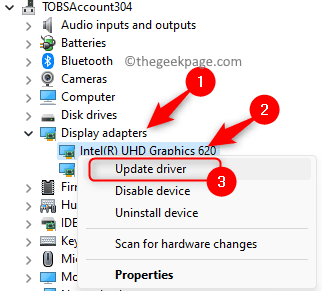
Paso 5. En el Actualizar los controladores Ventana, seleccione Buscar automáticamente los controladores.
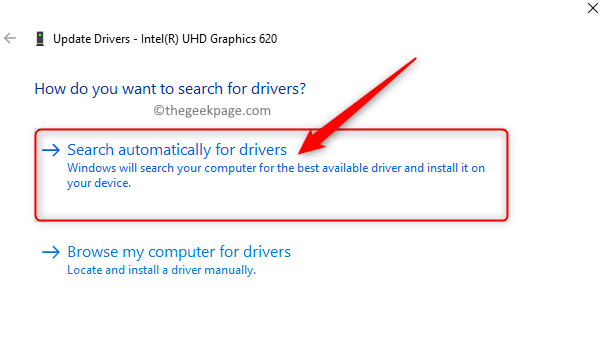
Paso 6. Windows buscará controladores actualizados e instalará.
Paso 7. Reanudar su computadora y verifique si el problema se soluciona después de actualizar los controladores.
Eso es todo!
Gracias por leer.
Esperamos que deba haber podido alejar su pantalla de Windows 11. ¿Encontraste este artículo lo suficientemente informativo?? Háganos saber sus pensamientos y la solución que le funcionó en los comentarios a continuación.
- « Su dispositivo no es compatible con esta versión Error en Android
- Cómo vincular dentro de un documento en Google Docs »

