Cómo vincular dentro de un documento en Google Docs
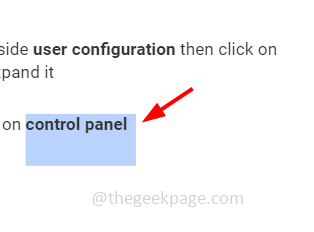
- 1126
- 10
- Sr. Eduardo Menchaca
Por lo general, vinculamos los documentos de un documento a otro fuera de Google Docs, lo que significa que cuando hacemos clic en el enlace en un documento, se redirigirá a otro documento diferente. Pero también es posible vincular dentro de un documento. También se puede hacer marcadores, vincular a los marcadores, vincular el texto, los números, etc. Se puede navegar fácilmente a cualquier parte del Doc de Google existente utilizando marcadores y encabezados. En este artículo, veamos cómo vincular dentro de un documento en Google Docs.
Tabla de contenido
- 1. Enlace de texto a un título en Google Docs
- 2. Crear un marcador en Google Docs
- 3. Enlace al marcador creado
- 4. Compartir los enlaces y marcadores
1. Enlace de texto a un título en Google Docs
Paso 1: Abra un documento de Google y del documento seleccionar lo requerido texto
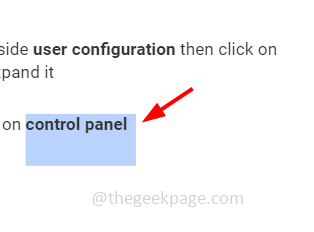
Paso 2: Botón derecho del ratón En el seleccionado texto
Paso 3: desde la lista, haga clic en el Insertar el link
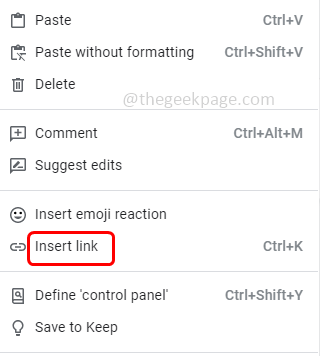
Paso 4: haga clic en el encabezados y marcadores opciones para expandirlo
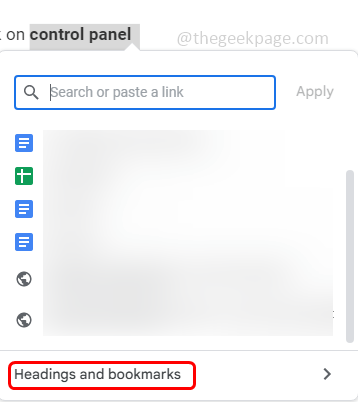
Paso 5: Seleccionar el título que quieres vincular
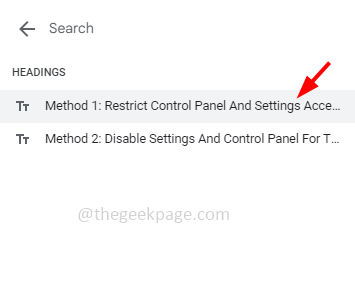
Paso 6: Tan pronto como elija el encabezado, el enlace se aplicará al texto
Paso 7: Puedes ver el texto subrayado en color azul
Paso 8: para usar el enlace, Haga clic en el texto y puedes ver que el encabezado vinculado se acerca, entonces hacer clic sobre el título.
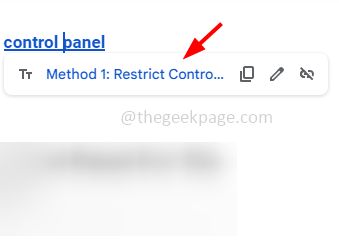
2. Crear un marcador en Google Docs
Paso 1: del documento seleccionar lo requerido contenido. Puede ser texto, números, etc
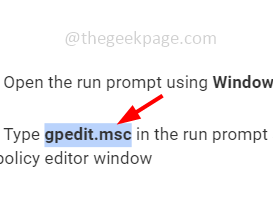
Paso 2: haga clic en el insertar opción en la parte superior del documento
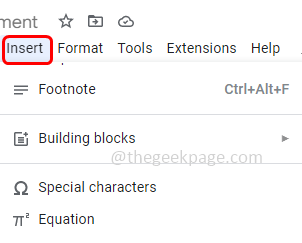
Paso 3: desde la lista desplazarse hacia abajo y hacer clic en marcador
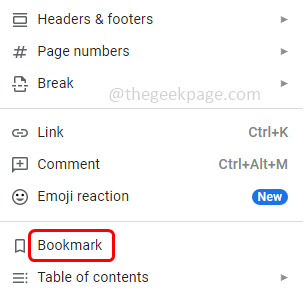
Paso 4: Ahora puede ver un icono de marcador que aparece en el lado izquierdo de su contenido seleccionado
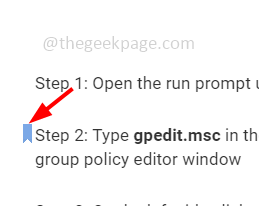
Paso 5: si hace clic en el icono de marcador Puede ver el icono de copia y eliminar el icono
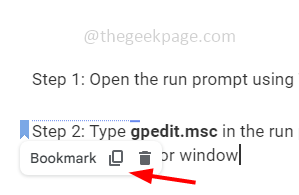
Paso 6: si se debe eliminar el marcador, haga clic en el icono de marcador y haga clic en Eliminar.
3. Enlace al marcador creado
Paso 1: Seleccionar lo necesario texto
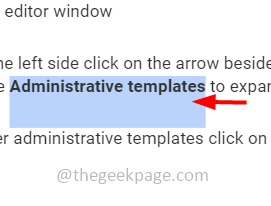
Paso 2: Botón derecho del ratón En el seleccionado texto
Paso 3: desde la lista, haga clic en Insertar el link
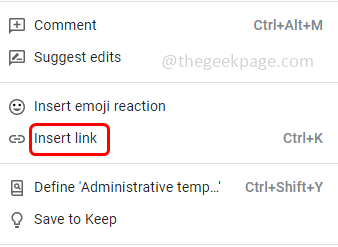
Paso 4: haga clic en el encabezados y marcadores opciones para expandirlo
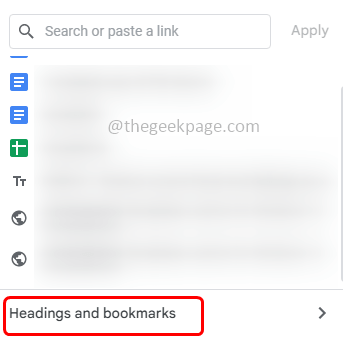
Paso 5: Seleccionar el marcador que quieres vincular
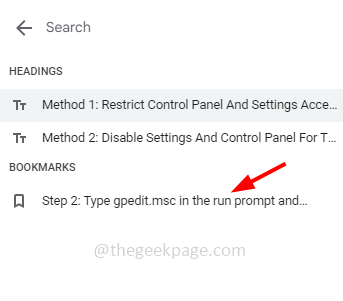
Paso 6: Tan pronto como elija el marcador, el enlace se aplicará al texto seleccionado
Paso 7: Puedes ver el texto subrayado en color azul
Paso 8: para usar el enlace, hacer clic sobre el texto y puedes ver el marcador vinculado que viene, entonces hacer clic sobre el marcador.
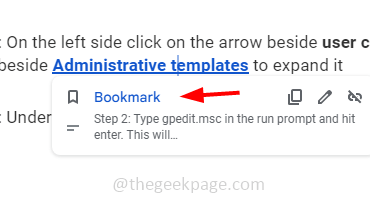
4. Compartir los enlaces y marcadores
Paso 1: incluso puede compartir el enlace creado que apunta al marcador con otros. Para hacer eso hacer clic sobre el marcador icono que ha sido creado
Paso 2: cuando hacer clic sobre el marcador icono allí obtienes dos opciones Copiar icono de enlace y eliminar
Paso 3: para compartir el enlace hacer clic sobre el copiar link icono
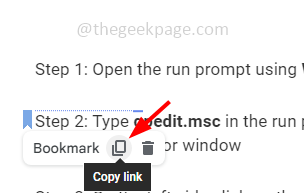
Paso 4: puedes compartir el enlace copiado a las personas que tienen permiso para acceder a su documento.
Todos los enlaces creados funcionarán incluso si descarga el documento como un archivo PDF o Word. Incluso si está en línea o no, los enlaces son útiles.
Eso es todo! Espero que este artículo sea útil. Gracias!!
- « Cómo solucionar la pantalla también se acerca al problema en Windows 11
- No se pudo firmar un error al agregar una cuenta de Google en su teléfono Android »

