Cómo corregir DNS_PROBE_FINIGIDED_NO_INTERNET en Google Chrome
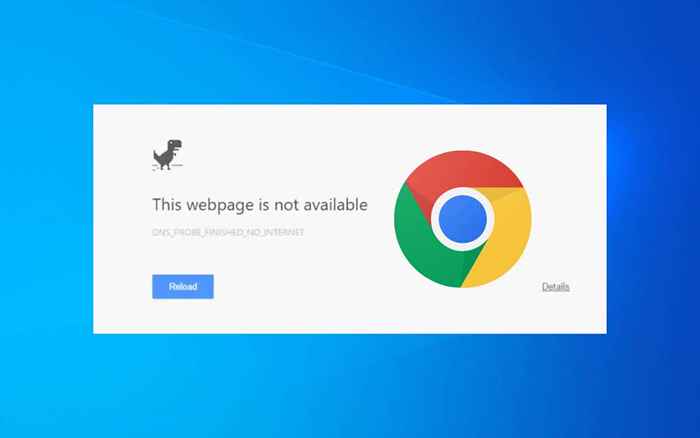
- 4514
- 1083
- Alejandro Duran
¿Sigue ejecutándose en un error "DNS_PROBE_FINIFED_NO_INTERNET" al cargar páginas web en el navegador Google Chrome en su escritorio de Windows? Te mostraremos cómo arreglar eso.
"DNS_Probe_Finished_No_Internet" en Chrome es un mensaje de error críptico que no transmite mucho, pero el problema subyacente suele ser un problema con el DNS (sistema de nombre de dominio) para su conexión a Internet. Siga leyendo para aprender a solucionar el problema en Windows 10 y 11.
Tabla de contenido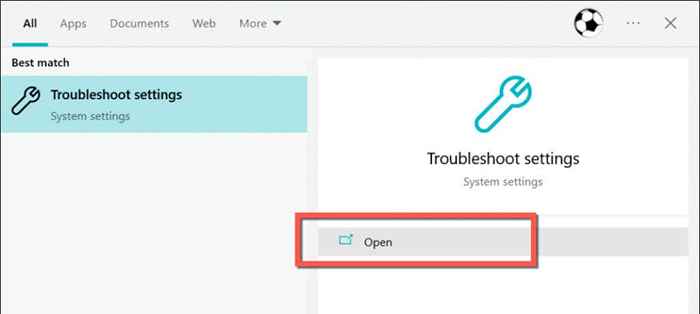
- Seleccione adicional/otros solucionadores de problemas.
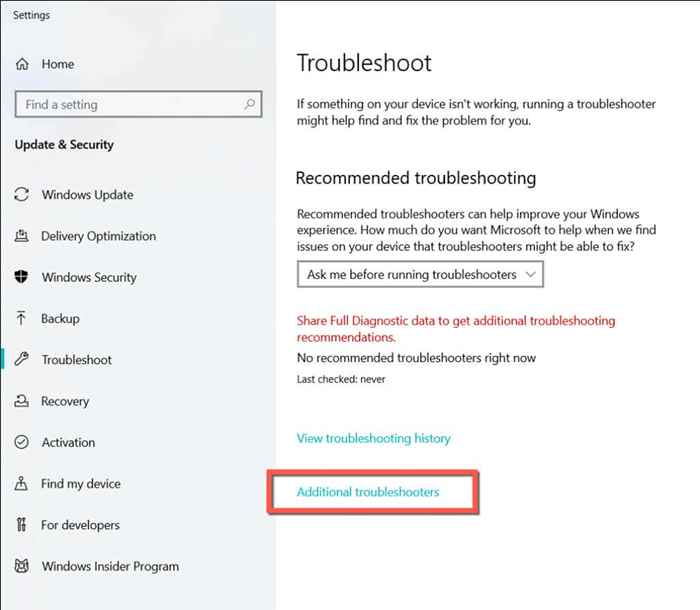
- Seleccione Conexiones a Internet> Ejecute el Subroblios y siga todas las instrucciones de pantalla. A continuación, desplácese hacia abajo y ejecute las conexiones entrantes y los solucionadores de problemas del adaptador de red.
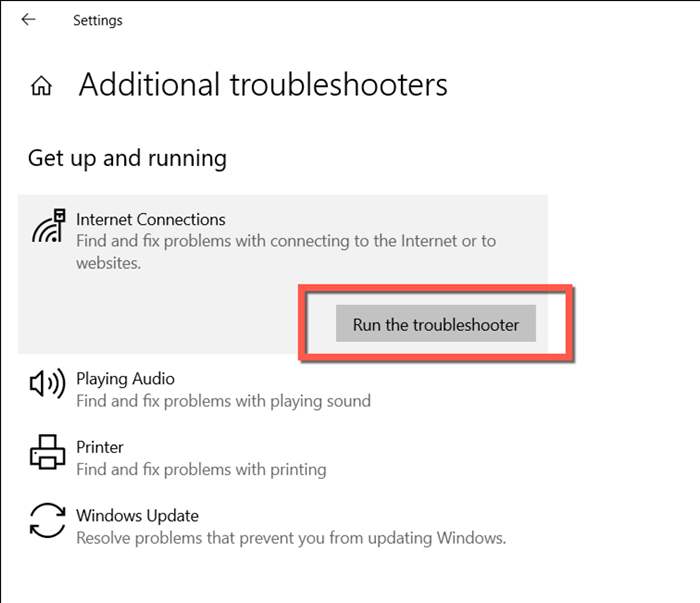
NOTA: Mientras ejecuta el solucionador de problemas de conexiones entrantes, elija algo más cuando le pida que elija un problema. Entonces, seleccione Chrome.EXE de la C:> Archivos de programa> Google> Chrome> Directorio de aplicaciones.
Deshabilitar programas antivirus de terceros
Si tiene una aplicación antivirus de terceros en su computadora, desactívela brevemente y verifique si eso hace que el error "DNS_PROBE_FINIGITED_NO_INTERTET" desaparezca. Si eso funciona, agregue Chrome como una excepción a la lista Permitir de la utilidad o verifique sus preguntas frecuentes o documentación en línea para instrucciones específicas.
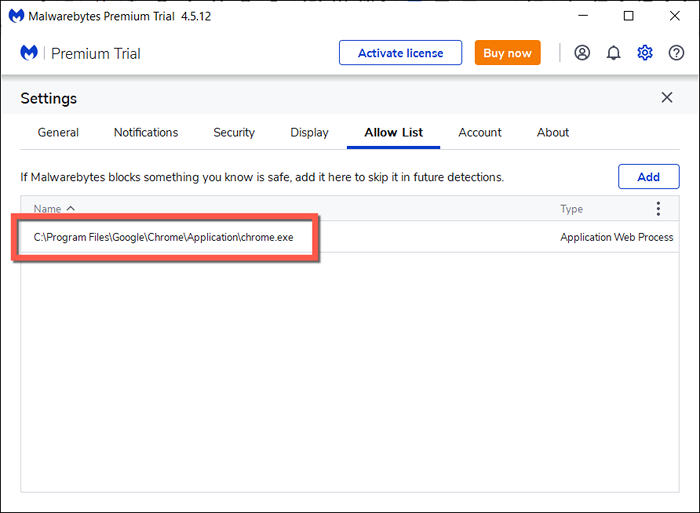
Actualice el servicio al cliente de DNS
Windows utiliza un servicio de fondo llamado "cliente DNS" para manejar la actividad DNS en su computadora. Refrescante funciona como una solución rápida para problemas relacionados con DNS.
- Haga clic con el botón derecho en el botón Inicio y seleccione Ejecutar.
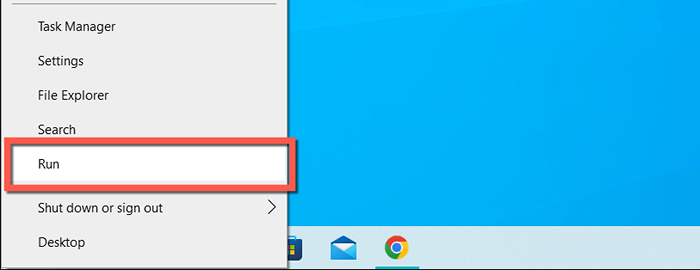
- Tipo de servicios.MSC y seleccionar OK.

- Haga clic con el botón derecho en el cliente DNS y seleccione Actualizar.

Reinicie su PC con Windows
Reiniciar su PC es una solución rápida para resolver problemas de red inesperados que evitan que Chrome y otras aplicaciones se conecten a Internet. Si aún no lo ha hecho, abra el menú Inicio y seleccione Power> Reiniciar.
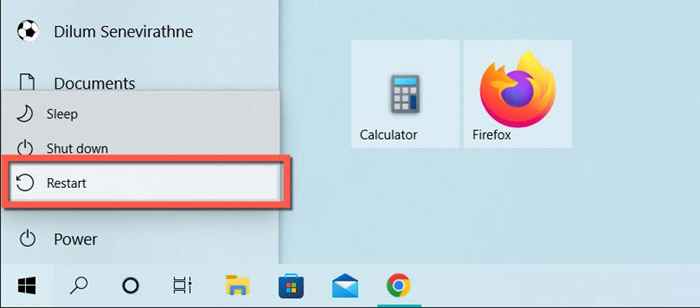
Cambiar a Google DNS
Si el error "DNS_Probe_Finished_No_Internet" en Google Chrome persiste, intente cambiar los servidores DNS para su conexión a Internet. Por lo general, cambiar de la configuración DNS predeterminada de su ISP a favor de Google Public DNS alivia numerosos problemas de conectividad. Para hacer eso:
- Haga clic con el botón derecho en el botón Inicio y seleccione conexiones de red.

- Seleccione Propiedades junto a su conexión activa Wi-Fi o Ethernet.
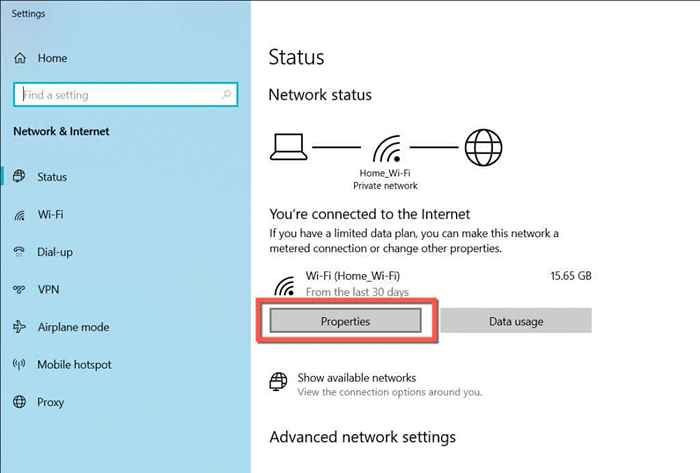
- Seleccione Editar en Configuración de IP.
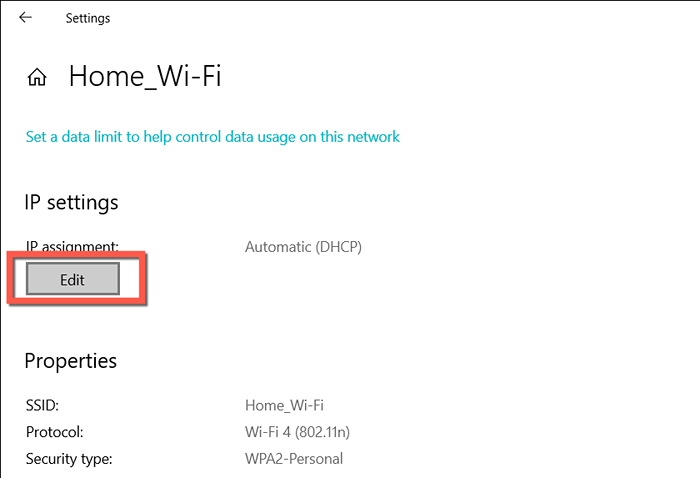
- Establezca la configuración de IP en manual y encienda el conmutador junto a IPv4 (Versión 4 de protocolo de Internet).
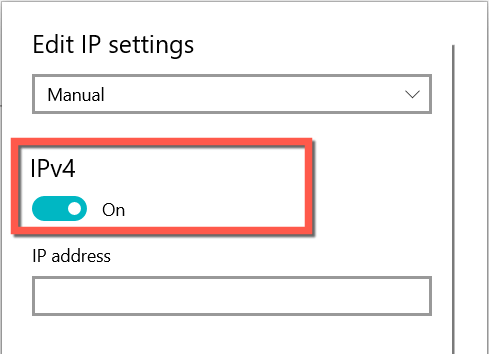
- Inserte las siguientes direcciones del servidor DNS en el servidor DNS preferido y los campos alternativos del servidor DNS:
- 8.8.8.8
- 8.8.4.4
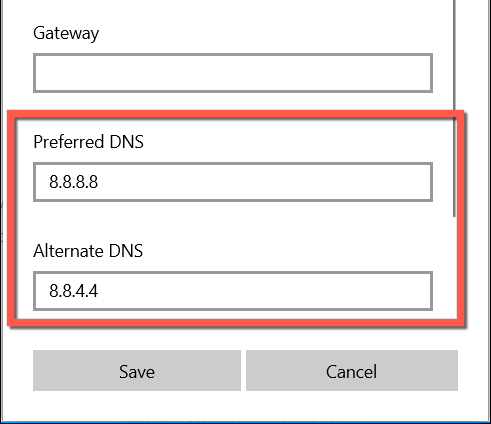
- Seleccione Guardar.
- Reinicia tu computadora.
Flush DNS Cache y renovar el arrendamiento de IP
También es posible que desee hacer un seguimiento limpiando el caché DNS de entradas obsoletas utilizando el símbolo del sistema a pesar de cambiar los servidores DNS. Mientras lo hace, también es una buena idea lanzar y renovar el arrendamiento IP de su computadora.
- Haga clic con el botón derecho en el botón Inicio y seleccione Ejecutar. Luego, escriba CMD y presione Ctrl + Shift + Enter para abrir una ventana de símbolo del sistema elevado.
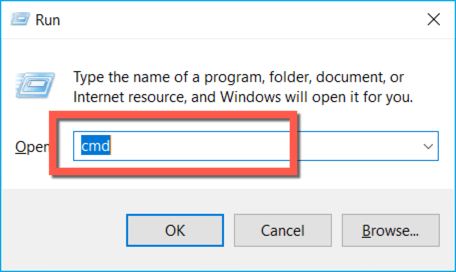
- Ejecute los siguientes comandos para descargar el caché DNS:
iPconfig /FLUSHDNS
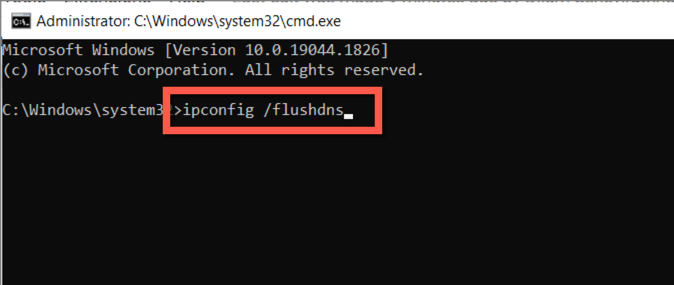
- Ejecute los siguientes comandos para liberar y renovar la dirección IP para su computadora:
- ipconfig /versión
- ipconfig /renovar
Borrar el caché DNS interno de Chrome
Si el "DNS_Probe_Finished_No_Internet" solo aparece en Google Chrome, también debe borrar el caché DNS incorporado del navegador. Para eso, debes:
- Escriba la siguiente ruta en la barra de búsqueda de una nueva pestaña Chrome y presione Entrar:
Chrome: // net-alternals/#dns
- Seleccione Borrar caché del host.
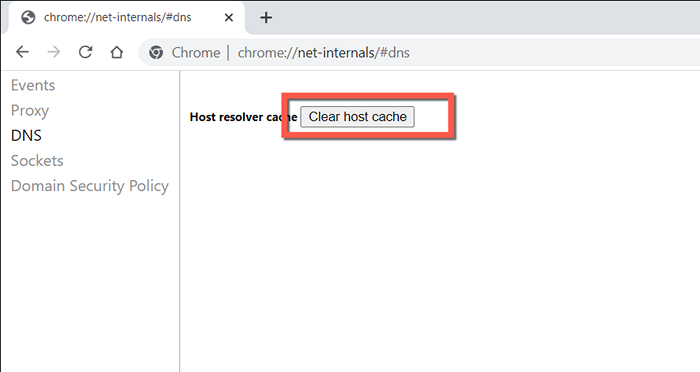
- Renunciar y volver a abrir Google Chrome.
Borrar el caché del navegador Chrome
Otra corrección para el error "DNS_PROBE_FINEDED_NO_INTERNET" implica borrar el caché del navegador Chrome. Para hacer eso:
- Abra una nueva pestaña Chrome y presione CTRL + Shift + Eliminar para cargar la ventana emergente de datos de navegación de borde.
- Establezca el rango de tiempo en todo el tiempo y marque las casillas al lado de las cookies y otros datos del sitio e imágenes y archivos en caché. Desactivar la historia de la navegación si no quieres perder tu historial de navegación.
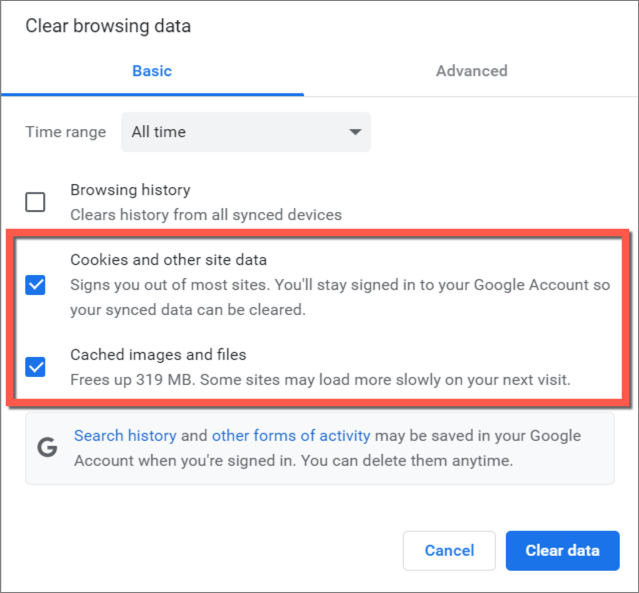
- Seleccione Datos de Borrar.
Restablecer Chrome a los valores predeterminados de fábrica
Si el error "DNS_Probe_Finished_No_Internet" sigue siendo un problema con Chrome, pero no tiene problemas en línea en otras aplicaciones, un reinicio del navegador podría estar en las tarjetas.
Un procedimiento de reinicio de Chrome borra el caché web, deshabilita las extensiones activas y vuelve a la configuración a los valores predeterminados de fábrica de fábrica. Todo lo que combina resuelve conflictos ocultos y otros problemas. No perderá sus marcadores y contraseñas, así que si desea seguir adelante:
- Abra una nueva pestaña Chrome, escriba lo siguiente y presione Entrar:
Chrome: // Configuración/reinicio
- Seleccione Configuración de restauración de sus valores predeterminados originales.
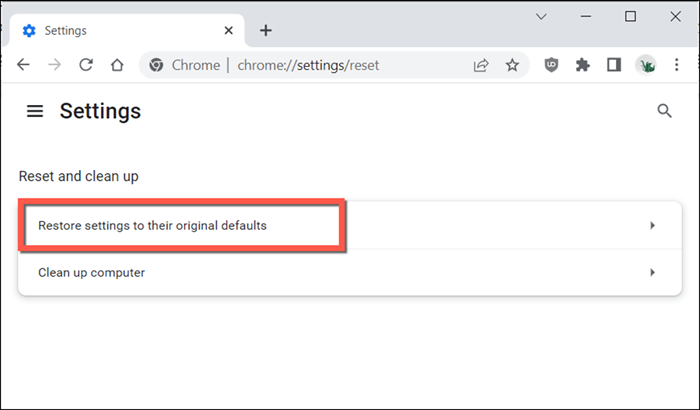
- Seleccione Configuración de reinicio para confirmar.
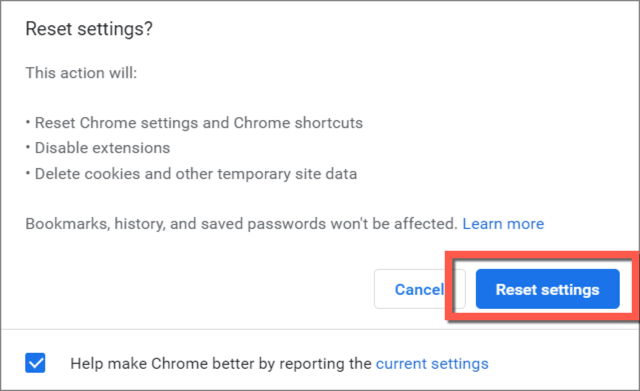
Después de restablecer Google Chrome, abra el menú Chrome, seleccione más herramientas> Extensión y reactive las extensiones que desee. Además, revise la pantalla Configuración (menú Chrome> Configuración) y realice cambios en sus preferencias generales de navegación.
Restablecer la pila TCP/IP y Winsock
Si no es solo Chrome sino también su computadora la que no puede conectarse a Internet, es hora de restablecer la pila TCP/IP y el catálogo Winsock. Para hacer eso:
- Abra una consola de símbolo del sistema elevado.
- Ejecute el siguiente comando para restablecer la pila TCP/IP:
Restablecimiento de Netsh Int IP
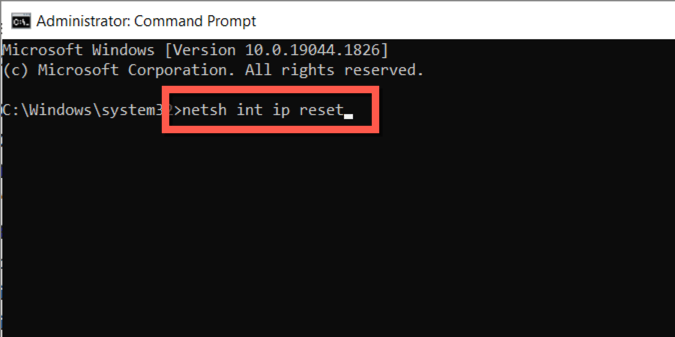
- Haga un seguimiento con el siguiente comando para restablecer el catálogo Winsock:
reinicio de netsh winsock
- Salir de la consola del símbolo del sistema.
- Reinicia tu computadora.
Actualizar el controlador del adaptador de red
Si Chrome y otras aplicaciones continúan experimentando conectividad a Internet, considere actualizar los controladores de adaptadores de red de su computadora. Para hacer eso, debes:
- Haga clic con el botón derecho en el botón Inicio y seleccione Administrador de dispositivos.
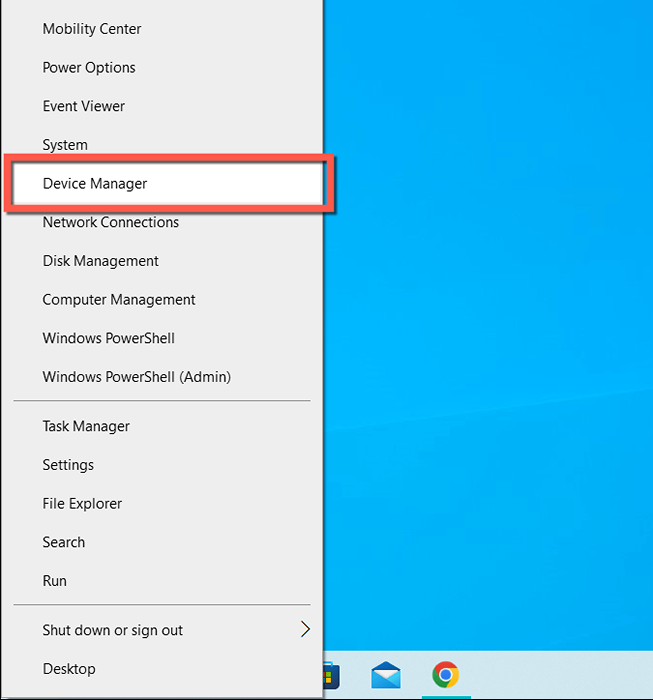
- Expanda los adaptadores de red y haga doble clic en el adaptador de red de su computadora.
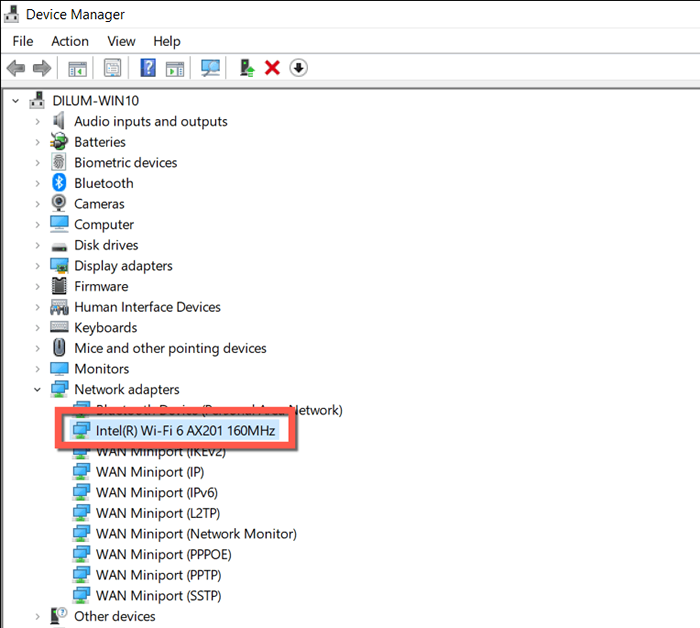
- Observe el nombre del modelo y la versión del controlador.

- Visite el sitio web del fabricante-E.gramo., INTEL-Uso de una PC o Mac con conectividad a Internet y descargue el último controlador para el adaptador de red.
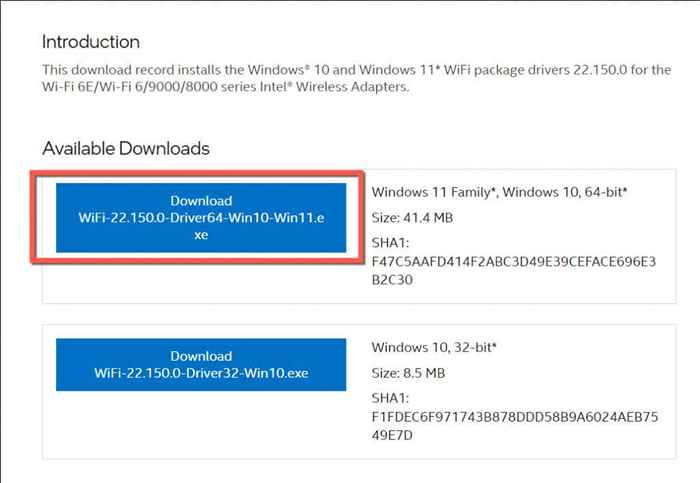
- Copie el archivo de actualización del controlador a un Stick USB y muévalo a su PC.
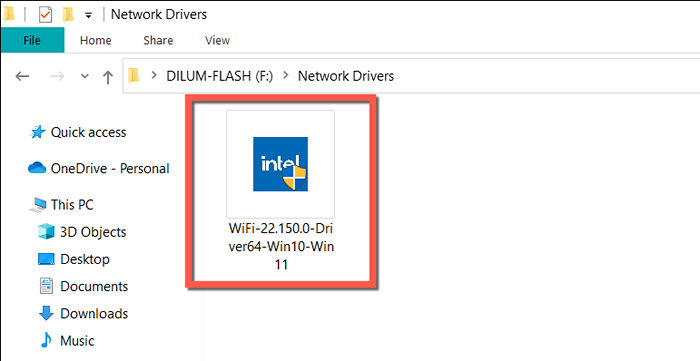
- Ejecute el archivo y siga las instrucciones en pantalla para actualizar el controlador de red.
Alternativamente, haga clic con el botón derecho en su adaptador de red en el administrador de dispositivos, seleccione el controlador de actualización y elija la opción de navegar por mi computadora para los controladores. Luego, elija el archivo del controlador, y el asistente de controlador de actualización realizará automáticamente la actualización.
Corrige el error DNS_PROBE_FINIFED_NO_INTERNET: éxito
El error "dns_probe_finished_no_internet" en Google Chrome es complicado, pero no es algo que un poco de solución de problemas no se solucione.
Soluciones rápidas, como ejecutar los solucionadores de problemas de red incorporados, actualizar el servicio del cliente DNS o borrar el caché DNS casi siempre haz que desaparezca. Si no, tomarse el tiempo para trabajar a través de las otras soluciones debería producir resultados positivos.
- « Windows Green Screen of Death Causes y cómo arreglar
- Cómo arreglar el error de memoria de Warzone de Call of Duty 0-1766 »

