Cómo arreglar DNS_Probe_Finished_NXDomain en Chrome
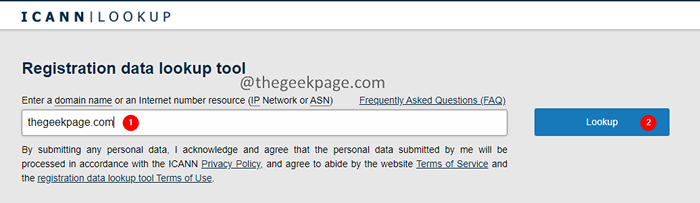
- 2262
- 334
- Sta. Enrique Santiago
No se puede llegar al sitio que no se puede encontrar la dirección IP. Dns_probe_finished_nxdomain
DNS significa Sistema de nombres de dominio. Básicamente, todos los sitios web tienen una dirección IP asignada a ellos. Para acceder y llegar al sitio web, el enrutador necesita saber la dirección IP del servidor. Cuando escribimos el nombre de dominio (por ejemplo, www.Tegeekpage.com) y presione enter, internamente una solicitud va al servidor DNS y eso devuelve la dirección IP, por ejemplo, 770.34.56.1 del nombre de dominio. El enrutador luego usa esta dirección para llegar al sitio web. Este proceso de obtener la dirección IP del servidor desde un nombre de dominio se llama resolución de nombre de dominio. Cuando el DNS no resuelve el nombre de dominio en la dirección IP, este error se ve.
En este artículo, hemos seleccionado una lista de correcciones para ayudarlo a resolver el dns_probe_finishes_nxdomain en Chrome. Antes de continuar con las correcciones enumeradas a continuación, pruebe estas soluciones generales:
- Reinicia tu computadora.
- Apagar y encender su enrutador.
Tabla de contenido
- SEX 1: Compruebe si el dominio está activo.
- Corrección 2: Libere y renovará la dirección IP en el símbolo del sistema
- SEX 3: Reinicie el Servicio al Cliente de DNS
- FIJO 4: Ajuste el caché DNS de Chrome
- FIJO 5: Use el servidor DNS público de Google
- FIJO 6: Restablecer las banderas de Chrome
- FIJA 7: DISLE VPN o antivirus
- Corrige 8: verifique la entrada en el archivo hosts y elimínelo.
SEX 1: Compruebe si el dominio está activo.
1. Compruebe si ha mal escrito el nombre de dominio mientras escribe la URL.
2. Si nota que ha mal escrito el nombre, corrígelo.
3. Si no ha maltratado el nombre de dominio, sin embargo, viendo este error, intente los próximos pasos.
4. Abra la búsqueda de ICANN y verifique si el dominio está activo.
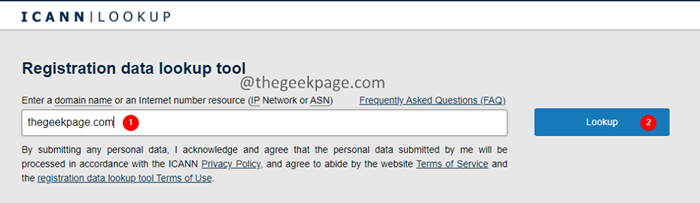
5. Verifique los datos y verifique si el dominio está activo.
6. Si el dominio está inactivo, el problema no es de su parte. Así que no te preocupes.
Corrección 2: Libere y renovará la dirección IP en el símbolo del sistema
1. Abierto Diálogo Ejecutar utilizando el Windows+R llave.
2. Tipo CMD y presione Entrar.
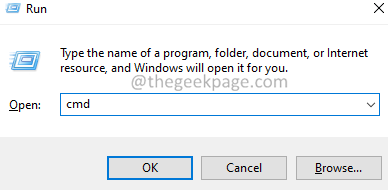
3. Ingrese los siguientes comandos uno tras otro.
ipconfig/versión ipconfig/flushdns ipconfig/renovar
Ahora, cierre y vuelva a abrir la ventana del navegador. Compruebe si esto ayuda, si no, pruebe la siguiente solución que se enumera a continuación.
SEX 3: Reinicie el Servicio al Cliente de DNS
1. Abierto Diálogo Ejecutar utilizando el Windows+R llave.
2. Tipo CMD y presione Entrar.
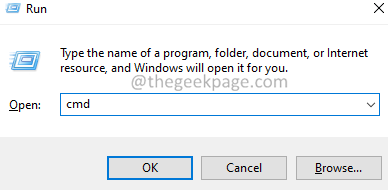
3. En la ventana del símbolo del sistema que aparece, ingrese los comandos a continuación. Asegúrese de presionar Enter después de cada comando.
parada neta dnscache inicio neto DNSCACHE
Nota: Si ve algún error que indique: ”la pausa solicitada, continuar o detener no es válido para el servicio”, pase a la siguiente solución enumerada a continuación.
4. Ahora, cierre el navegador y vuelva a abrirlo. Compruebe si el problema se ha resuelto. Si no, prueba la siguiente solución.
FIJO 4: Ajuste el caché DNS de Chrome
Chrome tiene un caché DNS diferente del sistema operativo Windows. Muchos usuarios han informado que enjuagando el caché de Google Chrome les ha ayudado a resolver el problema. Para hacerlo, siga los pasos a continuación:
1. Abra el navegador Chrome.
2. En la barra de búsqueda ubicada en la parte superior, ingrese la ubicación a continuación.
Chrome: // net-alternals/#dns
3. En la página web que aparece, haga clic en el Borrar el caché del host botón.
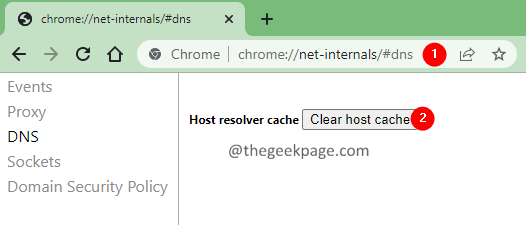
4. Cierre y vuelva a abrir la ventana del navegador y verifique si esto resuelve el problema.
FIJO 5: Use el servidor DNS público de Google
1. Abre el Correr Diálogo que contiene las teclas Windows+R al mismo tiempo.
2. Tipo NCPA.CPL, y presionar Ingresar.
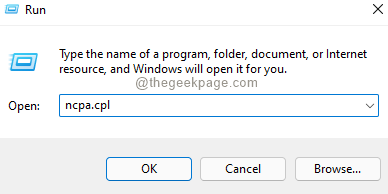
3. El Conexiones de red Se abre la ventana. Haga doble clic en el en tu Adaptador de red en uso.
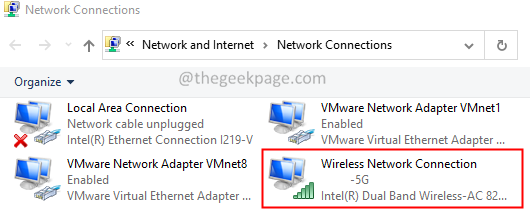
4. Deberías notar el Propiedades de conexión de red inalámbrica abertura de la ventana.
5. Bajo la sección Esta conexión usa los siguientes elementos, haga doble clic en Protocolo de Internet versión 4 (TCP/IPv4).
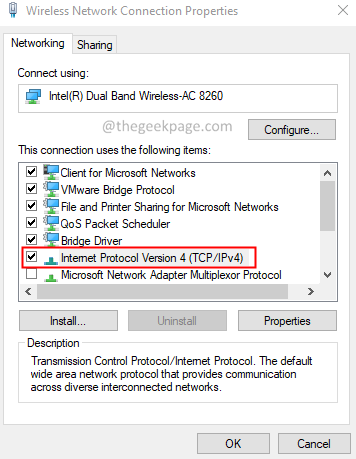
6. Se abre la ventana Propiedades del Protocolo de Internet Versión 4 (TCP/IPV4). Marque la opción Use las siguientes direcciones del servidor DNS.
7. Selecciona el Servidor DNS preferido a 8.8.8.8
8. Selecciona el Servidor DNS alternativo a 8.8.4.4
9. Clickea en el De acuerdo botón.
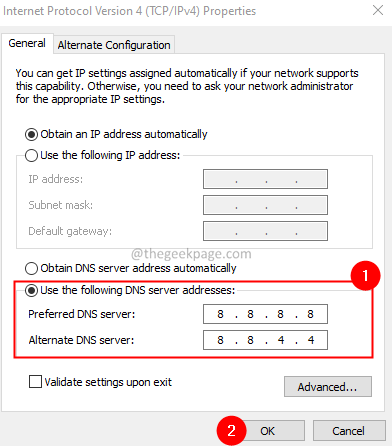
10. Cierre el navegador y vuelva a abrirlo. Compruebe si el problema se ha resuelto.
FIJO 6: Restablecer las banderas de Chrome
1. Abra Google Chrome.
2. En la barra de búsqueda en la parte superior, ingrese el siguiente comando y presione Entrar.
Chrome: // banderas
3. En la ventana de aparición, haga clic en Restablecer banderas.
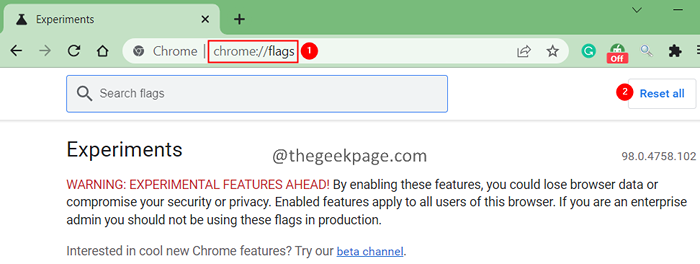
4. Reinicie su navegador y verifique si el problema se resuelve.
En caso de que esto no ayude, pruebe la siguiente solución que se enumera a continuación.
FIJA 7: DISLE VPN o antivirus
¿Estás usando VPN en tu sistema?? Si lo está, desactívelo y luego intente acceder al sitio web. Compruebe si esto funciona.
Además, si está utilizando cualquier software antivirus de terceros, considere deshabilitarlo. Después de deshabilitar, verifique si puede acceder al sitio web.
Corrige 8: verifique la entrada en el archivo hosts y elimínelo.
Nota: debe tener privilegios de administración para hacer este cambio.
1. Abre el Diálogo Ejecutar Usando las teclas Ventana+R.
2. Escriba la ubicación a continuación y presione Entrar.
C: \ windows \ system32 \ controladores \ etc
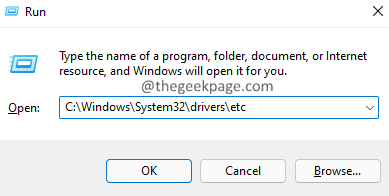
3. En el archivo que aparece, localice y haga doble clic en el archivo con el nombre Hospedadores.
4. Una ventana que indica ¿Cómo quiero abrir este archivo?? aparece.
5. De la lista haga doble clic en Bloc o cualquier editor de texto de su elección.
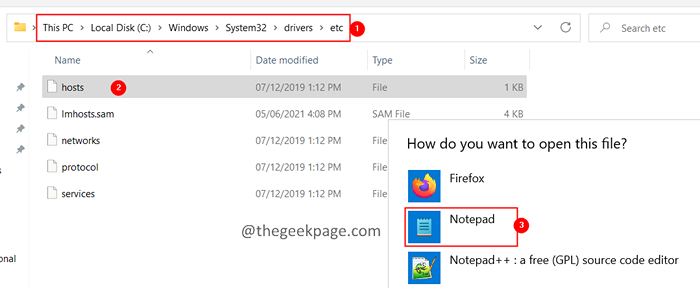
6. En el archivo de host, verifique si existe una entrada al sitio web.
7. Si lo hace, retírelo presionando la tecla Backspace.
8. Después de eliminar la entrada, guarde el archivo.
9. Cierre y vuelva a abrir el navegador e intente acceder al sitio web.
Compruebe si esto ayuda.
Eso es todo.
Esperamos que este artículo haya sido informativo. Por favor, comente y háganos saber la solución que lo ayudó a resolver el problema.
Gracias por leer.
- « Corrige el código de error interno 2502 y 2503 No se pueden instalar o desinstalar software
- Corrección de la configuración redistribuible de Microsoft Visual C ++ 2015 Falling Error 0x80240017 »

