Corrección de la configuración redistribuible de Microsoft Visual C ++ 2015 Falling Error 0x80240017
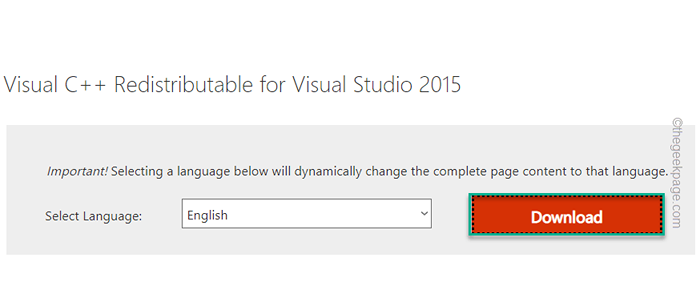
- 3960
- 162
- Sr. Eduardo Menchaca
Microsoft Visual C ++ se ha convertido en una parte integral del sistema operativo Windows que se necesita para ejecutar la mayoría de las aplicaciones comunes. Ahora, algunos usuarios se han quejado recientemente de un problema que enfrentan tratando de instalar paquetes redistribuibles de Visual C ++ para 2015 o paquetes Redistributables de Microsoft Visual Studio para 2013. Según estos usuarios, la configuración se detiene a mitad de camino y aparece "0x80240017 - error no especificado". Puede haber muchas razones detrás de este fracaso. Entonces, sin perder su tiempo detrás de las razones de esta falla, siga estas correcciones rápidas para encontrar una resolución rápida.
Soluciones -
1. Prueba un reinicio del sistema. Después de reiniciar el dispositivo, intente instalar los paquetes redistribuibles una vez más.
2. Desinstalar/ deshabilitar el programa antivirus en su sistema.
Si las soluciones no son suficientes para resolver el problema, elija estas soluciones.
Tabla de contenido
- SEX 1 - Desinstalar el archivo de configuración redistribuible existente
- Correcto de la carpeta de distribución de software de reinicio 2
- FIJAR 3 - Vacíe la carpeta temperatura
- FIJO 4 - Vuelva a registrar los servicios del instalador de Windows
- SEX 5 - Verifique las últimas actualizaciones de Windows
- FIJAR 6 - Ajuste la fecha y hora correctas
- Fix 7 - Realizar una bota limpia
- FIJO 8 - Descargue el paquete de instalación de Visual C ++
- FIJAR 9 - Ejecutar SFC y Dism Scan
SEX 1 - Desinstalar el archivo de configuración redistribuible existente
Si ya hay un archivo de biblioteca redistribuible instalado en su sistema, debe desinstalarlo primero.
1 - Buscar Appwiz.CPL En el cuadro de búsqueda de Windows y haga clic en él
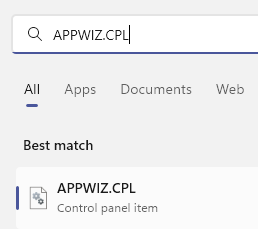
2 - Ahora, localice todas las instancias de Microsoft Visual C ++ 2015-2019 redistribuible , Haga clic derecho en él y haga clic Desinstalar.
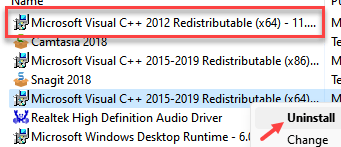
4. Puede hacer clic en "Desinstalar"Una vez más, desinstalar completamente el paquete.
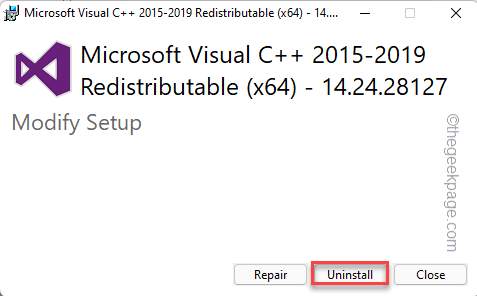
Espere hasta que se complete el proceso de desinstalación. Luego cierre todo y reinicie su máquina de Windows.
Luego, vuelva a intentar la instalación del paquete redistribuible nuevamente. Esta vez no enfrentarás más errores.
Correcto de la carpeta de distribución de software de reinicio 2
1 - Abierto símbolo del sistema como administrador
2 -Tipo el comando que se indica a continuación en el símbolo del sistema
net stop wuauserv
3 - Ahora, presiona Windows clave y Riñonal llave juntos para abrir la ejecución.
4 -tipo %Windir% en él y haz clic DE ACUERDO
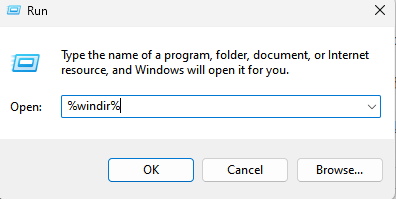
5 - Ahora, Rebautizar el Distribución de software carpeta a cualquier nombre como SoftWaredistribution-Backup
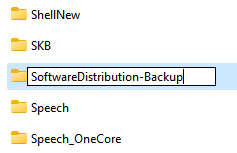
6- Ahora, abierto símbolo del sistema como administrador de nuevo
7 -Tipo el comando que se proporciona a continuación en el símbolo del sistema
inicio neto wuauserv
8- Ahora, inténtelo de nuevo
FIJAR 3 - Vacíe la carpeta temperatura
Los archivos corruptos en la carpeta TEMP pueden causar este problema.
1. presione el Windows llave y el Riñonal llaves juntas para acceder a ejecución.
2. Luego, escriba este código y haga clic en "DE ACUERDO"Para abrir la carpeta temperatura.
%temperatura%
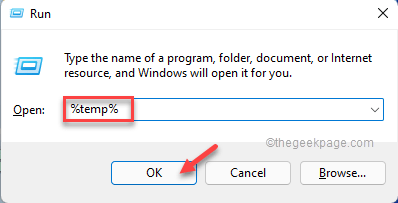
3. Cuando se abre la temperatura, presione el Ctrl+A llaves juntas.
4. Entonces, presione el "BorrarClave de su teclado para vaciar la carpeta.
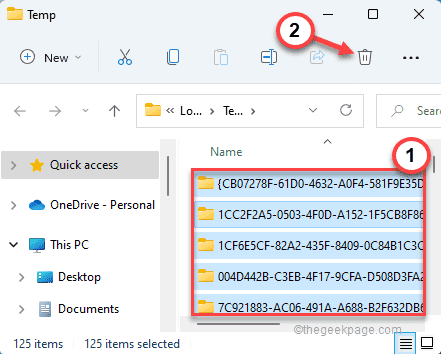
Después de eliminar todos los archivos, cierre el explorador de archivos.
Luego, ejecute la configuración de paquetes redistribuibles para instalarlo. Si el código de error continúa apareciendo, elija la siguiente solución.
FIJO 4 - Vuelva a registrar los servicios del instalador de Windows
El instalador de Windows puede haber tenido no registrarse.
1. Haga clic derecho en el Icono de Windows Y luego, toque "Correr" Para abrirlo.
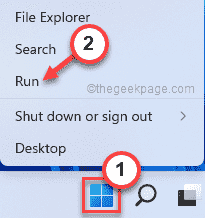
2. Ahora, escriba esto en el Correr Terminal y golpe Ingresar para no registrar el servicio del instalador de Windows.
msiexec /no registeración
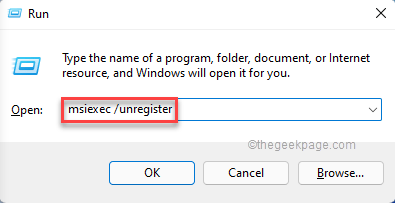
3. De nuevo, copiar pegar esta línea en ejecución y haga clic en "DE ACUERDO"Vuelva a registrar el servicio del instalador de Windows una vez más.
msiexec /regserver
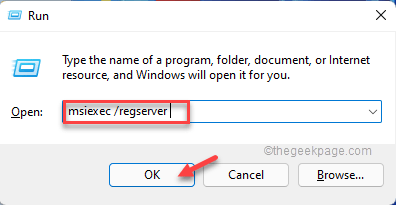
Una vez que hayas hecho eso, ejecute la configuración una vez.
No volverás a tropezar con el código de error.
SEX 5 - Verifique las últimas actualizaciones de Windows
La falta del parche de actualización actual puede causar este problema en su sistema.
1. Haga clic derecho en el Icono de Windows en la barra de tareas y toque "Ajustes"Para acceder a él.
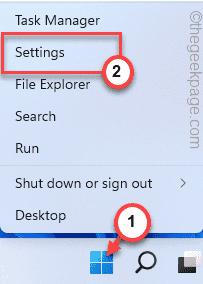
2. Cuando aparezca la configuración, toque el "actualizacion de Windows" en el lado izquierdo.
4. Para verificar el último parche de actualización, toque "Verifique las actualizaciones".
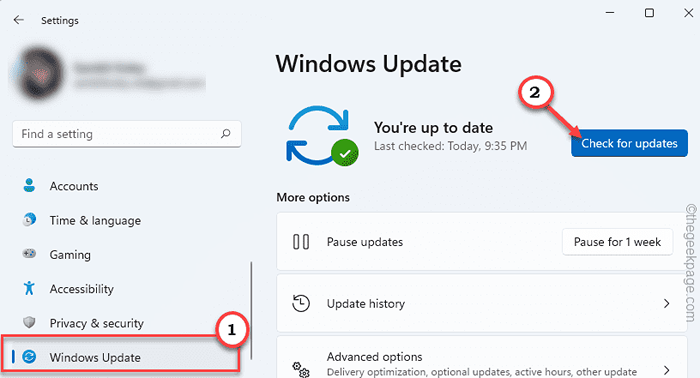
Windows detectará el último parche o actualización de funciones para su sistema.
5. Toque en "Descargar ahora"Para descargar e instalar el parche de actualización.
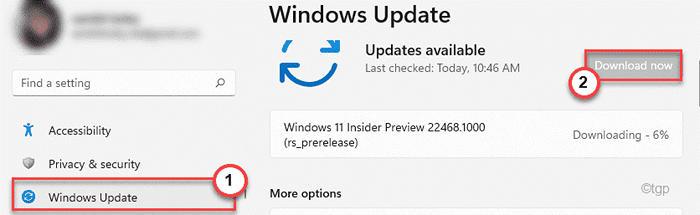
6. Una vez que la instalación haya terminado, se le pedirá que reinicie su sistema. Toque en "Reiniciar ahora"Para reiniciar el sistema.
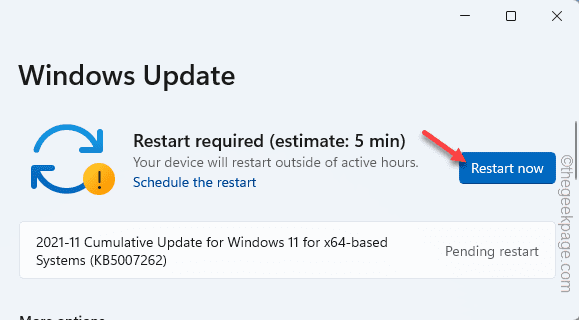
Después de reiniciar el sistema, ejecute la configuración nuevamente. Si el problema aún persiste, vaya a la próxima solución.
FIJAR 6 - Ajuste la fecha y hora correctas
Si el sistema está mal configurado, la fecha y la hora incorrectas, la configuración fallará.
1. Presionando el Clave de Windows y el Riñonal La tecla de su teclado debe abrir la ejecución.
2. Ahora, escriba "hora Fecha.CPL"Y haga clic en"DE ACUERDO".
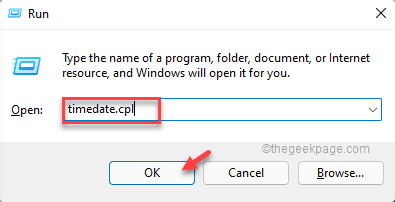
3. Cuando se abren la configuración de fecha y hora, vaya al "Fecha y hora" pestaña.
4. Después de eso, toque "Cambiar fecha y hora .. "Para acceder a él.
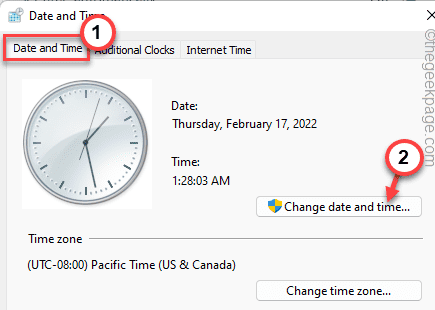
5. Ahora, solo configure la hora de acuerdo con su hora local. Haz lo mismo para la fecha.
6. Entonces, toque "DE ACUERDO"Para guardar la configuración.
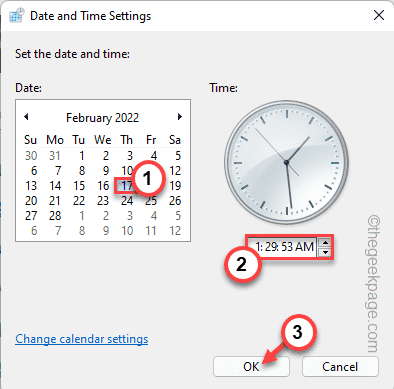
7. Una vez que haya corrido la hora y la fecha, vaya al "Internet TimSección E ".
8. Después de eso, toque "Cambiar ajustes… ".
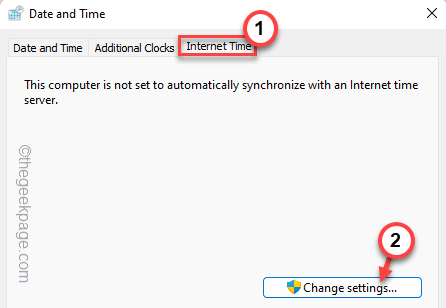
9. Próximo, controlar el "Sincronizar con un servidor de Internet" caja.
10. Ahora, haga clic en "Actualizar ahora"Para actualizar la configuración del servidor de tiempo.
11. Entonces, toque "DE ACUERDO"Para guardar los cambios.
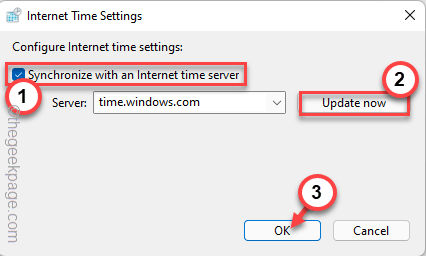
12. Volviendo a la ventana 'Fecha y hora', toque "Aplicar" y "DE ACUERDO"Para guardar los cambios.
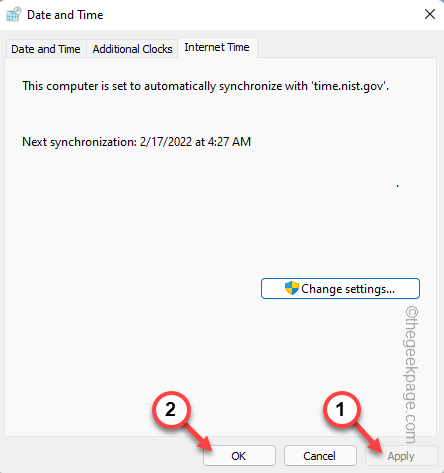
Después de hacer esto, reinicie el sistema una vez. Luego, ejecute el archivo de configuración una vez más y verifique si esto funciona.
Fix 7 - Realizar una bota limpia
Una bota limpia proporciona una experiencia limpia al proceso de configuración, deteniendo todos los servicios de terceros interferentes.
1. La ventana de ejecución se puede abrir presionando Clave de Windows+R.
2. En esa ventana de ejecución, puedes escribir esta línea y presionar Ingresar.
msconfig
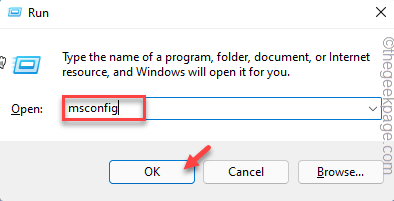
3. Después de eso, toque el "General" sección.
4. Aquí, seleccione el botón de radio "Inicio selectivo".
5. Entonces, controlar estas dos opciones -
Servicios del sistema de carga Elementos de inicio de carga
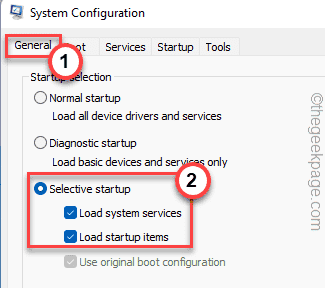
6. Después de hacer eso, dirígete al "Servicios" sección.
7. Aquí solo marca de la señal el "Esconder todos los servicios de Microsoft" caja.
8. Notará que todos los servicios de terceros se seleccionan automáticamente.
9. Luego, haga clic en el "Desactivar todo"Opción para deshabilitar todos estos servicios.
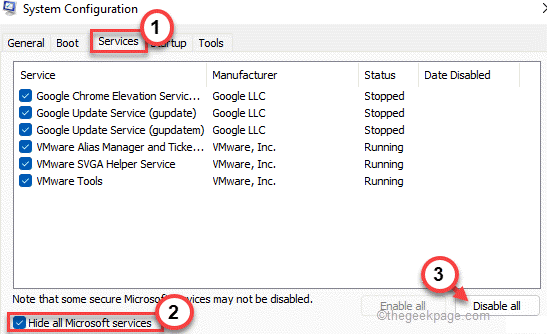
10. Después de deshabilitar los servicios, debe evitar que las aplicaciones inusuales se inicien automáticamente. Solo ve al "Puesta en marcha" área.
11. Aquí, toca el "Abrir administrador de tareas"Para acceder a la utilidad del administrador de tareas.
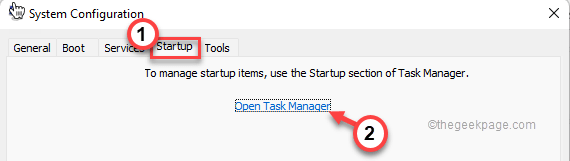
El administrador de tareas se abrirá.
12. Notará varias aplicaciones configuradas en AutoStart con el sistema.
13. Haga clic derecho en cada servicio uno por uno y toque "Desactivar"Deshabilitarlo.
De esta manera, asegúrese de haber deshabilitado todas las aplicaciones no deseadas.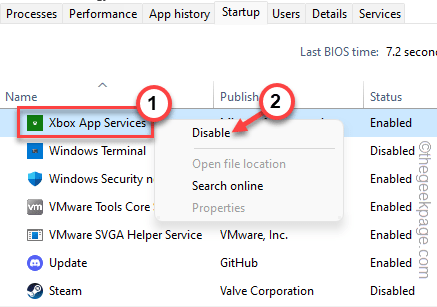
Cierre la ventana del administrador de tareas cuando haya terminado.
13. Solo, haga clic en "Aplicar"Y luego en"DE ACUERDO".
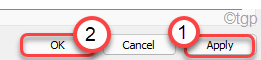
Después de esto, notará que ha aparecido un aviso en su pantalla.
14. Solo, haga clic en "Reiniciar ahora"Para reiniciar el sistema aplicando esos cambios.
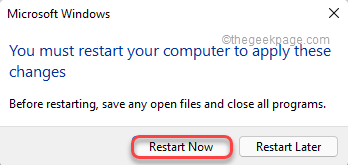
Una vez que su sistema se reinicie, ejecute el archivo de configuración del paquete redistribuible una vez más. Prueba si esto funciona.
FIJO 8 - Descargue el paquete de instalación de Visual C ++
Si el instalador no descarga el paquete correcto, puede descargarlo e instalarlo manualmente.
1. Descargue el paquete visual particular según sus requisitos de estos enlaces -
Visual C ++ Paquete redistribuible para Visual Studio 2013 - Enlace de descargaVisual C ++ Paquete redistribuible para Visual Studio 2015 - Enlace de descarga
2. Al llegar a la página, toque el "Descargar" botón.
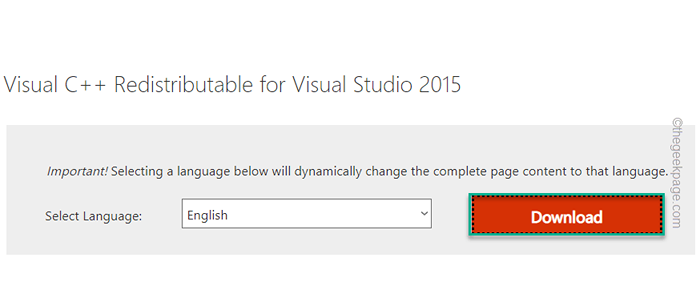
3. Aquí, simplemente consulte el archivo correcto de acuerdo con su arquitectura del sistema operativo.
Como, si estás usando una arquitectura de 64 bits, controlar "VC_REDISTX64.exe".
4. Entonces, toque "Próximo"Para comenzar a descargar los archivos de configuración.
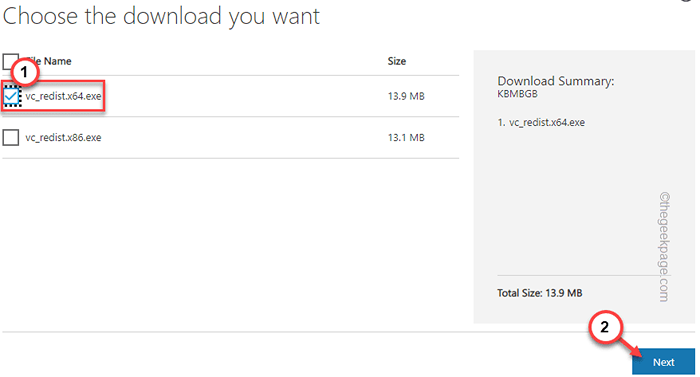
5. Después de descargar el archivo de configuración, haga doble clic en eso.
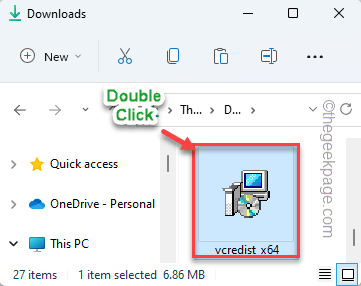
Luego, siga los pasos en pantalla, para completar el proceso.
Compruebe si este proceso lo ayuda a resolver el problema.
FIJAR 9 - Ejecutar SFC y Dism Scan
Ejecutar un SFC y una exploración SFC simple debería
1. Tipo "dominio"En la barra de búsqueda.2. Luego, haga clic derecho en "COMAND Aviso"Y toque"Ejecutar como administrador".
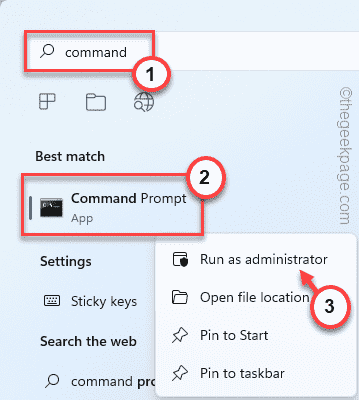
2. Entonces, escribir este comando de escaneo SFC y presione minter Para ejecutar el escaneo SFC.
sfc /escanno
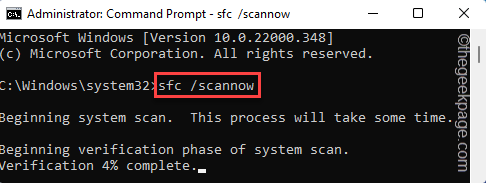
3. Una vez que se complete el escaneo SFC, copie este código desde aquí, péguelo en el terminal y presione el Ingresar llave.
Restaurehalth de limpieza de limpieza en línea dism
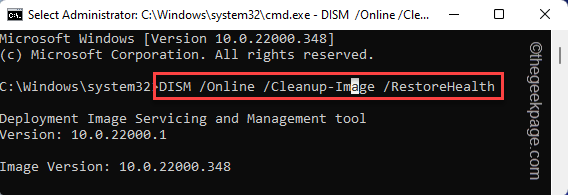
Espere hasta que Windows termine el escaneo dism.
Después de ejecutar ambos escaneos, cierre el símbolo del sistema. Luego, ejecute el archivo de configuración una vez para completar la instalación.
- « Cómo arreglar DNS_Probe_Finished_NXDomain en Chrome
- Se corrigió el servidor proxy no responde problemas en Windows 11, 10 »

