Cómo arreglar DNS_PROBE_Starded en Google Chrome
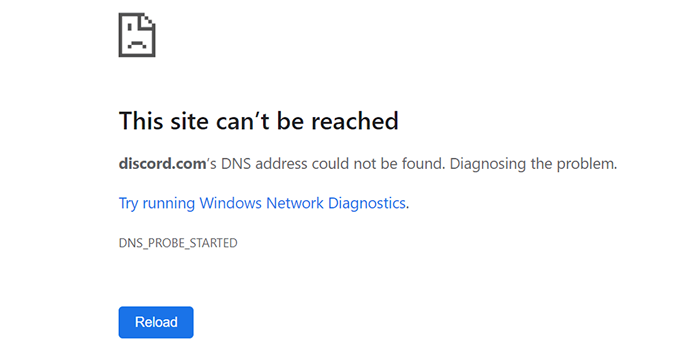
- 4831
- 1128
- Alejandro Duran
El error "DNS_PROBE_SSTATED" de Google Chrome aparece cuando su navegador está experimentando problemas de servidor de nombres de dominio (DNS). Estos problemas suelen ser el resultado de un mal funcionamiento de DNS. Sin embargo, podría haber otras razones, como su enrutador no funciona como se esperaba.
Afortunadamente, tiene varios métodos para solucionar este problema DNS en su navegador web. Estas son todas las formas en que puede usar para solucionarlo.
Tabla de contenido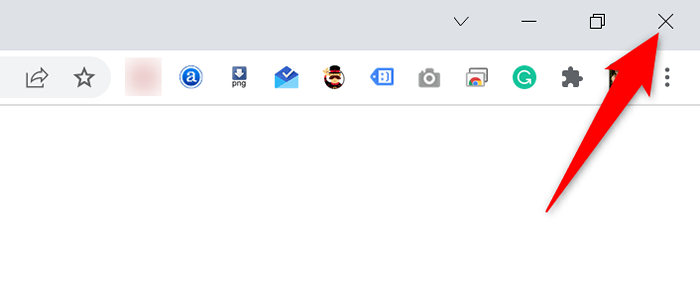
Relanzar Cromo Al hacer doble clic en el icono del navegador en su barra de herramientas o escritorio. Si no tiene un atajo, abra el Comenzar menú y buscar y iniciar el navegador.
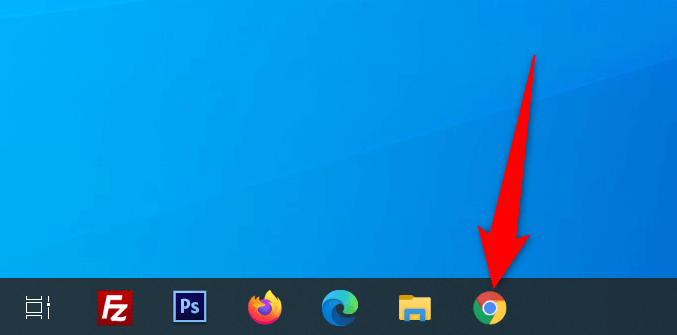
Ingrese sus sitios y Chrome debe abrirlos sin ningún problema.
Reinicie su enrutador
Los problemas del navegador también a menudo están vinculados a su enrutador, y debe asegurarse de que su enrutador esté funcionando como debería. Si su enrutador tiene fallas menores, puede reiniciar el dispositivo y potencialmente solucionar esos problemas.
Puedes reiniciar la mayoría de los enrutadores presionando el Fuerza botón sobre ellos. Si el suyo no tiene ese botón, use el interruptor de enchufe de alimentación para encender y encender el enrutador.
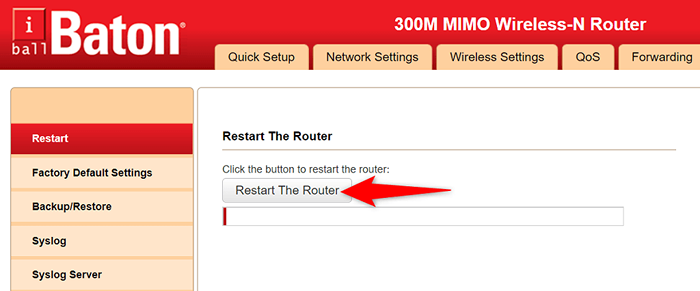
También puede reiniciar algunos enrutadores de la página de configuración. Si tiene uno así, acceda a la página de configuración de su enrutador en su navegador web, diríjase a la Mantenimiento o pestaña similar, y elija el Reiniciar el enrutador opción.
Utilice el solucionador de problemas de conexiones a Internet
Tanto Windows 10 como 11 están cargados con múltiples solucionadores de problemas para ayudarlo a detectar y solucionar problemas en su computadora. Por ejemplo, cuando experimenta un error "DNS_PROBE_STARTED" en Chrome, vale la pena usar el solucionador de problemas de conexiones a Internet para encontrar y solucionar su problema.
Estos solucionadores se ejecutan solos en su mayor parte, por lo que no tiene que ser experto en tecnología para poder usarlos.
- Lanzamiento Ajustes presionando Windows + I llaves al mismo tiempo.
- Elegir Actualización y seguridad > Resolución de problemas > Solucionadores adicionales en la configuración de.
- Seleccionar Conexiones a Internet, entonces escoge Ejecute el solucionador de problemas.
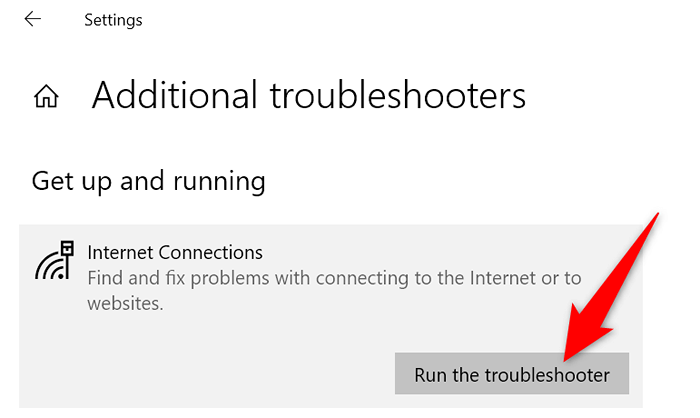
- Su solucionador de problemas se abrirá y comenzará a encontrar problemas con su conexión a Internet.
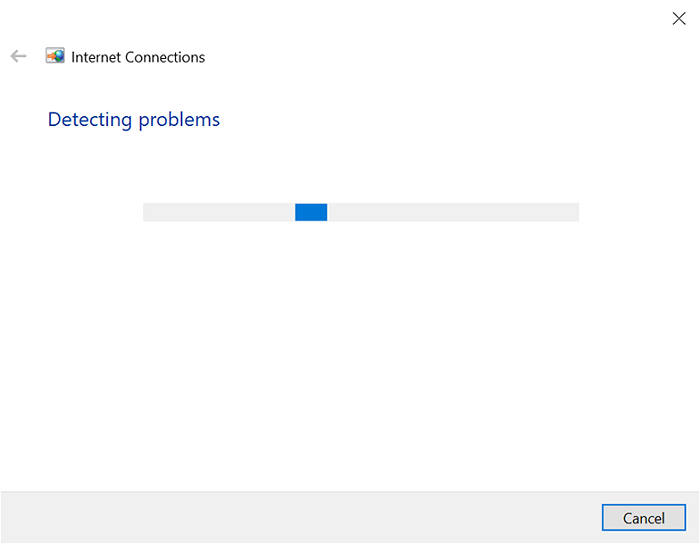
- Verá sus problemas enumerados y obtendrá ayuda del solucionador de problemas sobre cómo solucionar esos problemas.
Ajuste su caché DNS y renovar la dirección IP
Su computadora mantiene una biblioteca de caché DNS para resolver rápidamente sus dominios a las direcciones IP. A veces, este caché experimenta problemas y causa varios problemas con sus navegadores web, incluido "DNS_PROBE_STARTED."
Puede eliminar su caché DNS y adquirir una nueva dirección IP sin afectar su historial de navegación o datos personales.
- Lanzar el Comenzar menú, busque Solicitante del sistema, y seleccione la herramienta en los resultados de búsqueda.
- Escriba el siguiente comando en el símbolo del sistema y presione Ingresar: iPconfig /FLUSHDNS
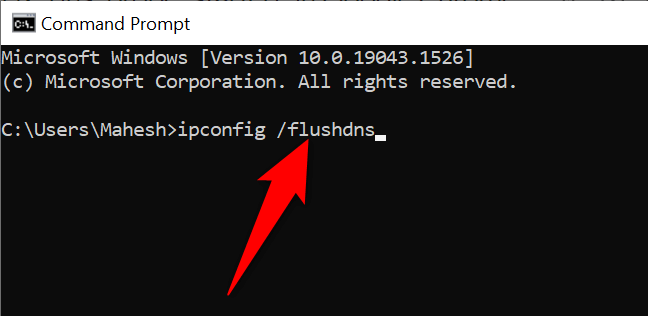
- Cuando se borre su caché DNS, suelte su dirección IP ingresando el siguiente comando: ipconfig /versión
- Adquirir una nueva dirección IP utilizando este comando: ipconfig /renovar
- Lanzamiento Cromo y ver si puede acceder a sus sitios.
Cambiar el servidor DNS de su PC
Sus navegadores web (incluido Chrome) usan su servidor DNS para llegar a las direcciones IP de sus sitios. Si su servidor DNS alguna vez experimenta problemas, sus navegadores no pueden resolver los nombres de dominio y, por lo tanto, mostrar errores.
Puede corregir el error "DNS_PROBE_STARTED" en Chrome cambiando su servidor DNS. Hay muchas opciones alternativas buenas para elegir, algunas de las cuales provienen de grandes empresas como Google y Cloudflare.
- Abierto Ajustes y elige Red e Internet > Cambiar opciones de adaptador.
- Haga clic con el botón derecho en su adaptador de red y seleccione Propiedades Desde el menú.
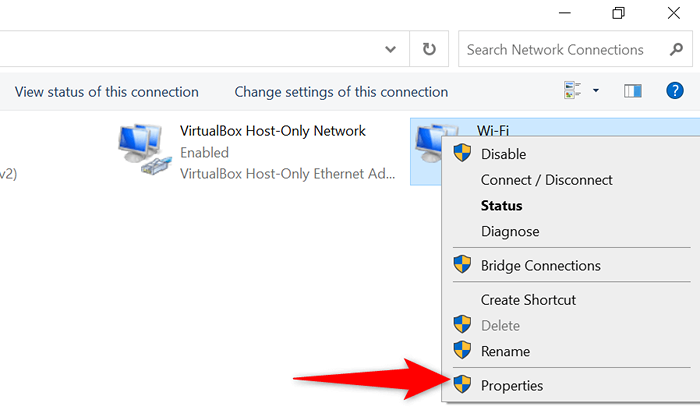
- Elegir Protocolo de Internet versión 4 y seleccionar Propiedades.
- Enciende el Use las siguientes direcciones del servidor DNS opción.
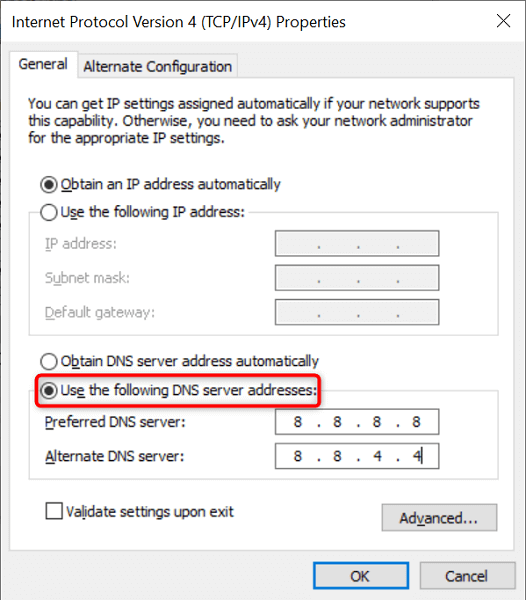
- Para usar el DNS público de Google, ingrese 8.8.8.8 en el Campo de servidor DNS preferido y 8.8.4.4 en el Servidor DNS alternativo campo.
- Para usar el DNS de Cloudflare, escriba 1.1.1.1 en el Servidor DNS preferido campo y 1.0.0.1 en el Servidor DNS alternativo campo.
- Guarde sus cambios seleccionando DE ACUERDO en el fondo.
Deshabilite su antivirus y firewall
A veces, Chrome muestra un error "DNS_PROBE_STARTED" si su antivirus o firewall bloquea su sitio. En este caso, apague su antivirus y firewall y vea si su sitio se abre.
Aquí le mostramos cómo deshabilitar el antivirus y el firewall incorporados de Windows:
- Abre el Comenzar menú, busque Seguridad de Windows, y seleccione esa opción en los resultados de búsqueda.
- Seleccionar Protección contra el virus y la amenaza a la izquierda y Administrar Configuración A la derecha.
- Apaga el Protección en tiempo real opción.
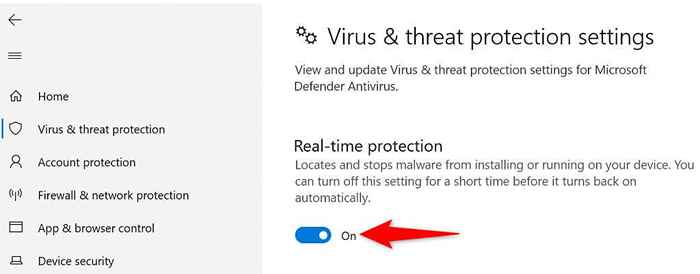
- Elegir Protección de firewall y red en la barra lateral izquierda.
- Seleccionar Red de dominio y deshabilitar el Firewall de defensor de Microsoft opción. Repita este paso para ambos Red privada y Red pública opción.
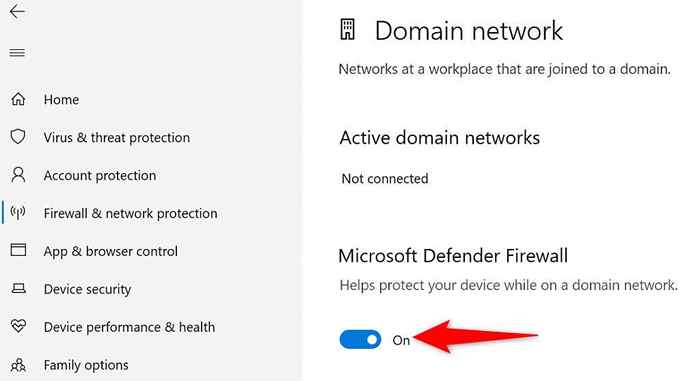
- Abierto Cromo y carga tus sitios.
Actualizar el controlador del adaptador de red
La actualización de los controladores de adaptadores de su red es tan importante como para sus otros componentes de hardware. Las actualizaciones de nuevos controladores traen correcciones de errores, nuevas características y mejoras generales que ayudan a reducir varios errores.
Windows automatiza todo el proceso de actualización del controlador, por lo que no hay razón para que no debe usar este método para solucionar el problema "DNS_PROBE_STARTED".
- Haga clic derecho en el Comenzar icono de menú y elija Administrador de dispositivos.
- Seleccionar Adaptadores de red, Haga clic con el botón derecho en su adaptador de red en la lista y elija Actualizar controlador.
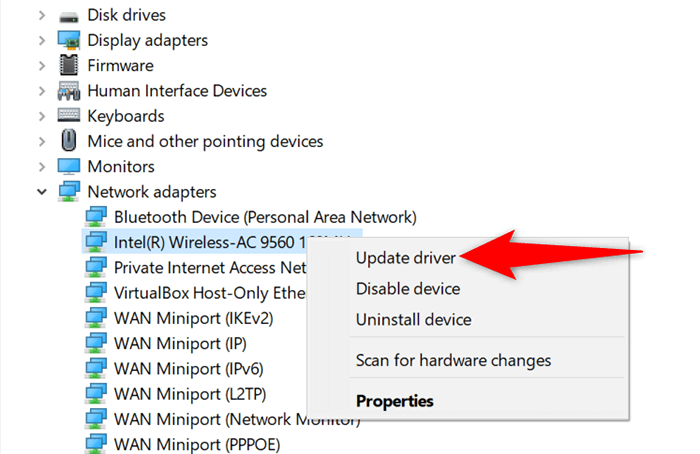
- Elegir Buscar automáticamente los controladores y deja que Windows instale los controladores apropiados para ti.
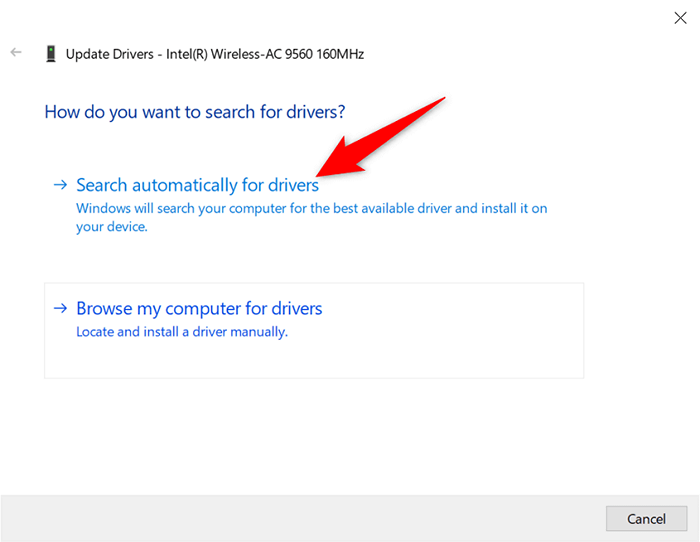
Corrige dns_probe_started con algunos clics fáciles en Chrome
El error de "DNS_PROBE_SSTARTED" de Chrome no es permanente ni está vinculado a un problema de sistema crítico. Debido a eso, puede evitar el error cambiando algunas opciones relacionadas con DNS en su sistema. Una vez hecho esto, su navegador estará en funcionamiento, como antes.
- « Las 10 mejores aplicaciones de chat para privacidad y seguridad (2022)
- 10 mejores hacks de PC para aprovechar al máximo Windows »

