Cómo solucionar el elemento no encontrado problema en Windows 10/11
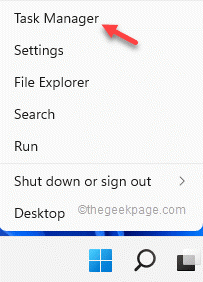
- 5085
- 1248
- Mateo Pantoja
¿Estás viendo el "Elemento no encontrado."Mensaje de error que aparece en su pantalla mientras intenta abrir el explorador de archivos? Hay muchas razones posibles que pueden resultar en este mensaje de error. Pero generalmente extensiones mal configuradas o una actualización incorrecta de Windows. Lo que sea que esté causando este problema, elija estas soluciones para encontrar una solución rápida para este mensaje de error.
Tabla de contenido
- Soluciones
- FIJAR 1 - Reinicie la tarea del explorador
- FIJAR 2 - Desinstalar las actualizaciones
- FIJO 3 - Retire los software particulares
- FIJO 4 - Cambie la asociación de los tipos de archivos
- Corrige 5 - use escaneos de archivos del sistema
- FIJO 6 - Ejecute la comprobación de actualización de Windows
- SEX 7 - Use procesadores de archivos alternativos
- Arreglar 8 - Actualizar la PC
Soluciones
Antes de saltar a las soluciones principales, asegúrese de haber probado estas soluciones iniciales.
1. Reanudar tu sistema. Si este es un hecho único, se resolverá con un reinicio simple.
2. Si está utilizando algún antivirus, desactívelo e intente abrir el Explorador de archivos nuevamente.
FIJAR 1 - Reinicie la tarea del explorador
Está viendo este mensaje de error tratando de acceder al explorador de archivos. Restar de la fuerza puede resolver este problema.
1. Solo presione el Clave de Windows+E Combinaciones clave juntas para intentar abrir el explorador de archivos.
Te mostrará el mensaje de error nuevamente. Pero, no cierre el mensaje de error.
2. En su lugar, continúe y toque a la derecha el Icono de Windows Y haga clic aún más en "Administrador de tareas".
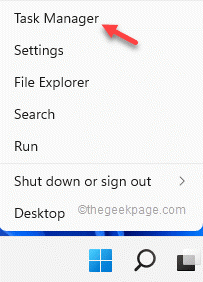
3. Una vez que esté en el administrador de tareas, busque el "Explorador de archivos" proceso.
4. Entonces, toque a la derecha y haga clic nuevamente en "Tarea final".
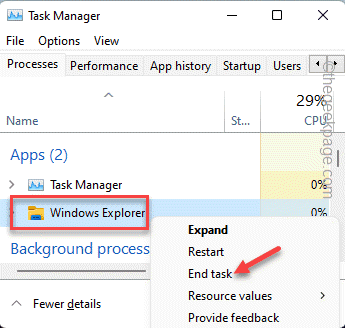
Toda su pantalla y el fondo de escritorio no responderán. No te preocupes.
5. Debe volver a abrir el explorador de archivos desde el administrador de tareas.
6. Para hacer eso, simplemente haga clic en el "Archivo"Desde la barra de menú y toque"Ejecutar una nueva tarea".
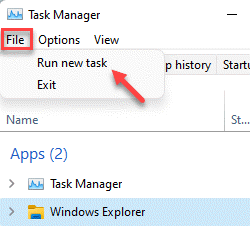
7. Ahora, escriba esto en la caja y presione el Ingresar Key en tu teclado.
explorador.exe
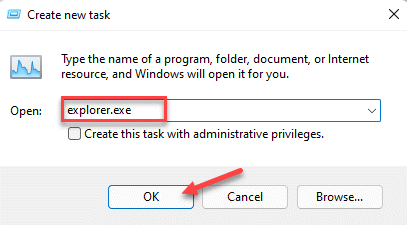
Esto ahora abrirá una instancia de File Explorer. Esto debería evitar que el mensaje de error aparezca en su sistema.
FIJAR 2 - Desinstalar las actualizaciones
Si las actualizaciones recientes son la causa raíz de este problema, es posible que deba desinstalarlo.
1. Al principio, presione el Clave de Windows+R llaves juntas.
2. Escriba esto y haga clic ""DE ACUERDO".
appwiz.CPL
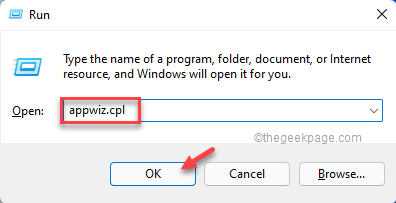
3. En el panel de la izquierda, toque "Ver actualizaciones instaladas".
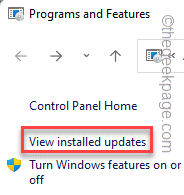
4. Verá todas las actualizaciones de Windows instaladas como una lista con fechas detalladas. Mire la actualización instalada más reciente.
5. Luego, haga clic derecho en él y haga clic en "Desinstalar".
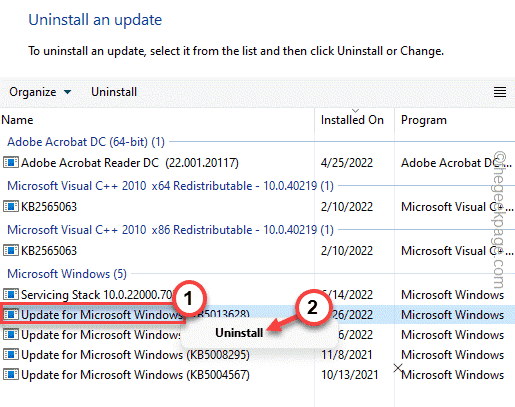
Esto desinstalará la actualización de su computadora. Su computadora se reiniciará y todo este proceso de desinstalación puede llevar un tiempo.
Compruebe si esto resuelve su problema.
FIJO 3 - Retire los software particulares
Muchos usuarios han informado que Lenovo Caposd o OneKey Theatre App como el principal culpable de este problema.
1. Vas a desinstalar esas aplicaciones. Entonces, presione las combinaciones de tecla WIN+X de la tecla.
2. Entonces, toque "Aplicaciones y características".
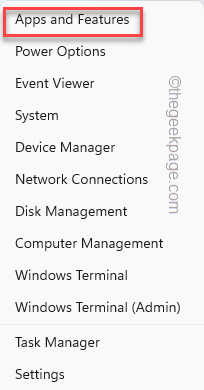
3. Esto le presentará la lista de aplicaciones instaladas en su sistema.
4. Ahora, solo baja lentamente a través de la lista hasta llegar al "Lenovo Caposd"Aplicación.
5. Solo, toque el icono de tres puntos [⋮] y haga clic ""Desinstalar".
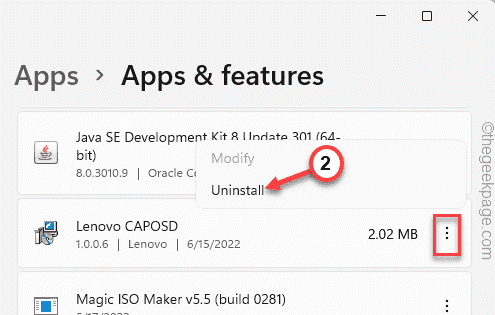
6. Nuevamente, haga clic en "Desinstalar"Para confirmar la acción.
Una vez que haya desinstalado la aplicación Lenovo Caposd, busque si el "Teatro OneKey"La aplicación está ahí o no. Si se instala en su sistema, desinstale de la misma manera.
Después de hacer esto, cierre la página de configuración y reinicie su computadora una vez.
FIJO 4 - Cambie la asociación de los tipos de archivos
Tienes que alterar la asociación de los tipos de archivos. Ejemplo: suponga que el visor de imagen predeterminado está configurado para usar la aplicación Fotos en el sistema. Intenta alterar eso y probar.
1. Solo, presione el Windows Key+I claves juntas para abrir la configuración.
2. Luego, toque el "Aplicaciones"Desde el panel de la izquierda.
3. Después de eso, encontrará varias configuraciones de la aplicación. Elegir el "Aplicaciones predeterminadas"Opción del panel correcto.
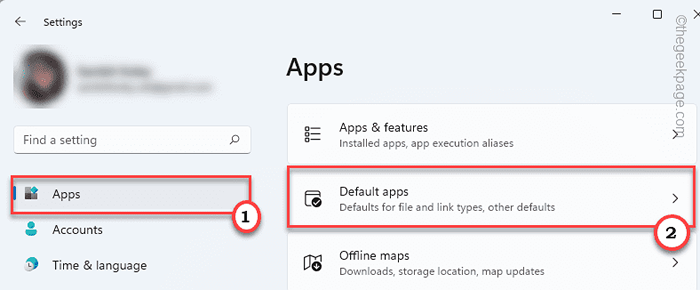
4. En el mismo lado, encontrará varias asociaciones de archivos. Baje hasta la zona de 'Configuración relacionada'. Grifo "Elija los valores predeterminados por tipo de archivo".
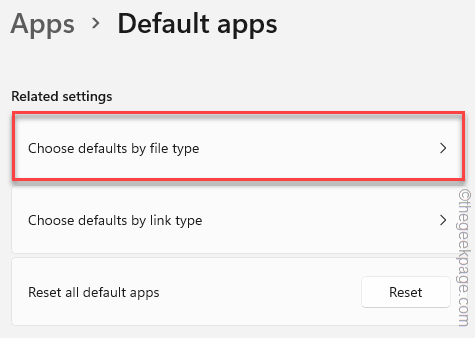
5. Busca cuidadosamente el ".png" extensión. Notarás que está configurado para el Fotos aplicación.
6. Luego, simplemente haga clic en él para elegir una aplicación diferente.
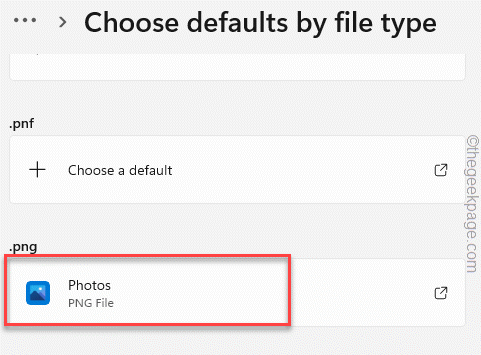
7. Entonces, solo elija cualquier aplicación de procesamiento de imágenes (como Visor de fotos de Windows o pintar) y hacer clic "DE ACUERDO"Para establecerlo en eso.
Ahora, simplemente desplácese hacia abajo a través de las otras extensiones y verifique si alguna asociación de archivos está configurada en una aplicación incorrecta/mal configurada. Si ese es el caso, cámbielo también.
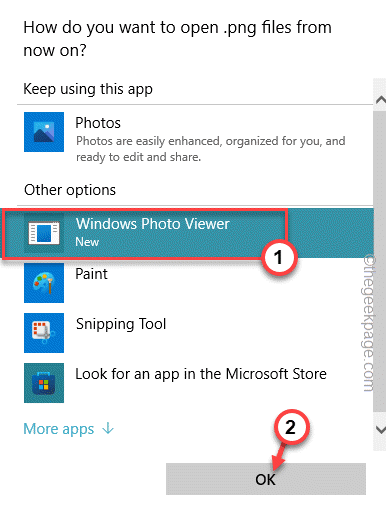
Una vez que haya terminado, cierre la aplicación Configuración. Intente iniciar el explorador de archivos una vez más.
Corrige 5 - use escaneos de archivos del sistema
Windows tiene algunos escaneos verificadores de archivos del sistema para probar y solucionar cualquier corrupción del archivo del sistema.
1. Solo, presione el Ganar la llave+R Combinación clave para abrir el terminal de ejecución.
2. Entonces, escriba "CMD"En el panel de ejecución y presione Ctrl+Shift+Enter claves juntas para acceder a la terminal con derechos administrativos.
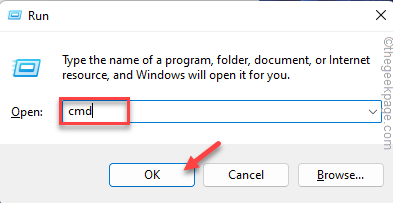
3. Ahora, simplemente pegue esta línea y presione la tecla ENTER en su teclado para iniciar una exploración SFC.
sfc /escanno
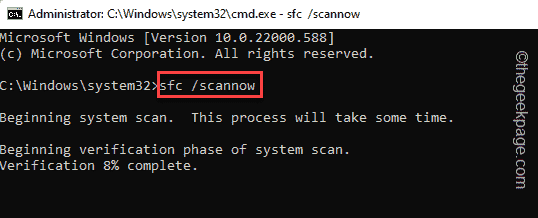
Windows verificará los archivos del sistema y puede rastrear la progresión directamente en el terminal.
4. Una vez que haya terminado de ejecutar la exploración SFC, puede ejecutar la verificación de herramientas de dismir con un solo código.
Justo, justo por esta línea en la terminal y golpee Ingresar.
Abatido.EXE /Online /Cleanup-Image /RestoreHealth
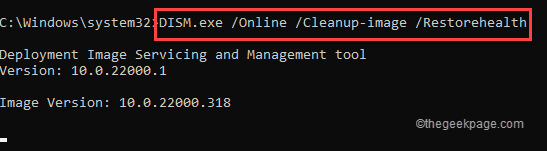
Espere a que Windows también termine el cheque de dism.
Una vez que el proceso de escaneo alcanza el 100%, cierre el símbolo del sistema y reiniciar tu sistema.
FIJO 6 - Ejecute la comprobación de actualización de Windows
Compruebe si la actualización de Windows está pendiente o no.
1. Abra la configuración y toque la última opción en el panel izquierdo "actualizacion de Windows".
2. Luego, en la opción derecha en el panel izquierdo, toque "Verifique las actualizaciones".
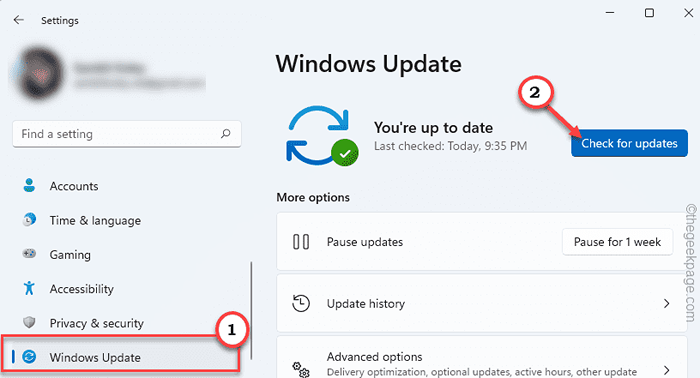
Permitir que Windows sea un tiempo para detectar y descargar los paquetes de actualización para su dispositivo.
3. Windows generalmente descarga automáticamente el paquete de actualización e instálelo. De lo contrario, toque "Descargar ahora"Para descargar el paquete de actualización.
Windows descargará las actualizaciones pendientes e instalará.
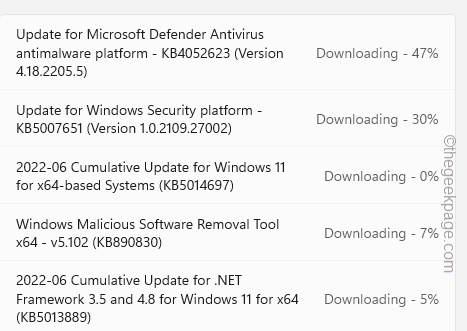
Una vez que Windows ha terminado de descargar las actualizaciones pendientes e instalarlas en su sistema.
4. Toque en "Reiniciar ahora"Para reiniciar el sistema.
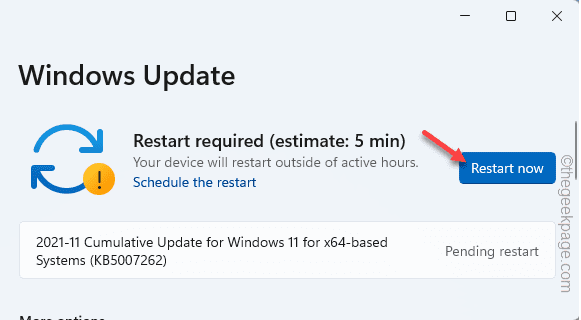
Después de que se reinicie el sistema, intente acceder al explorador de archivos una vez más y probar si funciona.
SEX 7 - Use procesadores de archivos alternativos
Si el explorador de archivos regular aún no le falla, puede usar los procesadores de archivos alternativos.
Hay muchos procesadores de archivos gratuitos disponibles en línea. Hemos probado estos procesadores de archivos y han resultado ser una muy buena alternativa al explorador de archivos original.
a. Explorador++
Uno de los mejores reemplazos de exploradores de archivos para su sistema. Descargue e instale el paquete.
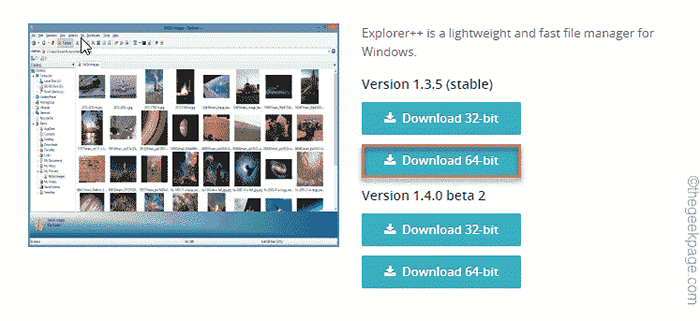
b. Comandante libre
Otra buena herramienta para organizar sus archivos.
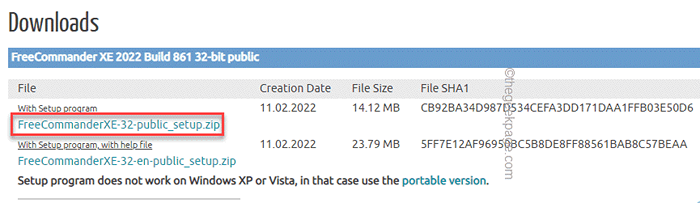
Esto no resolverá el problema, pero puede ofrecer ser un salvavidas en el momento de la necesidad.
Arreglar 8 - Actualizar la PC
Si no puede usar Fix the File Explorer en absoluto, puede usar la función de actualización para recuperarlo.
NOTA -
Esta opción 'Actualizar su PC' elimina todas las aplicaciones de la tienda y los cambios de configuración que ha realizado en su sistema. Obtendrá una lista de aplicaciones que se le quitará de la configuración durante el proceso en sí.
1. Abra la ventana de configuración de su sistema.
2. Luego, haga clic en el primer menú de la lista "Sistema".
3. A continuación, solo toque el "Recuperación" opción.
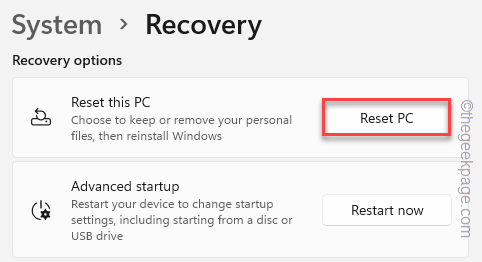
4. Encontrarás varias opciones de recuperación. Toque en el "Restablecer PC" opción.
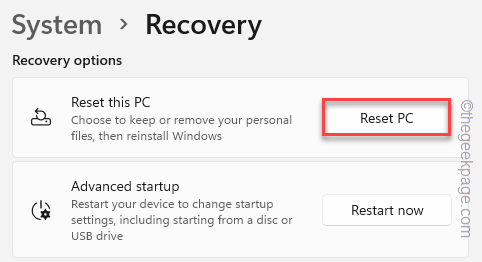
5. Después de esto, verá dos opciones distintas. Solo toca el "Mantenga mis archivosOpción para seleccionarlo.
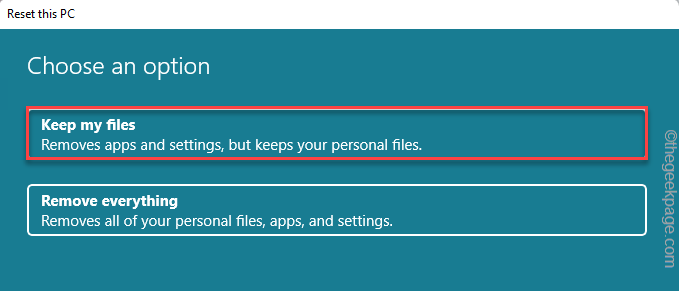
5. Clickea en el "Reinstalar local"Para continuar.
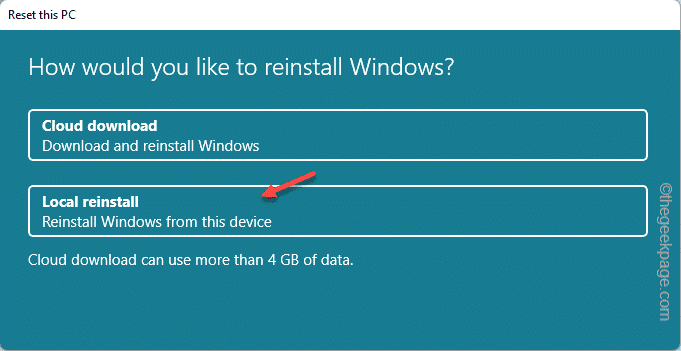
Ahora, simplemente deje todo lo demás a Windows, ya que restablecerá automáticamente el sistema.
Una vez que todo se haga y se reinicie su sistema, intente abrir el explorador de archivos. No le volverá a mostrar el mensaje de error.
- « Cómo esconder y el panel de navegación de Unhide en el explorador de archivos en Windows 10
- Panel de control de NVIDIA no abre / funcionan en Windows 11 Fix »

