Panel de control de NVIDIA no abre / funcionan en Windows 11 Fix
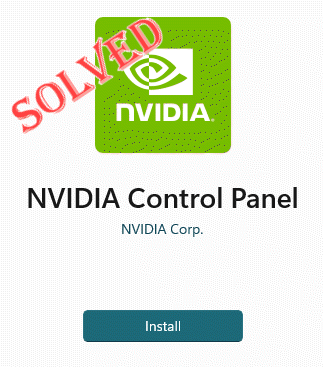
- 2090
- 622
- Adriana Tórrez
El panel de control de NVIDIA tiene todas las cosas y configuraciones que puede ajustar para extraer las capacidades completas de su tarjeta gráfica. Entonces, cuando el panel de control NVIDIA deja de funcionar, no puede alterar muchas configuraciones que desea a menos que encuentre una solución para hacer el panel de control NVIDIA una vez más.
Tabla de contenido
- Fix 1 - Mata todos los procesos de Nvidia
- FIJAR 2 - Automatice el servicio NVIDIA
- FIX 3 - Mata el proceso de contenedor NVIDIA
- SEX 4 - Actualice el controlador de gráficos
Fix 1 - Mata todos los procesos de Nvidia
Tienes que matar todos los procesos NVIDIA y reiniciar el proceso del Explorador de archivos.
1. Intente abrir el panel de control NVIDIA.
Windows intentará iniciar el panel de control NVIDIA. No se abrirá. No te preocupes.
2. Ahora, solo haga clic con el botón derecho en el icono de Windows y toque "Administrador de tareas".
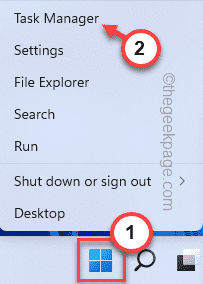
4. Cuando se abra el administrador de tareas, encontrará varios procesos nvidia en ejecución.
5. Justo a la derecha uno de esos procesos y toque "Tarea final"Matar eso.
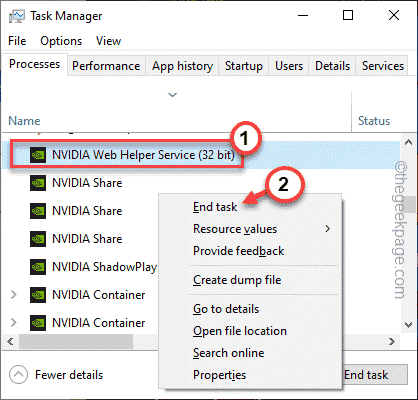
6. Repita los mismos pasos para todos los procesos NVIDIA también.
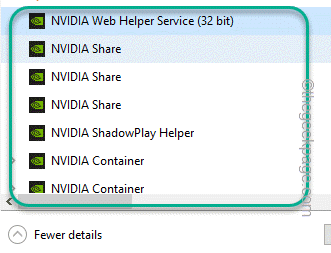
7. Ahora, presione el Clave de Windows+E una vez para abrir el Explorador de archivos. Una vez que se abra, minimice y vuelva al administrador de tareas.
8. Volviendo a la página del administrador de tareas, encontrará el "Explorador de archivos" proceso.
9. Solo, seleccione y toque "Reanudar"Para reiniciar el explorador de archivos.
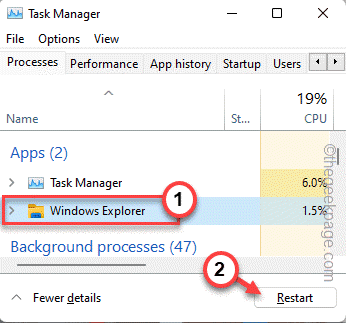
Esto puede cambiar su pantalla sin responder por un breve período. Pronto, puede verificar si el panel de control de NVIDIA está funcionando o no.
FIJAR 2 - Automatice el servicio NVIDIA
Si el primer método no resuelve su problema, puede automatizar el servicio NVIDIA.
1. Abra la terminal de ejecución. Para hacer eso, toque a la derecha el icono de Windows en el medio de la barra de tareas y toque "Correr".
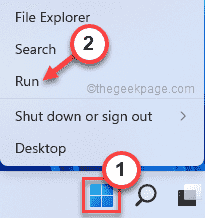
2. Luego, escriba esta palabra allí y haga clic ""DE ACUERDO".
servicios.MSC
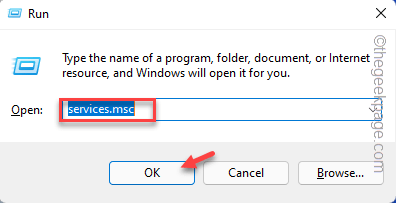
3. Cuando se abra la página de servicios, desplácese hacia abajo y busque el "Nvidia Display Container LS" servicio.
4. Una vez que lo hayas encontrado, doble toque que para abrirlo.
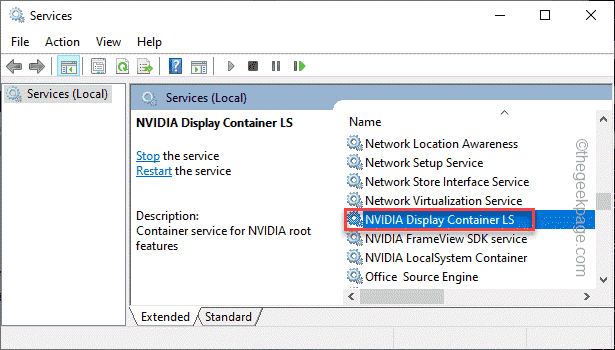
5. Ahora, mire el estado del servicio. Si esto es 'Interrumpido', tienes que tocar "Comenzar".
Si ya se está ejecutando, toque "Detener"Para detener el servicio y luego, haga clic" "Comenzar"Para reanudar el servicio.
6. Una vez hecho, establezca el 'tipo de inicio:' en el "Automático"Configuración desde la opción desplegable.
7. Más tarde, solo haga clic en "DE ACUERDO"Para guardar todos estos cambios que ha realizado.
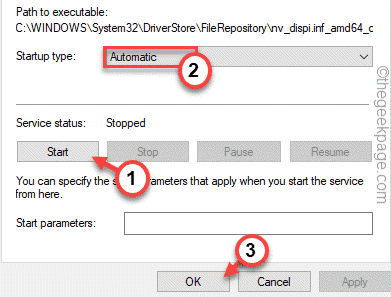
8. Volviendo a la página de servicios, intente encontrar el "Contenedor nvidia localsystem" servicio.
9. Una vez que haya encontrado ese servicio, repita los mismos pasos que hemos mencionado en Pasos 5 al paso 7 Para automatizar este servicio también.
[Además, si puede encontrar el "Contenedor de servicio de red nvidia", Automatelo. ]
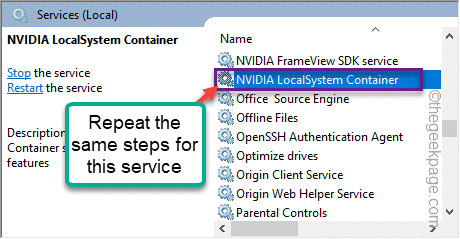
Finalmente, cierre la pantalla de servicios. Luego, intente abrir el panel de control NVIDIA una vez más. Debería resolver tu problema.
FIX 3 - Mata el proceso de contenedor NVIDIA
Si la automatización de los servicios relacionados con NVIDIA no funciona, intente poner fin a los procesos NVIDIA.
1. Intente abrir el panel de control NVIDIA.
2. Entonces, presione el Ctrl+Shift+ESC Combinaciones clave juntas para abrir el administrador de tareas sin siquiera mover el mouse.
3. Ahora, dirígete al "Detalles"Pestaña y busque el"Nvdisplay.Envase.exe" proceso.
4. Justo a la derecha y haga clic en "Tarea final"Para matarlo.
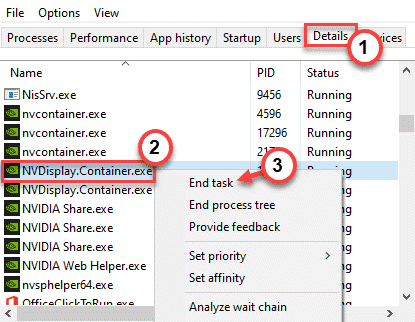
Después de esto, vuelva a intentarlo para iniciar el panel de control NVIDIA nuevamente. Prueba si esto funciona o no.
SEX 4 - Actualice el controlador de gráficos
NVIDIA actualiza su panel de control con sus actualizaciones regulares de controladores también.
Hay dos formas en que puedes continuar.
Uso del administrador de dispositivos
1. Abra el terminal Ejecutar presionando la tecla Windows+R.
2. Luego, escriba esto y haga clic en "DE ACUERDO".
devmgmt.MSC
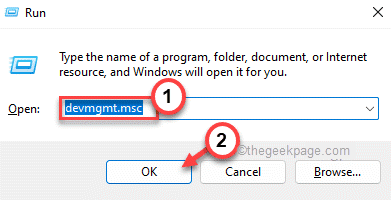
3. En la página Administrador de dispositivos, simplemente expanda el "Adaptadores de pantalla" sección.
4. Just, toque a la derecha el controlador NVIDIA y haga clic en el "Actualizar controlador"Opción para actualizar el controlador.
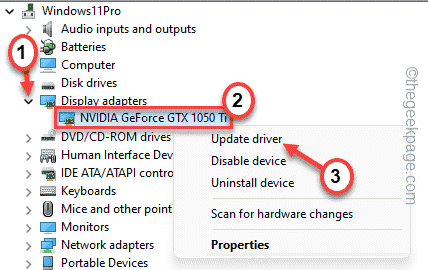
5. Ahora, se le ofrecerán dos opciones. Elegir "Buscar automáticamente los controladores"Para dejar que busque e instale la tarjeta gráfica en el sistema.
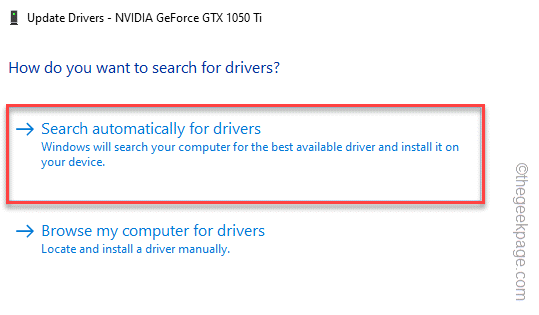
Windows ahora descargará e instalará la última tarjeta gráfica en su sistema.
Una vez hecho, reinicie su computadora.
Uso de la experiencia Nvidia GeForce
Es la forma más fácil de actualizar su controlador NVIDIA.
1. Al principio, lanza la aplicación GeForce Experience.
2. Ahora, puedes ir al "Conductores" sección.
3. Después de eso, toque "Descargar"Para descargar la última versión del controlador.
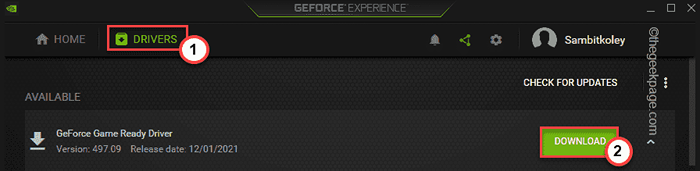
Espere un tiempo mientras su sistema descarga la última versión del controlador.
4. Una vez hecho, toque "INSTALACIÓN PERSONALIZADA".

Esto le permitirá tomar el control total sobre el proceso de instalación.
5. En el siguiente paso, simplemente verifique el "Realizar una instalación limpia"Pestaña y haga clic" "Próximo".
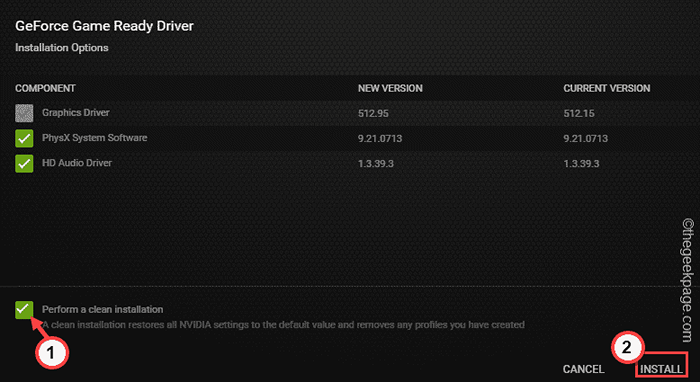
Esto eliminará todos los perfiles del controlador mal configurado y establecerá la configuración predeterminada.
Una vez realizado este proceso, no dude en verificar el estado del panel de control NVIDIA.
Propina -
Si nada ha funcionado para usted, puede intentar desinstalar la aplicación del Panel de control de NVIDIA.
a. Abra la página de aplicaciones y características.
b. Aquí, localice y desinstale el "Panel de control de nvidiaAplicación L ".
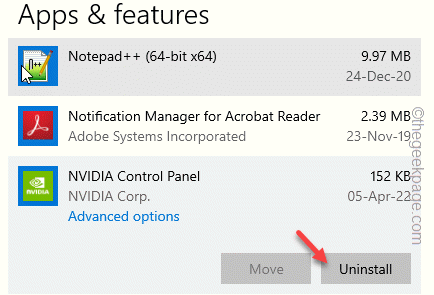
C. Una vez que haya desinstalado la aplicación del Panel de control de NVIDIA, abra este enlace de la tienda.
d. Ahora, toque "Instalar" a
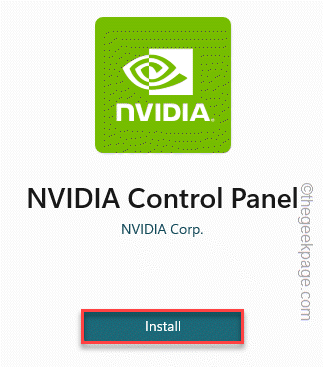
Después de esto, use esta nueva aplicación de panel de control NVIDIA.
- « Cómo solucionar el elemento no encontrado problema en Windows 10/11
- Steam atascado en modo fuera de línea o no se conectará en línea »

