Steam atascado en modo fuera de línea o no se conectará en línea
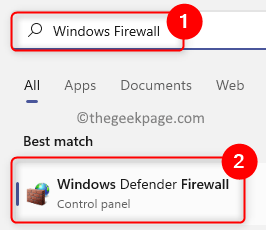
- 3367
- 235
- Norma Sedillo
Steam es una plataforma de juegos digitales que es gratuita para descargar y usar para jugadores de todo el mundo. Usando una cuenta de Steam, puede descargar sus juegos favoritos y jugarlos en su PC en cualquier lugar. Últimamente, muchos usuarios han informado que una vez que abren la aplicación Steam, o se atasca en el modo fuera de línea o no se conectará a Internet en absoluto.
Algunas de las razones comunes para que Steam no se conecte en línea son:
- Problemas con los servidores de Steam
- Problemas de conexión a Internet con su sistema
- Problema con sus dispositivos de red (módem o enrutador)
- Archivos de Steam obsoletos
¿Eres un usuario de Steam regular que enfrenta este problema con Steam?? Entonces, debes continuar leyendo este artículo. En esta publicación, hemos discutido algunos métodos de solución de problemas que ayudarán a resolver este problema de que Steam se atasque en el modo fuera de línea o no conecte en línea.
Tabla de contenido
- Arreglar 1 - reiniciar vapor
- Corrección 2 - Verifique el estado del servidor Steam
- FIJAR 3 - Reinicie su sistema
- FIJO 4 - Reinicie sus dispositivos de red
- SEX 5 - Verifique el firewall de Windows en su PC
- Arreglar 6 - borrar el caché de descarga de vapor
- FIJAR 7: cree un nuevo atajo de vapor y agregue el parámetro -TCP
- Arreglar 8 - desinstalar y volver a instalar el cliente Steam
Arreglar 1 - reiniciar vapor
Si hay un problema menor o un corte de energía momentáneo que está causando este problema con Steam, entonces reiniciar el cliente Steam es la solución más simple para resolverlo.
1. Cerrar sesión de tu Vapor cuenta en el cliente de Steam.
2. Salir/cerrar la aplicación Steam.
3. Reabrir Steam y luego inicie sesión con sus credenciales.
Steam ahora debe poder conectarse y no atascarse.
Corrección 2 - Verifique el estado del servidor Steam
Haga clic en este enlace para ver el estado del servidor Steam. Esta es la página oficial para saber si los servidores de Steam están encontrando fallas/problemas. Si nota que hay algunos problemas de todo el sistema indicados en esta página, entonces debe esperar hasta que los servidores estén activos y funcionen correctamente.
FIJAR 3 - Reinicie su sistema
Si ambas correcciones anteriores no ayudan a resolver este problema con Steam, intente realizar un reiniciar su PC. Se observa que algunos problemas de energía en el sistema pueden crear problemas con el cliente de Steam. Reiniciar es la opción más simple para solucionar cualquier problema planteado en Steam.
FIJO 4 - Reinicie sus dispositivos de red
Si no hay problemas con los servidores de Steam, entonces el reinicio de su módem, enrutador o dispositivo de combinación de módem/enrutador puede ayudar a resolver el problema.
Si el módem y el enrutador son dispositivos distintos, intente conectarse a su módem directamente.
1. Salir al cliente Steam.
2. Evite el enrutador conectando su máquina directamente al módem.
3. Compruebe si la conexión a Internet está funcionando. Reinicie Steam y verifique si es capaz de conectarse.
Si puede conectarse al vapor después de pasar por alto su enrutador y usar una conexión directa a su módem, entonces indica problemas con la configuración del enrutador.
SEX 5 - Verifique el firewall de Windows en su PC
Si esta es la primera vez que tiene vapor en su PC, entonces hay altas posibilidades de que la configuración del firewall en su computadora interfiera con la conexión a la red de vapor. La última actualización de su PC de Windows también puede hacer modificaciones en la configuración de la red del sistema. Debe consultar el firewall en su sistema para ver si está bloqueando el vapor de conectarse en línea.
1. Golpea el Windows clave en su teclado y escriba firewall de Windows en el cuadro de búsqueda.
En el resultado de la búsqueda que se enumera, haga clic en la opción Firewall de defensa de Windows.
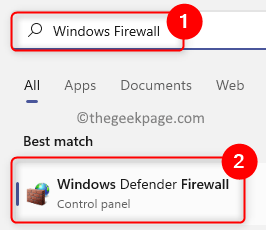
2. Te llevarán al Firewall de defensa de Windows página en el Panel de control.
Aquí, haga clic en Permitir una aplicación o característica a través del firewall de defensor de Windows en el panel izquierdo.
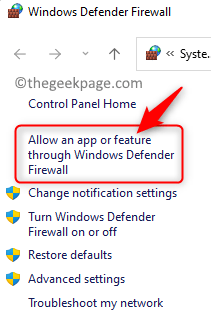
En el Aplicaciones permitidas Ventana, haga clic en el Cambiar ajustes botón en la parte superior de la lista de Aplicaciones y características permitidas.
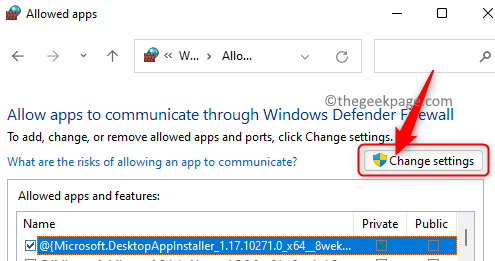
3. Desplácese hacia abajo y busque Vapor en la lista de aplicaciones en el cuadro.
Asegúrese de que las cajas para ambos Privado y Público columnas para Vapor son comprobado.
Haga clic en DE ACUERDO Para guardar estos cambios.
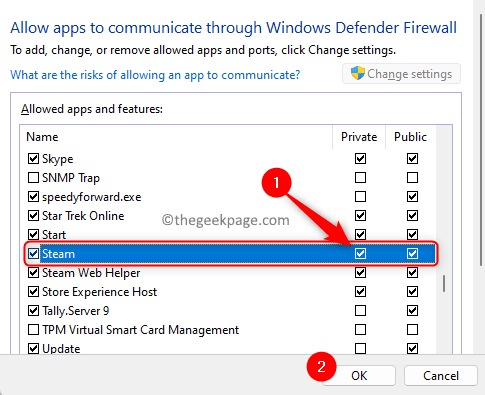
4. Si usted No puedo encontrar vapor En la lista de aplicaciones permitidas, luego haga clic en el Permitir otra aplicación .. botón en la parte inferior.
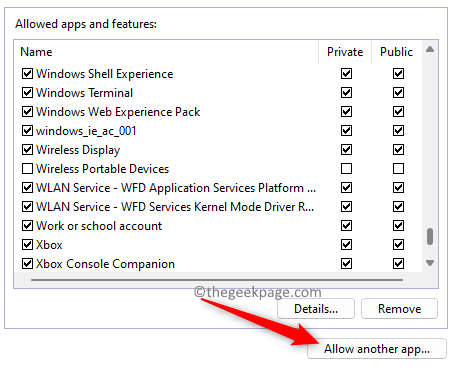
En el Agregar una aplicación Ventana, haga clic en el Navegar botón.
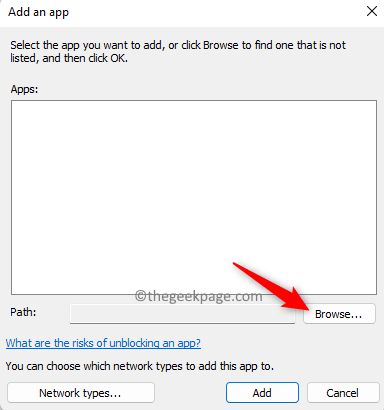
Ve a la Directorio predeterminado de Steam (C: \ Archivos de programa (x86) \ Steam) en el Navegar ventana.
Seleccionar vapor.exe archivo aquí y haga clic en Abierto.
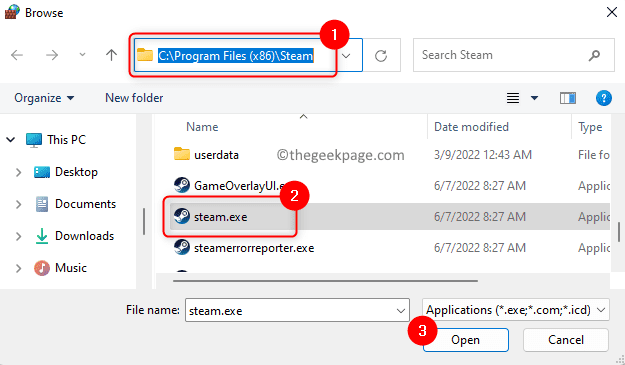
Después de que se ve el camino hacia el vapor, haga clic en el Agregar botón.
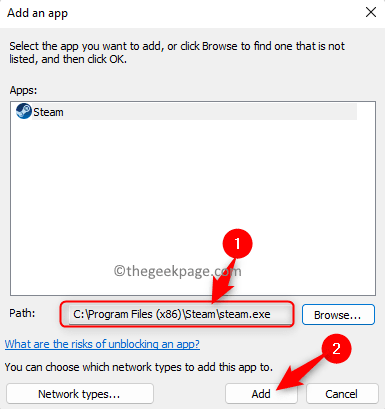
Ahora se agregará Steam a la lista de aplicaciones permitidas. Llevar a cabo Paso 3 Para permitir el vapor a través del firewall de su computadora.
5. Reanudar Steam y verifique si Steam funciona normalmente sin ningún problema.
Arreglar 6 - borrar el caché de descarga de vapor
1. Lanzar el Vapor Cliente.
Asegúrese de que se registre en su cuenta de Steam.
2. Clickea en el Vapor Menú en la esquina superior izquierda.
Elegir el Ajustes opciones en el menú que se abre.
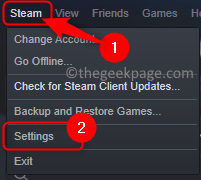
3. En el Configuración de vapor Ventana, seleccione el Descargas pestaña en el panel izquierdo.
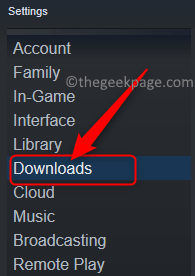
Moviéndose hacia el lado derecho en la parte inferior, haga clic en el Descargar Cache de descarga botón.
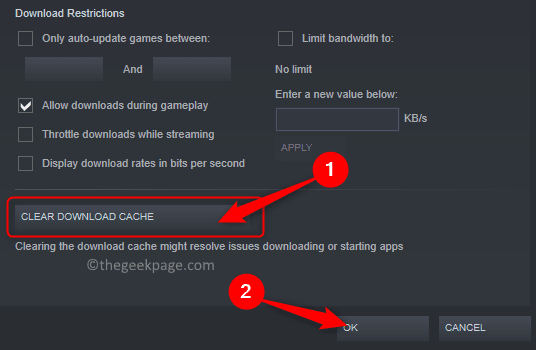
Haga clic en DE ACUERDO Para confirmar el proceso de compensación de caché de descarga.
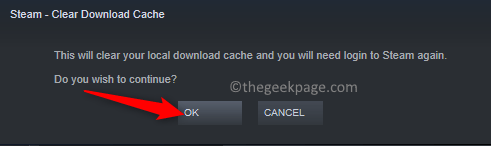
Una vez que se borra el caché de descarga en Steam, el cliente Steam se reiniciará automáticamente. Deberá iniciar sesión con su nombre de usuario y contraseña. Esta fijación obliga a Steam a descargar el caché para resolver el problema.
Compruebe si Steam puede conectarse en línea y no atascarse en el modo fuera de línea.
FIJAR 7: cree un nuevo atajo de vapor y agregue el parámetro -TCP
1. Encuentra el Atajo de vapor En tu PC.
Por ejemplo, si está presente en su escritorio, entonces debe crear otro atajo para vapor en su escritorio.
Básicamente, crea un Nuevo atajo en el mismo directorio donde se encuentra actualmente.
Para crear un atajo, botón derecho del ratón sobre el Vapor icono y haga clic en el icono de copia (o prensa Ctrl + C) a Copiar él.
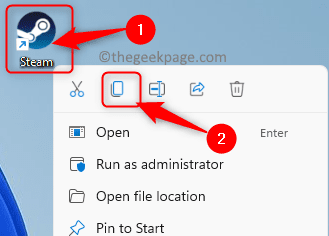
Botón derecho del ratón en cualquier espacio vacío en el escritorio y seleccione el Pegar icono en el contexto-menú a pegar el atajo.
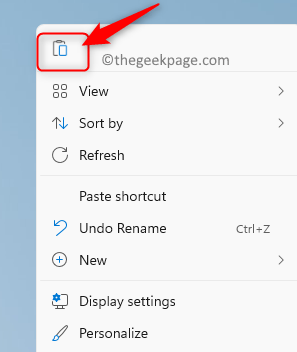
2. Botón derecho del ratón En el nuevo atajo y elige Propiedades En el menú contextual.
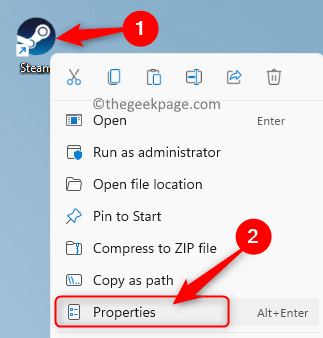
En el Propiedades ventana, ve al Atajo pestaña.
Aquí, en el cuadro de texto junto a Objetivo, agregar -TCP Dar espacio después del final de la ruta existente.
Haga clic en Aplicar Y luego en DE ACUERDO Para guardar los cambios.
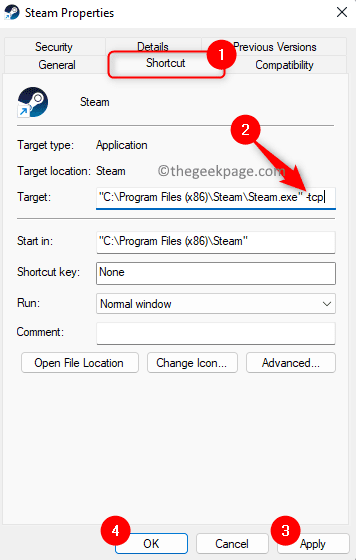
3. Intente lanzar Steam usando este nuevo atajo.
Compruebe si el problema se resuelve.
Arreglar 8 - desinstalar y volver a instalar el cliente Steam
Si ninguna de las soluciones anteriores ayuda a superar el problema de vapor, entonces debe desinstalar el cliente de Steam desde su sistema y luego instalarlo nuevamente.
1. Solo presiona y sostiene el Windows + R Combinación clave para abrir Correr.
Tipo MS-Settings: AppSFeatures y golpear Ingresar Para abrir el Configuración de aplicaciones y características página.
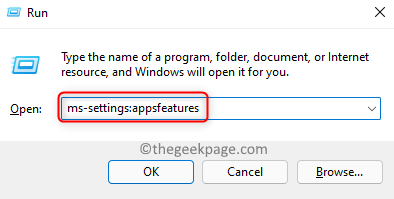
2. Aquí, en el cuadro de texto debajo del Lista de aplicaciones, escribe el texto Vapor Para encontrar el cliente Steam en la lista de aplicaciones instaladas en su PC.
Una vez que veas Vapor En el resultado de la búsqueda, haga clic en el menú de tres puntos En el extremo derecho de la caja etiquetada con vapor.
En el menú que se abre, haga clic en la opción Desinstalar.
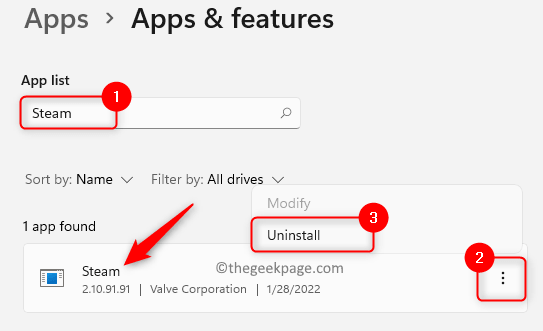
Verá una ventana emergente que le pide que confirme el proceso de desinstalación. Haga clic en Desinstalar de nuevo.
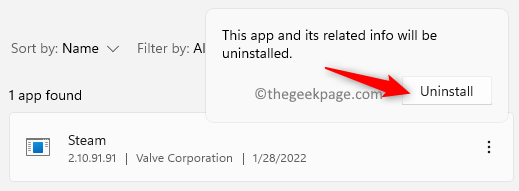
3. Siga las instrucciones en pantalla para completar la desinstalación del cliente Steam.
Espere un tiempo hasta que se complete la operación.
Reanudar Su computadora después de Steam está desinstalada.
4. Vaya a la página oficial de descarga de Steam para descargar la última versión del cliente Steam en su PC.
Clickea en el Instalar vapor Botón en esta página para descargar el archivo ejecutable.
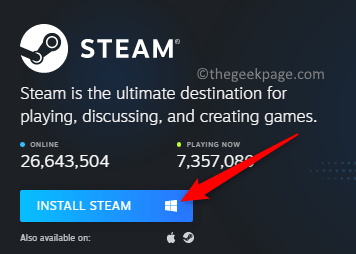
Después de que se complete la descarga, vaya a la ubicación del ejecutable descargado. Haga doble clic en este archivo para iniciar la instalación.
Verá instrucciones que deben seguirse para completar la instalación de Steam en su computadora.
5. Iniciar vapor después de que se instale y verifique si el problema de no conectarse a Internet está resuelto o no.
Eso es todo!
Gracias por leer.
Esperamos que pueda hacer que Steam se conecte a Internet sin quedarse atascado en el modo fuera de línea utilizando las correcciones mencionadas en el artículo. ¿Encontraste esta publicación lo suficientemente informativa?? Comenta y háganos saber tus pensamientos y opiniones sobre el mismo.
- « Panel de control de NVIDIA no abre / funcionan en Windows 11 Fix
- Cómo cambiar el tema de fondo en Discord »

