Cómo corregir el error de conexión de los juegos épicos en Windows 11
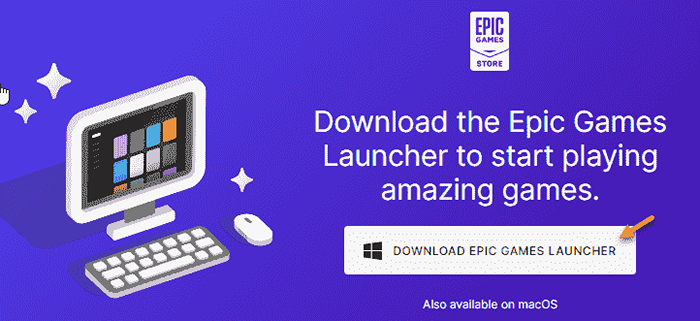
- 2625
- 807
- Mario Gollum
Epic Games Launcher es el portal para acceder a todos sus juegos comprados en la tienda Epic. Entonces, si el lanzador de juegos épicos se presenta como "ERROR DE CONEXIÓN", No puedes jugar ningún juego en línea en la tienda épica! En esta publicación, hemos discutido en detalle cómo verificar si el problema es un problema secundario o un problema al final. Puede solucionar fácilmente el problema de conexión de red en la tienda épica siguiendo estas fáciles soluciones.
Soluciones -
1. Verifique la conexión a Internet en su sistema. Aunque Epic Launcher puede funcionar con un ancho de banda muy mínimo, puede que no sea suficiente para que juegues algunos juegos en línea.
2. Cierra el Lanzador de juegos épicos una vez y relanzarlo. Puede ser solo un error y causar este problema.
Tabla de contenido
- Arreglar 1 - Borre el caché DNS
- FIJAR 2 - Encuesta el estado de los juegos épicos
- Corrección 3 - Edite el archivo de configuración del motor épico
- Fix 4 - Ejecutar el lanzador de juegos épicos como administrador
- Fix 5 - Permitir juegos a través del firewall
- Fix 6 - Repair Epic Games Launcher
- FIJAR 7 - Desinstalar y reinstalar Epic Launcher
- FIJAR 8 - Restablecer la red
- FIJAR 9 - Use una conexión con cable
Arreglar 1 - Borre el caché DNS
Intente borrar el caché del sistema de nombre de dominio (DNS) en su computadora y pruebe.
1. Solo tienes que ejecutar algunos comandos desde una terminal. Entonces, escriba "CMD"En la barra de búsqueda.
2. Después de eso, toque a la derecha "Comando PROMPt "en el resultado de la búsqueda y toque"Ejecutar como administrador".
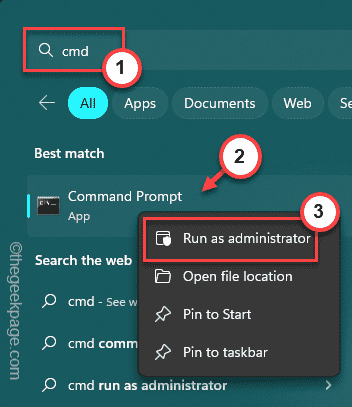
3. Entonces, solo aporte estos comandos uno a la vez y golpe Ingresar Para descargar la configuración DNS.
netsh int ip rein c: \ resetlog.TXT
reinicio de netsh winsock
iPconfig /FLUSHDNS
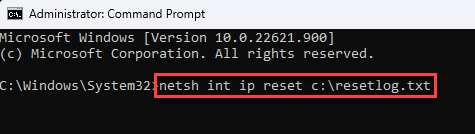
Después de ejecutar todos los códigos mencionados, cierre el terminal y Reanudar tu computadora.
Abra el lanzador de juegos épicos y pruebe la conexión de red allí.
FIJAR 2 - Encuesta el estado de los juegos épicos
Al igual que todos los servicios web, juegos épicos y componentes épicos de la tienda, algunos de los juegos épicos también obtienen tiempo de inactividad regular. No puedes acceder a Epic Games/ Epic Launcher en ese momento. Este es un procedimiento normal y los servidores tardan unas pocas horas en conectarse en línea nuevamente.
1. Ve aquí - EpicGames.com para verificar el estado de varios servicios de juegos épicos.
2. Si se enfrenta a este problema con un juego/ servicio en particular, desplácese hacia abajo y verifique su estado.
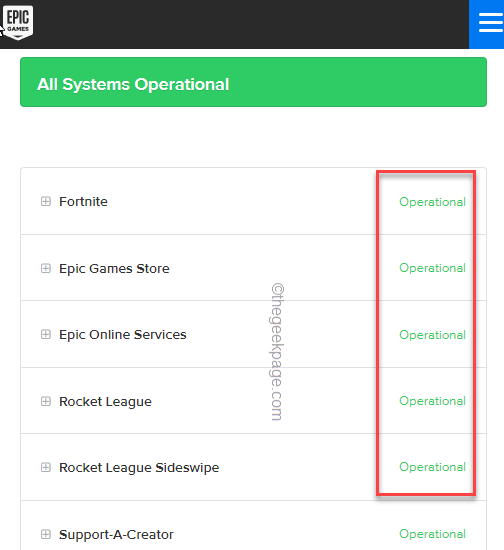
Ahora, aquí hay dos condiciones que puede ver aquí. Estas son esas dos condiciones con detalles completos -
Operacional - Todo está bien. Los servidores están funcionando bien. Entonces, el problema es posiblemente al final.
Bajo mantenimiento - El servicio está actualmente bajo soporte regular y, en adelante, el servidor está inactivo. No puede acceder a él actualmente y debe esperar hasta que el servicio vuelva al modo operativo (dentro de unas pocas horas).
Corrección 3 - Edite el archivo de configuración del motor épico
Puede editar el archivo de configuración del motor en la carpeta épica.
Paso 1 - Salir de los juegos de juegos épicos
Cerrar el lanzador de juegos épicos y terminar cada proceso de juegos épicos.
1. Salir del Lanzador de juegos épicos aplicación.
No se cierra automáticamente. Epic Launcher continúa en segundo plano.
2. A continuación, haga clic en el icono de la bandeja del sistema en la esquina inferior derecha y haga clic con el botón derecho en el "Lanzador de juegos épicos"Aplicación, y toque"Salida".
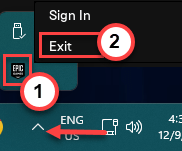
Una vez que haya cerrado el lanzador de juegos épicos, puede editar el archivo del motor.
Paso 2: edite el archivo del motor
1. Abra una caja de ejecución y tipo esto en una caja y golpea Ingresar.
%LocalAppData%
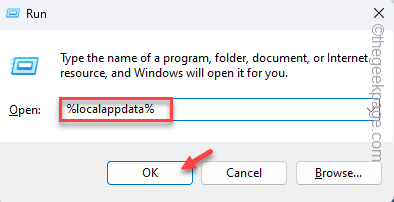
2. Entonces, doble toque el "Lanzador de juegos épicos"Carpeta para abrirlo.
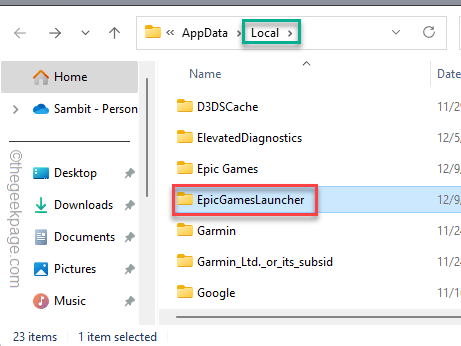
3. Desde aquí, sigue este camino -
Guardado \ config \ windows
4. Cuando llegas a la carpeta de Windows, doble toque el "Motor"Archivo de configuración para abrir ese.
Por lo general, los archivos de configuración se abren en el procesador de palabras predeterminado, como - Bloc.
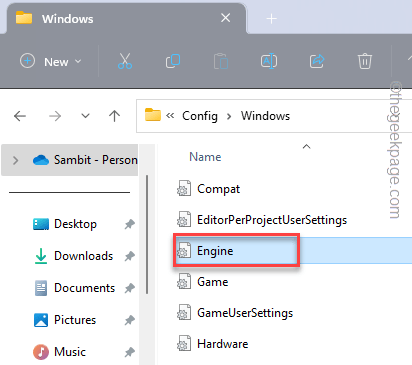
5. Cuando se abre el archivo del motor, copiar pegar esto en la página de bloc de notas en blanco.
[Http] httpTimeout = 10 httpconnectionTimeOut = 10 httprreceiveTimeOut = 10 httpsendtimeout = 10 [portal.BuildPatch] Chunkdownloads = 3 Chunkretries = 20 RetryTime = 0.5
6. Después de eso, presione el Ctrl+S claves juntas para guardar los cambios.
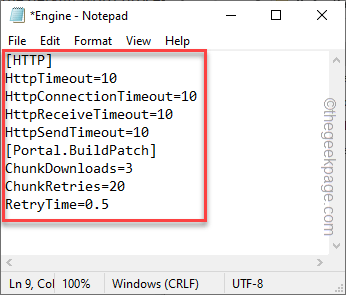
Después de eso, Reláse Epic Games Launcher and Test.
Fix 4 - Ejecutar el lanzador de juegos épicos como administrador
Deberías ejecutar el lanzador de juegos épicos como administrador.
1. presione el Clave de Windows+S y escribe "Épico"En la barra de búsqueda.
2. Luego, haga clic derecho en el "Lanzador de juegos épicos"Y toque"Ejecutar como administrador" Para ejecutar el lanzador de juegos épicos en su computadora como administrador.
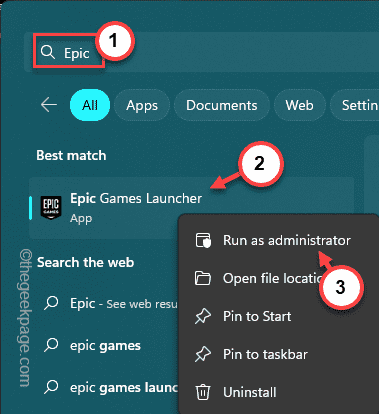
Cuando aparezca el lanzador de juegos épicos, prueba la conexión nuevamente.
Fix 5 - Permitir juegos a través del firewall
Supongamos que se enfrenta a este problema mientras juega Fortnite o cualquier otro juego que haya instalado en Epic Store. Entonces, en ese caso, debes verificar si el juego está bloqueado a través del firewall.
1. presione el Ganar la llave y el Riñonal llaves a la vez.
2. Entonces, escriba "cortafuegos.CPL"Y haga clic" "DE ACUERDO".
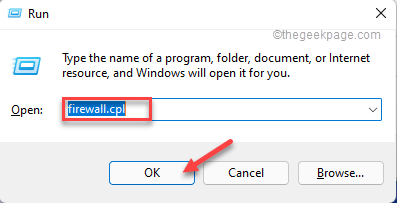
3. Cuando se abre la página de firewall de defensor de Windows, toque "Permitir una aplicación o característica a través del firewal de defensor de ventanaConfiguración de L ".
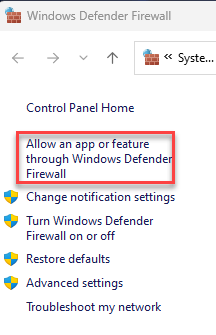
4. A continuación, toque "Cambiar ajustes"Para que pueda modificar y/ o agregar nuevas aplicaciones a la página de firewall.
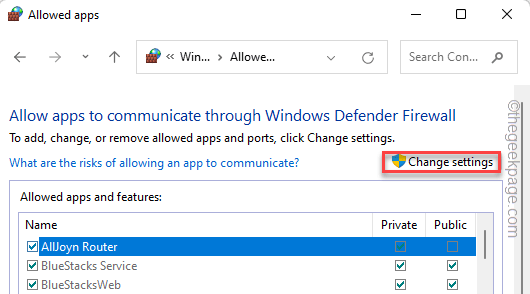
5. Mira si puedes encontrar el Lanzador de juegos épicos en la lista.
6. Si no puede encontrarlo, debe agregarlo. Entonces, toque "Permitir otra aplicación .. "Para agregar la aplicación.
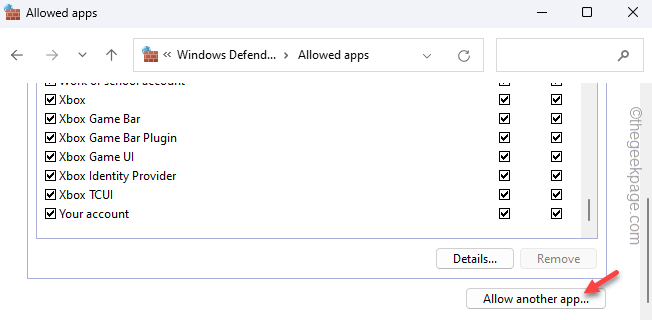
7. Entonces, toque "Navegar".
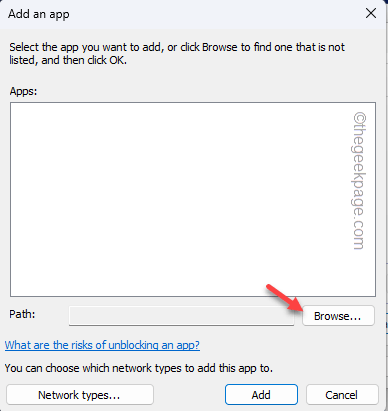
8. Luego navegue a la ubicación del archivo ejecutable. Generalmente se encuentra aquí -
C: \ Archivos de programa (x86) \ Epic Games \ Launcher \ Engine \ Binaries \ Win64
9. A continuación, toque "Abierto"Para adjuntarlo.
10. Después de eso, toque "Agregar"Para agregarlo a la lista.
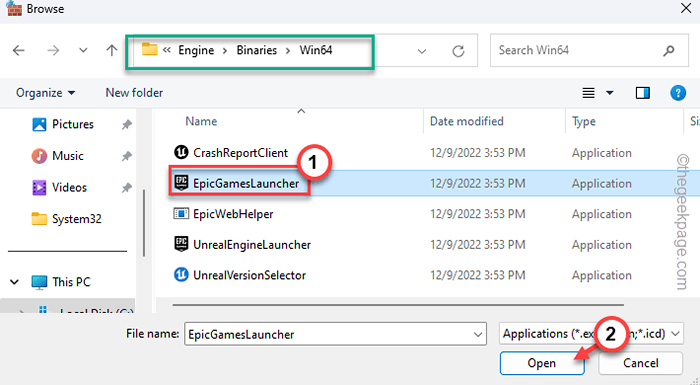
10. Finalmente, volviendo a la lista, asegúrese de controlar el "Privado" y "Público"Perfiles y toque"DE ACUERDO".
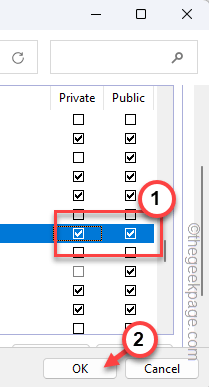
Los juegos épicos ahora no enfrentarán otro cuello de botella por el firewall. Entonces, puedes conectarte fácilmente con él.
Además, si hay un juego que no puedes jugar debido a este error, también puedes incluir ese archivo de juego a través del firewall.
Como, si estás en un problema mientras juegas Fortnita, tienes que incluir el Fortnitelauncher.exe archivar en las reglas del firewall y permitirlo en Público y Privado tipos de red.
Estos son los archivos que debe incluir en la lista de excepciones-
Fortniteclient-win64-shipping.exe
Fortniteclient-win64-shipping_be.exe
Fortniteclient-win64-shipping_eac.exe
Puedes encontrar esos archivos aquí -
C: \ Archivos de programa \ Epic Games \ Fortnite \ FortniteGame \ binaries \ win64
Compruebe si esto resuelve su problema.
Fix 6 - Repair Epic Games Launcher
El lanzador de juegos épicos se puede reparar si cree que hay alguna corrupción en los archivos centrales.
1. Al principio, haga clic derecho en el Icono de Windows y toque "Correr".
2. Entonces, escriba y presione Ingresar.
appwiz.CPL
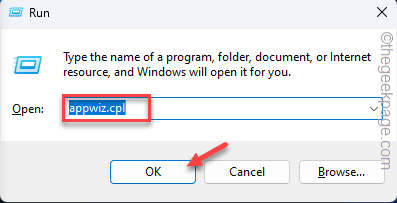
3. Aquí, puede encontrar todas las aplicaciones que ha instalado en su sistema.
4. Encuentra y haga clic derecho en el "Lanzador de juegos épicos"Y toque"Reparar"Para comenzar a reparar la aplicación.
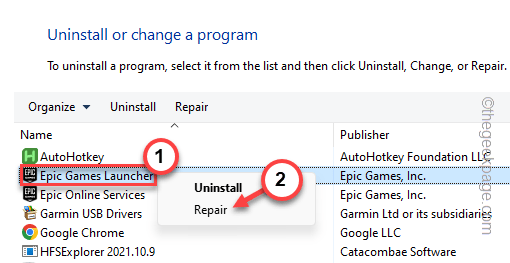
Windows ahora reparará el lanzador de juegos épicos y
FIJAR 7 - Desinstalar y reinstalar Epic Launcher
Si nada más funciona, puede desinstalar y reinstalar la aplicación Epic Games Launcher.
1. Tienes que abrir la lista de aplicaciones instaladas. Entonces, presione el Ganar la llave+x llaves juntas.
2. Entonces, toque "Aplicaciones instaladas"Para abrir la lista completa de aplicaciones en la configuración.
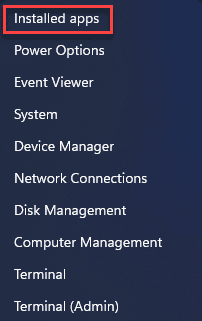
3. Cuando llegue a todo el espacio de las aplicaciones, busque el "Lanzador de juegos épicos"Aplicación y toque el de tres puntos menú y toque "Desinstalar".
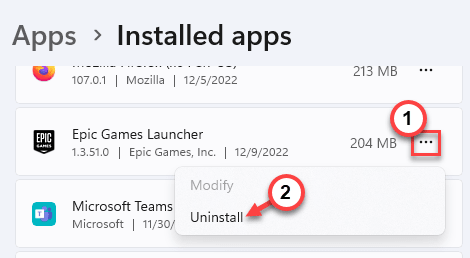
4. Entonces, toque "Desinstalar"Desinstalar la aplicación desde su computadora.
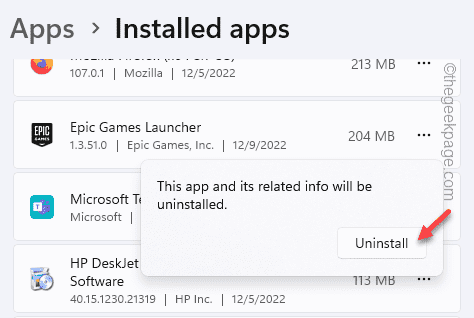
Ahora, siga los pasos en pantalla para desinstalar la aplicación de su sistema.
5. A continuación, vaya a la página de la tienda épica y toque "Descargar Epic Games Launcher"Para descargar la última versión del lanzador.
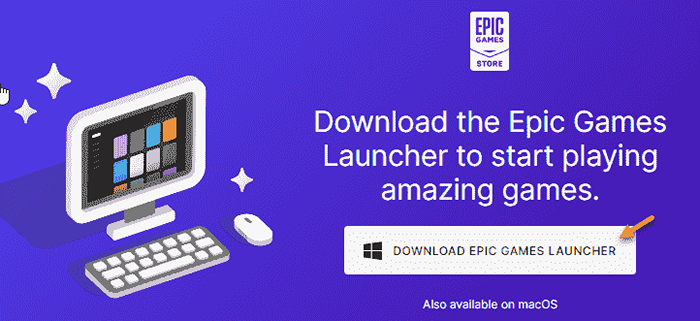
6. Después de este, doble toque el archivo del instalador para ejecutarlo en su sistema.
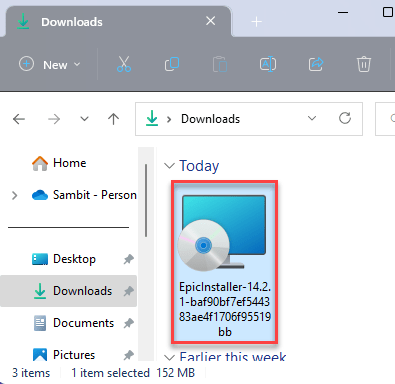
Siga los pasos en pantalla para completar la instalación. Ahora, puede abrir el lanzador de juegos épicos e iniciar sesión con su cuenta de Epic Games Launcher.
FIJAR 8 - Restablecer la red
Si nada funciona, intente restablecer la red y las pruebas.
1. Hay muchas maneras en que puede restablecer la red.
2. Solo, toque a la derecha la red en la barra de tareas y haga clic ""Configuración de red e internet" Para abrirlo.
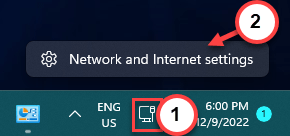
2. Luego, en el panel de la derecha, haga clic en "Configuración de red avanzada"Para acceder a él.
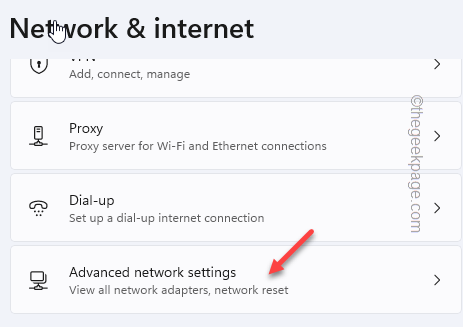
3. En la página de configuración de red avanzada, toque "Restablecer la red"Para abrir esta configuración también.
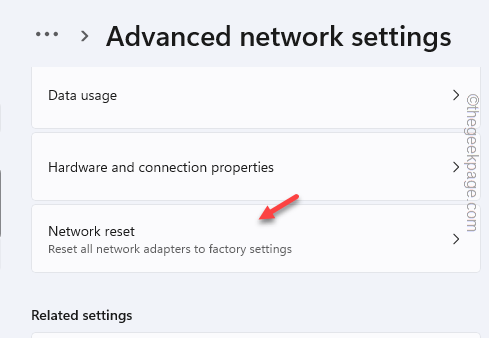
4. A continuación, toque "Restablecer ahora"Para restablecer la red.
5. Cuando aparezca el aviso, toque "Sí"Para restablecer la red.
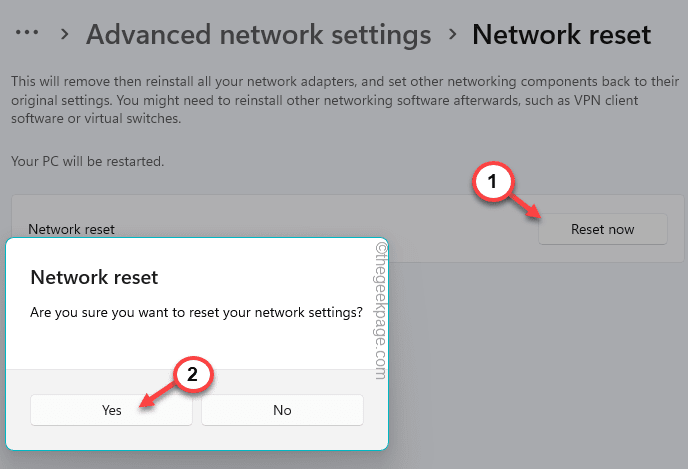
Restablecer la red eliminará todas las configuraciones de red de todo tipo de conexiones de red que ha utilizado en el dispositivo.
Esto significa que debe reconfigurar los adaptadores de red y volver a conectarse a WiFi o Ethernet.
FIJAR 9 - Use una conexión con cable
Intente usar una conexión con cable en lugar de la regular. Como las conexiones cableadas tienden a ser más rápidas y más estables, debería ayudarlo a resolver problemas de conexión de los juegos épicos. Dicho esto, también puede intentar usar otro punto de acceso para conectarse y verificar si este es un problema vinculado a la red o no.
- « Permitir llamadas de cierto contacto solo en modo no molestar en iPhone
- Steam No hay error de conexión a Internet en Windows 10 »

