Steam No hay error de conexión a Internet en Windows 10
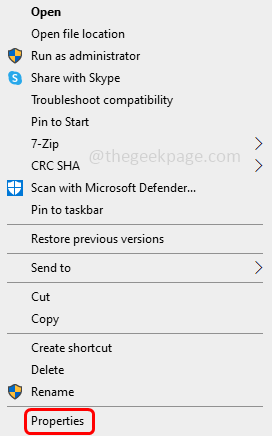
- 3393
- 783
- Mario Gollum
Steam es una aplicación para juegos y también puedes chatear con las personas cuando estás en línea usando la aplicación. Pero algunos usuarios enfrentan errores mientras se conectan a Steam. Uno de los errores es un 'sin error de conexión a Internet'. Siempre que se abra la aplicación Steam y realice algunas operaciones en ella, no reciben el error de conexión a Internet. Esto es frustrante para el usuario. El problema podría deberse a las conexiones de red, archivos dañados, problemas del lado del servidor, problemas de firewall, etc. Pero se puede resolver fácilmente. En este artículo, tenemos algunas soluciones para resolver este error. Pruébalos y deshazte del problema.
Tabla de contenido
- Método 1: Inicie vapor usando TCP
- Método 2: Abra la aplicación Steam como administrador
- Método 3: use la opción de solucionar problemas de conexiones a Internet
- Método 4: Verifique el estado del servidor Steam
- Método 5: Actualice los controladores de red
- Método 6: Permitir la aplicación Steam a través del firewall de defensor de Windows
- Método 7: Apague el firewall de defensor de Windows
- Método 8: use el símbolo del sistema
- Método 9: Cerrar o deshabilitar aplicaciones de fondo
- Método 10: Vuelva a instalar la aplicación Steam
Método 1: Inicie vapor usando TCP
Paso 1: Botón derecho del ratón sobre el Vapor aplicación y haga clic en propiedades
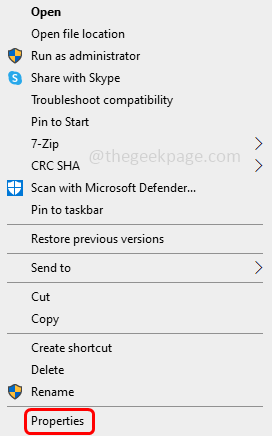
Paso 2: en el objetivo campo, ir al final y dar un espacio luego escriba Dash TCP (-TCP)
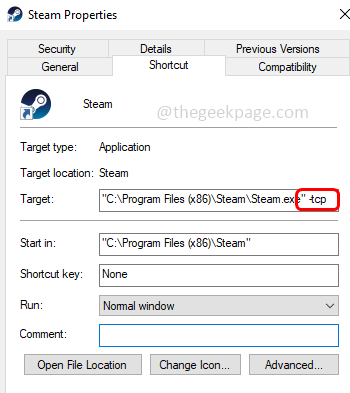
Paso 3: haga clic en aplicar y OK Para guardar los cambios, verifique si funciona bien.
Método 2: Abra la aplicación Steam como administrador
Paso 1: navegue a la carpeta donde el Vapor Se instala la aplicación
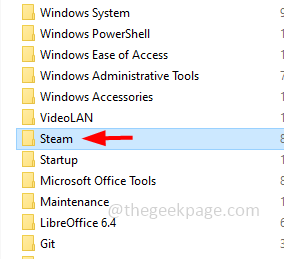
Paso 2: abra la carpeta de Steam y encuentre su .archivo exe
Paso 3: Botón derecho del ratón en el vapor .exe archivo y haga clic en propiedades
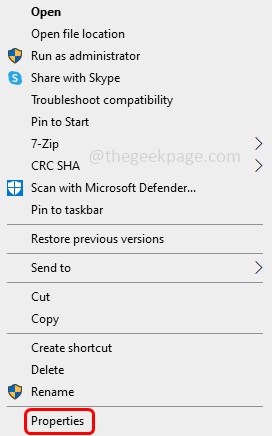
Paso 4: ir al compatibilidad pestaña y haga clic en la casilla de verificación al lado Ejecutar este programa como administrador (debería aparecer una marca de tick)
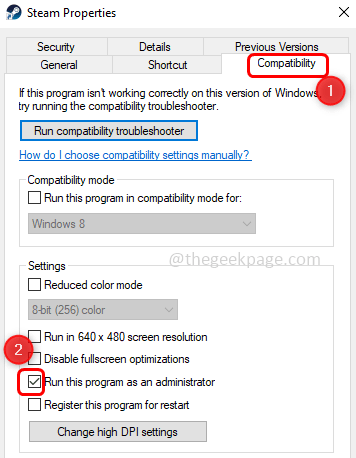
Paso 5: haga clic en aplicar y OK Para guardar los cambios. Ahora verifique si el problema está resuelto.
Método 3: use la opción de solucionar problemas de conexiones a Internet
Paso 1: abra la configuración de Windows usando Windows + I llaves juntas
Paso 2: haga clic en el Actualización y seguridad
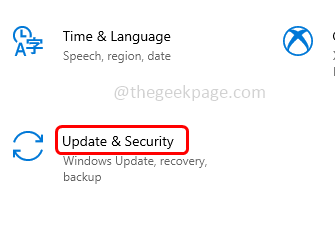
Paso 3: en el lado izquierdo, haga clic en resolución de problemas
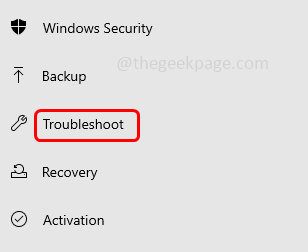
Paso 4: en el clic derecho en solucionadores adicionales
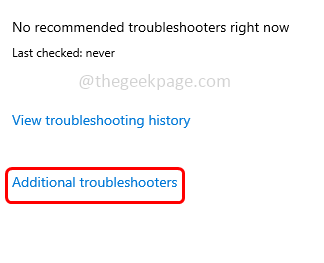
Paso 5: seleccione el conexiones a Internet opción
Paso 6: Ahora haga clic en Ejecute el solucionador de problemas botón
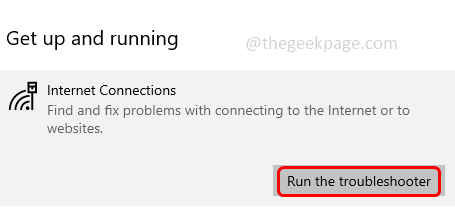
Paso 7: comenzará a detectar si hay algún problema
Paso 8: seleccione el problema que Windows debe solucionar problemas
Paso 9: Si hay algún problema, sugerirá las correcciones también. Aplicarlos
Paso 10: Cierre todas las ventanas abiertas y Reanudar el sistema luego verifique si el problema está resuelto.
Método 4: Verifique el estado del servidor Steam
Vaya al sitio web de Steam que monitorea el tráfico del servidor para verificar el estado del servidor. Si hay interrupciones del servidor, entonces no es el problema desde su parte. Solo necesita esperar y volver a verificar que el estado del servidor esté en línea.
Método 5: Actualice los controladores de red
Paso 1: abra el indicador de ejecución usando Windows + R llaves juntas
Paso 2: Tipo devmgmt.MSC En el mensaje de ejecución y presione ingresar. Esto abrirá la ventana del administrador de dispositivos
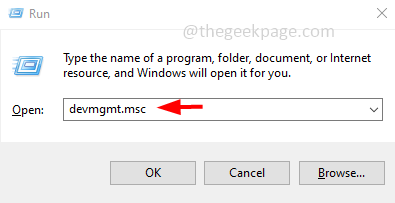
Paso 3: Desplácese hacia abajo y encuentre adaptador de red. Expandir haciendo clic en la flecha al lado
Etapa 4: Botón derecho del ratón en el dispositivo que es problemático y seleccione actualizar controlador
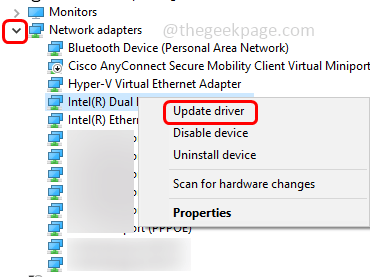
Paso 5: haga clic en el Buscar automáticamente la opción de controladores
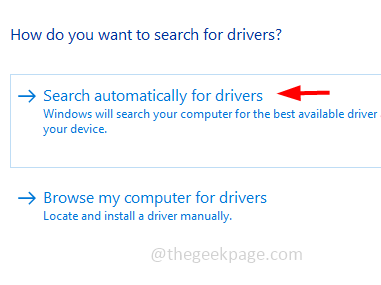
Paso 6: Windows encontrará los mejores controladores disponibles para el sistema. Si está disponible instalar a ellos
Paso 7: Reanudar la computadora y verificar si el problema se resuelve.
Método 6: Permitir la aplicación Steam a través del firewall de defensor de Windows
Paso 1: abra el indicador de ejecución usando Windows + R llaves juntas
Paso 2: Tipo cortafuegos.CPL En el mensaje de ejecución y presione ingresar. Esto abrirá el firewall de defensor de Windows
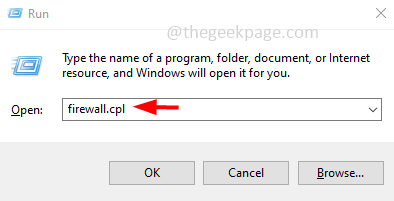
Paso 3: en el lado izquierdo, haga clic en Permitir una aplicación o característica a través del firewall de defensor de Windows
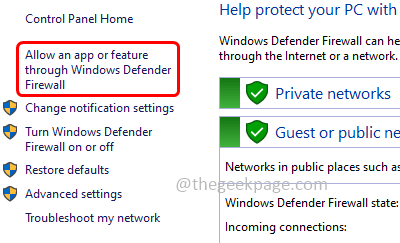
Paso 4: haga clic en cambiar ajustes botón
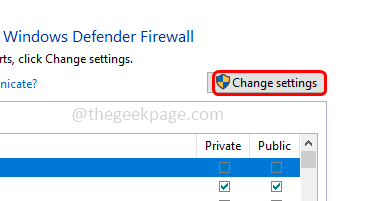
Paso 5: Desplácese hacia abajo y seleccione Vapor Aplicación haciendo clic en la casilla de verificación a su lado (debería aparecer una marca de verificación)
Paso 6: luego marque el privado y público opción
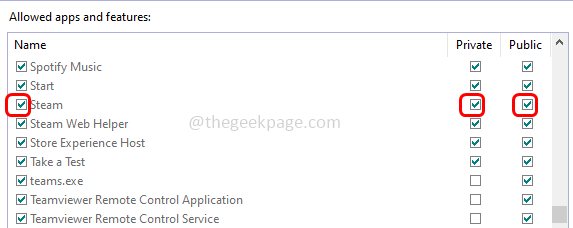
Paso 7: para guardar los cambios, haga clic en OK. Ahora verifique si el problema se resuelve.
Método 7: Apague el firewall de defensor de Windows
Paso 1: abra el indicador de ejecución usando Windows + R llaves juntas
Paso 2: Tipo cortafuegos.CPL En la solicitud de ejecución y presione Enter. Esto abrirá el firewall de defensor de Windows
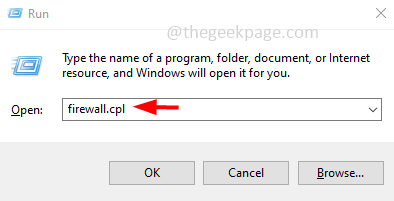
Paso 3: en el lado izquierdo, haga clic en Encienda o desactive el firewall de defensor de Windows
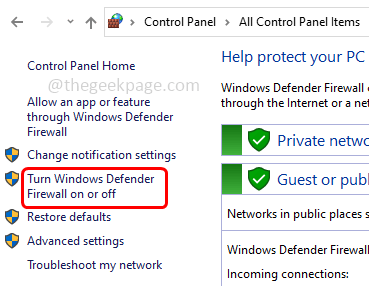
Paso 4: Seleccionar Apague el firewall de defensor de Windows Al hacer clic en el botón de opción a su lado para la configuración de la red pública y privada
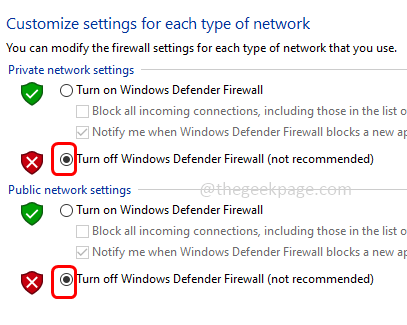
Paso 5: Para guardar los cambios, haga clic en OK. Reanudar la computadora luego vea si el problema todavía existe.
Método 8: use el símbolo del sistema
Paso 1: Abra el dominio inmediato como un administrador. Para hacer este tipo CMD en la búsqueda de Windows, entonces mantenga presionada Ctrl + Shift llaves juntas y golpes ingresar
Paso 2: Se abrirá una ventana de control de cuenta de usuario, haga clic en Sí
Paso 3: Copiar los comandos de los siguientes pegar en el símbolo del sistema y presione ingresar. Para hacer este uno por uno
ipconfig/versión
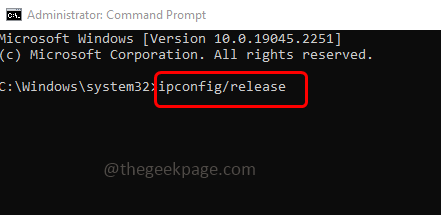
ipconfig / all
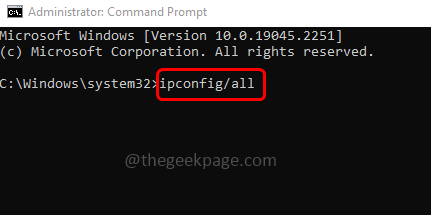
iPconfig/FLUSHDNS
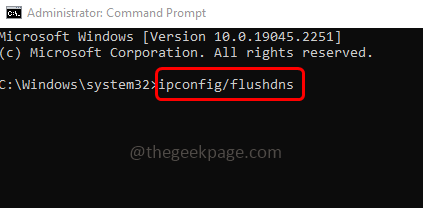
ipconfig/renovar
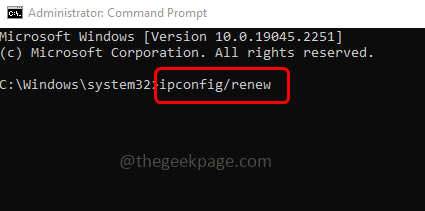
reinicio de netsh winsock
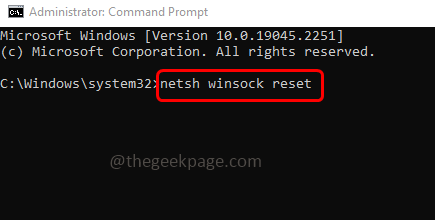
Paso 4: una vez hecho, Reanudar el sistema y luego verifique si el problema está resuelto.
Método 9: Cerrar o deshabilitar aplicaciones de fondo
Cierre todas las aplicaciones que se ejecutan en segundo plano, especialmente aplicaciones como antivirus o aplicación VPN. Si está utilizando VPN y está conectado a una región diferente, entonces puede causar el problema. Así que desactívelo e intente usar la aplicación Steam.
Método 10: Vuelva a instalar la aplicación Steam
Paso 1: Abra la configuración de Windows usando Windows + I llaves juntas
Paso 2: haga clic en Aplicaciones
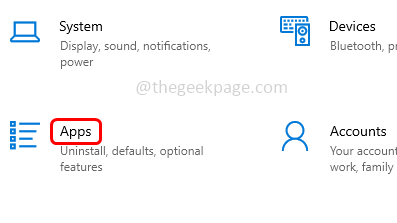
Paso 3: en la ventana de aplicaciones y características, desplazue hacia abajo y haga clic en Vapor
Paso 4: aparece un botón de desinstalación, haga clic en él desinstalar la aplicación
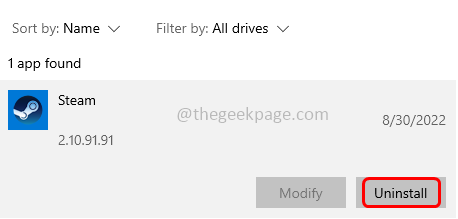
Paso 5: Reanudar el ordenador
Paso 6: vaya al sitio web de Steam y haga clic en instalar vapor botón para descargar la aplicación
Paso 7: una vez el .archivo exe se descarga, haga doble clic sobre él y instalar él
Paso 8: use la aplicación y verifique si el problema está resuelto.
Eso es todo! Espero que la información anterior sea útil. Háganos saber cuál del método anterior le ayudó. Gracias!!
- « Cómo corregir el error de conexión de los juegos épicos en Windows 11
- Cómo arreglar la pantalla táctil no funciona en iPhone »

