Cómo solucionar el lanzador de juegos épicos no abre el problema
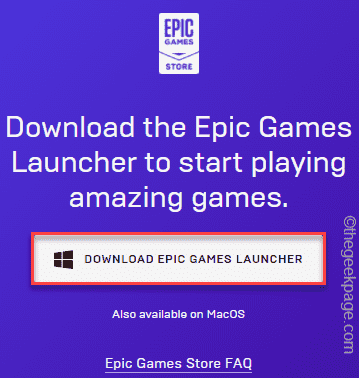
- 1450
- 389
- Mario Gollum
Epic Games Launcher es un lanzador de juegos de PC que se requiere para todos los juegos que ha comprado en Epic Games Store. ¿Qué pasa si no puedes jugar tu juego favorito porque el lanzador de juegos épicos no se está abriendo?? Si se enfrenta a este problema en su sistema, hay un problema con el lanzador de juegos épicos que debe resolverse usted mismo.
Soluciones -
1. Si esta es la primera vez que enfrenta este tipo de problema, reinicie su sistema una vez y verifique.
2. Deshabilite cualquier antivirus de terceros que esté utilizando.
Tabla de contenido
- FIJAR 1 - Termine el juego épico del administrador de tareas
- FIX 2 - Ejecute Epic Games Launcher como administrador
- FIJAR 3 - Alterar las propiedades de la aplicación
- Corrigir 4 - eliminar la carpeta de caché web
- FIJAR 5 - Desactivar las optimizaciones de pantalla completa
- Fix 6 - Repare el lanzador de juegos épicos
- Fix 7 - Reinstale el lanzador de juegos épicos
- Corrección 8 - Apague las funciones de seguridad de Windows
FIJAR 1 - Termine el juego épico del administrador de tareas
Puede finalizar la tarea Epic Games Launcher del Administrador de tareas y relanzarla más.
1. Al principio, lanza el lanzador de juegos épicos en tu sistema.
2. No se abrirá, pero el proceso de lanzador se lanzará en segundo plano.
3. Entonces, haga clic derecho en el icono de Windows y toque el "Administrador de tareas".
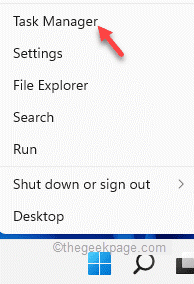
4. Cuando se abra el administrador de tareas, busque el "EpicGameslauncher" tarea.
5. Luego, haga clic derecho en la tarea en particular y toque "Tarea final"Para matarlo.
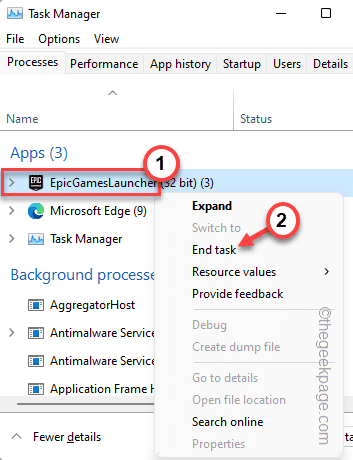
Después de eso, cierre el administrador de tareas. Entonces, relanzar el lanzador de juegos épicos.
Si esto no funciona, vaya a la próxima solución.
FIX 2 - Ejecute Epic Games Launcher como administrador
Justo botón derecho del ratón en Epic Games Launcher y haga clic en ejecutar como administrador para ejecutarlo con administrador priviledge.
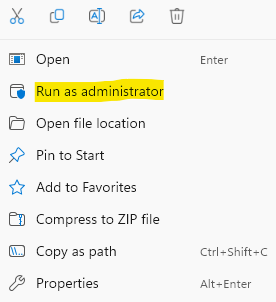
FIJAR 3 - Alterar las propiedades de la aplicación
El problema puede resolverse con un simple ajuste de las propiedades de la aplicación.
1. Al principio, haga clic derecho en el "Lanzador de juegos épicosIcono en el escritorio y toque "Propiedades".
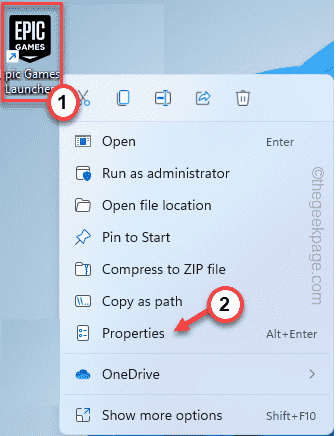
3. Cuando aparezca la ventana Propiedades, vaya al "Atajo"Panel.
4. Luego, agregue el "-Abre"Al final de la dirección objetivo.
[
Ejemplo: suponga que el 'objetivo' del lanzador es -
"C: \ Archivos de programa (x86) \ Epic Games \ Launcher \ Portal \ Binaries \ Win32 \ EpicGameslauncher.exe"
Ahora tienes que agregar el "-Abre"Al final de eso. Se verá así -
"C: \ Archivos de programa (x86) \ Epic Games \ Launcher \ Portal \ Binaries \ Win32 \ EpicGameslauncher.exe "-opengl
]
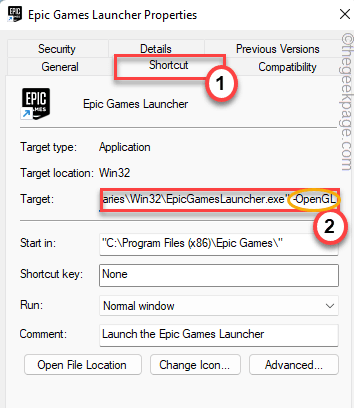
5. Después de hacer este cambio, toque "Aplicar" y "DE ACUERDO"Para guardar el cambio.
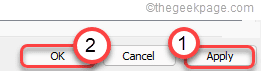
Finalmente, inicie el lanzador de juegos épicos y vea si se está abriendo normalmente o no.
Corrigir 4 - eliminar la carpeta de caché web
Vaciar la carpeta de caché web a menudo funciona.
1. Al principio, asegúrese de haber cerrado las instancias abiertas de Epic Games Launcher.
2. Luego, toque el icono de la bandeja del sistema en la esquina inferior derecha y haga clic con el botón derecho en el "Lanzador de juegos épicos"Aplicación, y toque"Salida".
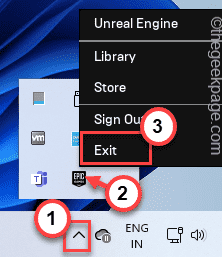
3. Ahora, presione el Clave de Windows+R llaves juntas.
4. Después de eso, escriba este código y haga clic en "DE ACUERDO".
%LocalAppData%
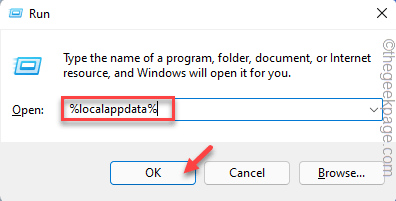
5. Ahora, haga doble clic sobre el "EpicGameslauncher"Carpeta para acceder a ella.
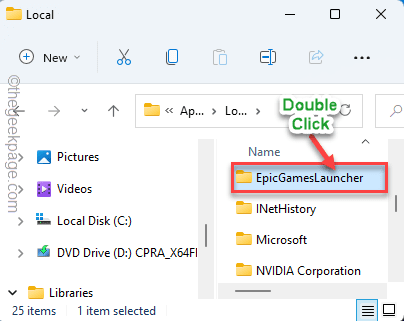
6. Después, haga doble clic sobre el "Salvado"Carpeta para acceder a ella.
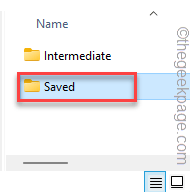
7. Aquí, busca el "Webcache" y el "WebCache_4147"Carpetas.
8. Seleccione ambas carpetas y toque el Borrar icono para eliminar ambas carpetas de su sistema.
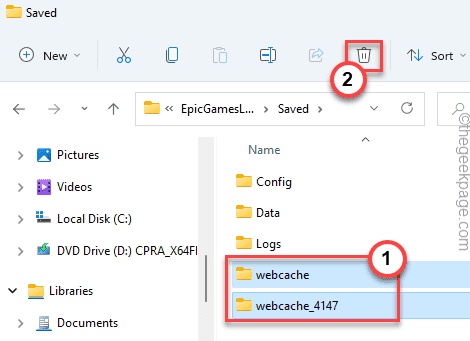
Finalmente, cierre el explorador de archivos. Entonces, reinicie su sistema.
Al reiniciar el sistema, abra el lanzador de juegos épicos y verifique si esto funciona.
FIJAR 5 - Desactivar las optimizaciones de pantalla completa
Intente deshabilitar las optimizaciones de pantalla completa y el lanzamiento de la aplicación como administrador.
1. Al principio, haga clic con el botón derecho en el lanzador de juegos épicos y toque "Propiedades".
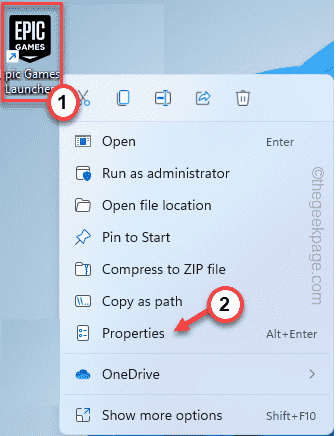
2. Cuando se abran las propiedades, vaya al "Compatibilidad" pestaña.
3. Aquí, asegúrese de que el "Deshabilitar optimizaciones de pantalla completaLa opción es comprobado.
4. Además, garrapata el "Ejecutar como administrador" caja.
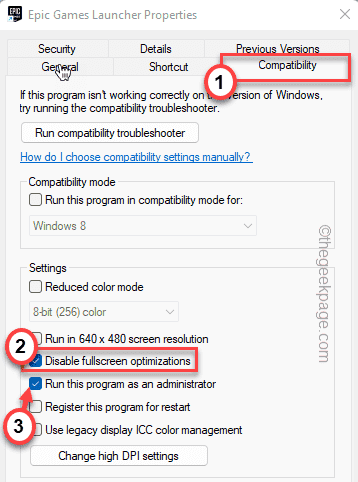
5. Después de eso, toque "Aplicar" y "DE ACUERDO"Para guardar los cambios.
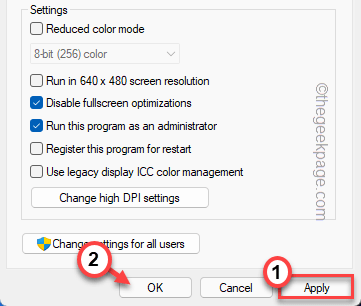
Una vez que hayas hecho esto, intente volver a lanzar el lanzador de juegos épicos.
Fix 6 - Repare el lanzador de juegos épicos
Si nada funciona, intente reparar el lanzador de juegos Epic en su sistema.
1. Al principio, haga clic derecho en el Icono de Windows y toque "Correr".
2. Entonces, escriba "appwiz.CPL"Y golpear Ingresar.
3. Ahora, haga clic derecho en el "Lanzador de juegos épicos"Y toque"Reparar"Para reparar la aplicación.
Solo permita que Windows sea un poco tiempo para reparar el lanzador Epic Games. Después de haber hecho esto, abra el lanzador de juegos épicos y verifique.
Fix 7 - Reinstale el lanzador de juegos épicos
Desinstalar y reinstalar la última versión de Epic Games Launcher solucionará este problema con seguridad.
NOTA -
Desinstalar el lanzador de juegos épicos desinstalará todos sus juegos que ha descargado de la tienda épica.
1. Cierre el lanzador de juegos épicos, si ya está abierto.
2. A continuación, toque el icono de la bandeja del sistema en la esquina inferior derecha y haga clic con el botón derecho en el "Lanzador de juegos épicos"Aplicación, y toque"Salida".
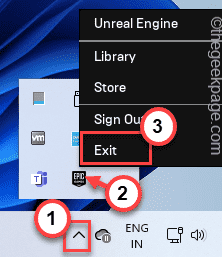
3. Ahora, escriba "CMD"En el cuadro de búsqueda.
4. Después de eso, haga clic derecho en el "Solicitante del sistema"Y toque"Ejecutar como administrador".
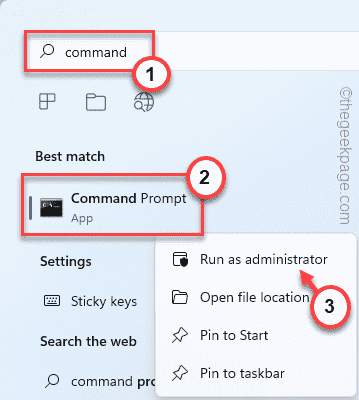
5. Cuando vea que el terminal se ha abierto, tipo este código y golpe Ingresar.
sfc /escanno
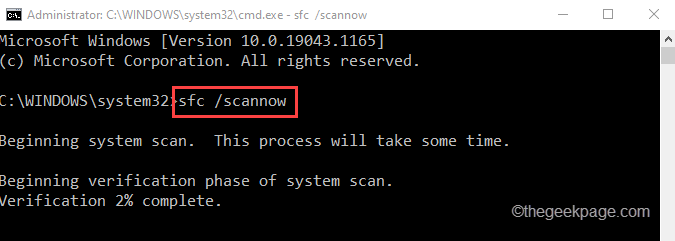
Una vez que se completa el proceso de escaneo, cierre el símbolo del sistema. Después de eso, reinicie su sistema una vez.
6. Después de reiniciar el sistema, presione el Clave de Windows+R llaves juntas.
7. Entonces, escriba "appwiz.CPL"Y haga clic en"DE ACUERDO".
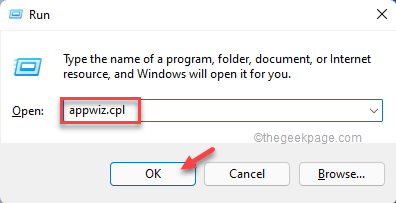
8. En la lista de aplicaciones, busque el "Lanzador de juegos épicos".
9. Luego, haga clic derecho en la aplicación y toque "Desinstalar".
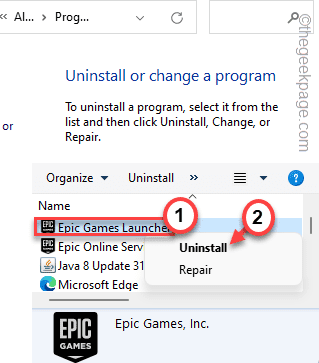
10. De nuevo, toque "Sí"Proceder con la desinstalación.
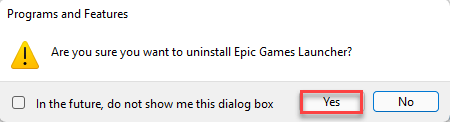
Después de eso, cierre la ventana de programas y características. Entonces, Reanudar el sistema.
11. A continuación, ve a la tienda de juegos épicos.
12. Entonces, toque "Descargar Epic Games Launcher"Para descargar el archivo de configuración.
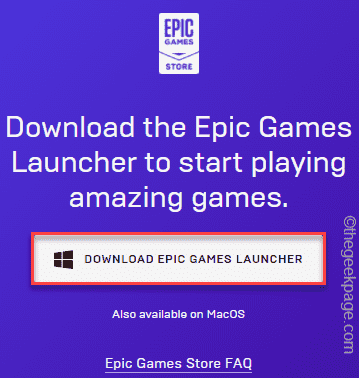
Después de descargar el archivo de configuración, ejecutarlo en su sistema para instalar la última versión del lanzador Epic Games.
Después de instalar el lanzador, ábralo e inicie sesión con sus credenciales. Epic Games Launcher se abrirá normalmente.
Corrección 8 - Apague las funciones de seguridad de Windows
A veces, la seguridad de Windows puede bloquear un componente de juegos épicos particulares. Entonces, intente deshabilitarlo brevemente y verificar.
1. Tipo "Seguridad de Windows"En el cuadro de búsqueda.
2. Entonces, toque "Seguridad de Windows"Para acceder a él.
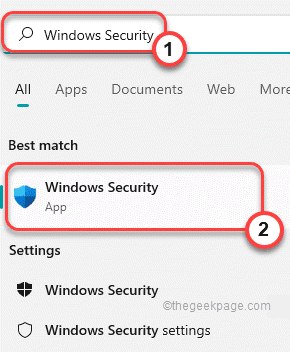
3. Ahora, en el Seguridad de Windows Ventana, haga clic en el "Protección contra el virus y la amenaza".
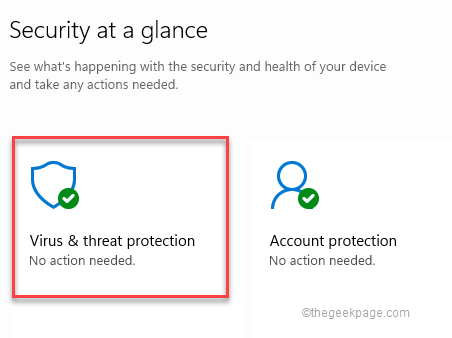
4. Ahora, desplácese hacia abajo y toque el "Administrar Configuración".
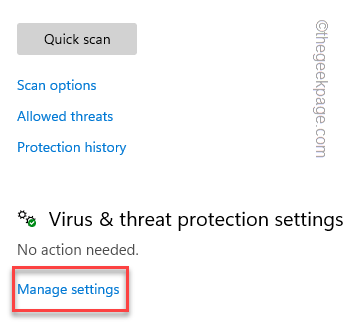
5. Ahora, en la siguiente pantalla, gire el "Protección en tiempo real"Opción para"Apagado".
6. De la misma manera, alternar el "Protección entregada en la nube" a"Apagado".
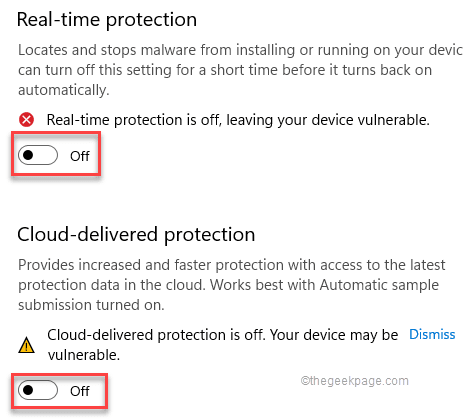
Ahora, cierre la ventana de seguridad de Windows. Después de deshabilitar la seguridad de Windows, intente iniciar el lanzador de juegos épicos y verificar nuevamente.
NOTA -
Una vez que Epic Games Launcher comience a funcionar perfectamente, no olvide volver a habilitar La protección en tiempo real y la protección entregada en la nube en la seguridad de Windows.
Si no hace eso, los virus y cachorros extraños pueden infectar su sistema en cualquier momento. Puede seguir estos pasos para volver a habilitar la configuración de protección para discapacitados.
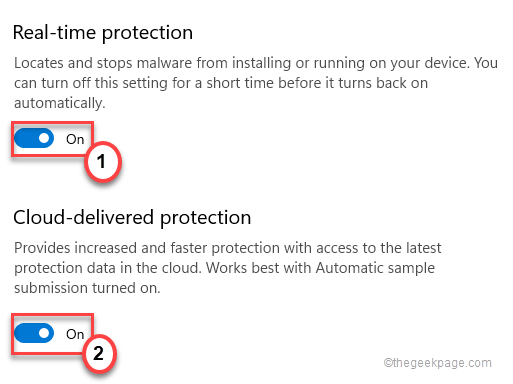
De esta manera, Epic Games Launcher funcionará normalmente.
- « Cómo eliminar el icono del widget de la barra de tareas en Windows 11
- Cómo habilitar el acceso directo de pantalla de impresión para la herramienta de recorte en Windows 11 »

