Cómo habilitar el acceso directo de pantalla de impresión para la herramienta de recorte en Windows 11
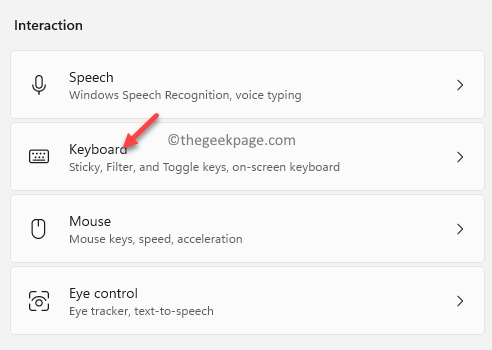
- 3351
- 777
- Eduardo Tapia
Mientras trabaja en su sistema de Windows, especialmente con imágenes, necesita una herramienta dedicada que lo ayude a tomar una captura de pantalla de la imagen o toda la ventana, y luego editar la captura y guardar los cambios. Si bien hay muchas opciones pagas en línea, una de las mejores opciones de forma gratuita es la herramienta de recompra de Windows.
Windows ha estado ofreciendo su editor de imágenes incorporado (herramienta de recortación) desde las últimas versiones del sistema operativo, sin embargo, con Windows 11, la herramienta de recompra se ha vuelto más avanzada, lo que hace que sea aún más fácil cortarse o editar esas imágenes. Si bien Microsoft ofrece algunas funciones básicas a través de esta herramienta, esto funciona como una gran alternativa a algunos programas pagados. La nueva herramienta de recorte también permite seleccionar un rectángulo, le permite editar usando el modo gratuito, imágenes de recorte, agregar texto y más.
Sin embargo, será más fácil para usted acceder a la función de la herramienta de recorte, si asigna una tecla de acceso directo dedicada para la función, por ejemplo, la tecla de pantalla de impresión. En esta publicación, guiaremos a través del proceso sobre cómo habilitar el acceso directo de la pantalla de impresión para la herramienta de recortar en su PC con Windows 11. Veamos cómo ..
Cómo encender la tecla de pantalla de impresión para la herramienta de recompra en Windows 11
Este método le permite habilitar la tecla de pantalla de impresión para la herramienta de recompra en su PC con Windows 11. Siga las instrucciones a continuación para asignar la tecla de pantalla de impresión en su teclado para abrir la herramienta de recompra:
Paso 1: Ir a Comenzar, Haga clic derecho en él y haga clic en Ajustes.
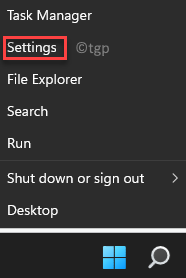
Paso 2: En el Ajustes ventana, vaya al lado izquierdo del panel y haga clic en Accesibilidad.
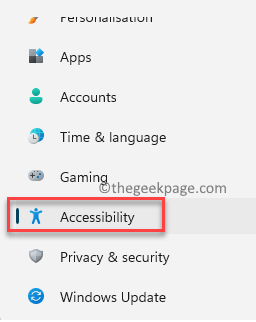
Paso 3: A continuación, ve al lado derecho, desplácese hacia abajo y debajo del Interacción Sección, haga clic en Teclado.
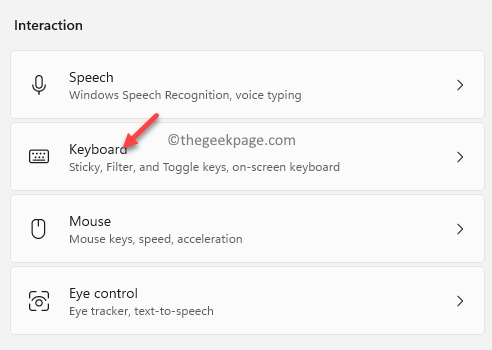
Etapa 4: Ahora, en el Teclado Ventana de configuración, navegue hacia el lado derecho, desplácese hacia abajo y debajo del Teclado en pantalla, teclas de acceso y pantalla de impresión sección, ve al Teclado en pantalla opción.
A continuación, mueva el interruptor de palanca al lado del lado derecho para encenderlo.
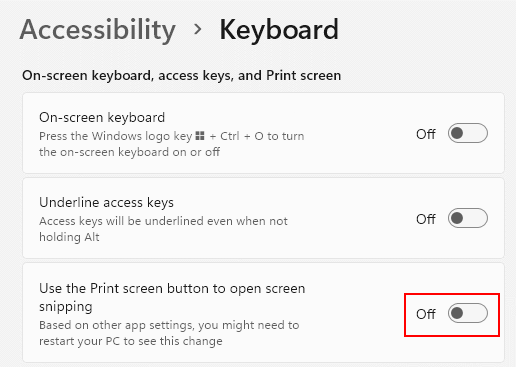
Ahora, cierre el Ajustes ventana y ahora, puedes usar el Imprimir pantalla (PRTSCR) Key en su teclado como un atajo para abrir la herramienta de recorte en su PC con Windows 11.
- « Cómo solucionar el lanzador de juegos épicos no abre el problema
- Windows atascado en la pantalla de bienvenida | La pantalla de inicio de sesión de Windows no aparece corrección »

