Windows atascado en la pantalla de bienvenida | La pantalla de inicio de sesión de Windows no aparece corrección
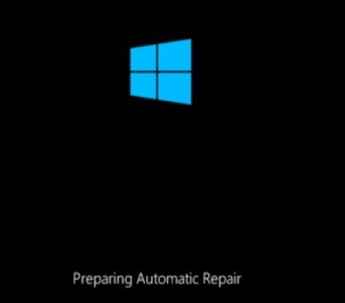
- 1674
- 94
- Carmen Casillas
La mayoría de las veces, cuando el usuario hace clic en la pantalla de bienvenida de Windows, la pantalla de inicio de sesión no aparece. Es decir, las ventanas están atascadas en la pantalla de bienvenida. Generalmente ocurre después de la actualización. A veces, la operación del mouse no despierta el sistema. Extrañamente, la operación del teclado sí.
En este artículo, analicemos algunas correcciones fáciles para superar el problema para garantizar un inicio de sesión sin problemas al sistema.
NOTA: Asegúrese de seguir los pasos en el mismo orden que se menciona a continuación. En Fix 3, abrimos el modo seguro con redes y las correcciones a continuación se ejecutarán en el mismo modo.
Tabla de contenido
- Fix 1 - Desconectar desde Internet
- Corrige 2 - Desconecte todos los dispositivos USB conectados a su PC
- Arreglar 3: use el teclado en lugar de un mouse
- Cómo ingresar al modo seguro a través de la pantalla de reparación automática
- Corrección 4: Deshabilitar el administrador de credenciales en modo seguro.
- Arreglar 5 deshabilitar el inicio rápido
- Corrección 6: desinstale las últimas actualizaciones instaladas en el sistema
- FIJO 7: Ejecute los escaneos SFC y Dism en el modo seguro.
- SEX 8: Actualice el controlador de visualización.
- FIJO 9 - Descarga profunda de su computadora portátil
Fix 1 - Desconectar desde Internet
Solo desconectar de Internet. Si está conectado a un wifi desde un enrutador, simplemente apague el enrutador e intente si resuelve su problema. Algunos usuarios también sugirieron que este problema se resolvió cuando usaron la conexión Ethernet (conectándose directamente al enrutador a través del cable) en lugar de wifi.
Corrige 2 - Desconecte todos los dispositivos USB conectados a su PC
Este problema puede ocurrir como resultado de hardware defectuoso conectado a su PC (teclado USB, mouse, etc.). Simplemente separe todos los dispositivos USB de la computadora y verifique si el problema desaparece o no. No olvide eliminar la tarjeta SD externa o el disco duro si se adjunta a su sistema.
Arreglar 3: use el teclado en lugar de un mouse
Si nota que hacer clic en el mouse no hace ninguna diferencia, intente presionar algunas teclas en el teclado.
Personalmente, golpeando el Ingresar La clave funciona para mi. Muchos usuarios han informado que teniendo Ctrl+Shift+Enter ha funcionado para ellos.
Los pasos que se detallan a continuación requieren que ingrese al modo seguro
Cómo ingresar al modo seguro a través de la pantalla de reparación automática
1. Cerrar tu computador.
2. Encender Tu sistema usando botón de encendido una vez.
Tan pronto como su computadora comenzará a mostrar el logotipo del fabricante o algo en la pantalla por primera vez, presione y mantenga presionado el botón de encendido continuamente durante más de 5 segundos para apagar con fuerza la PC.
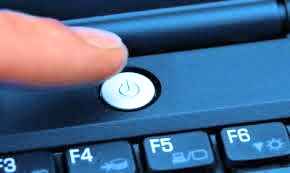
3. Repita este proceso (Force apagado y luego comience de nuevo) para 3-4 veces hasta que veas Pantalla de reparación automática.
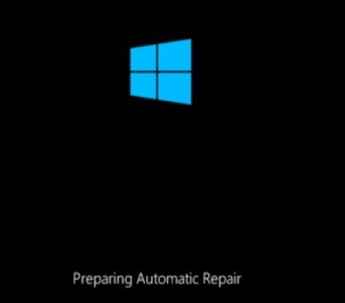
4. Entonces, haga clic en Opciones avanzadas En la siguiente pantalla.
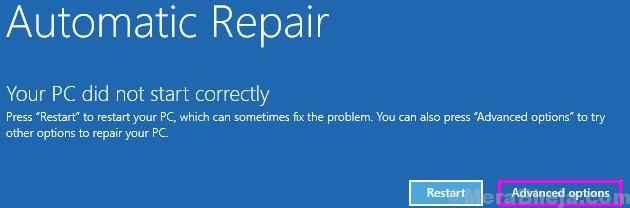
5. Haga clic en Resolución de problemas.
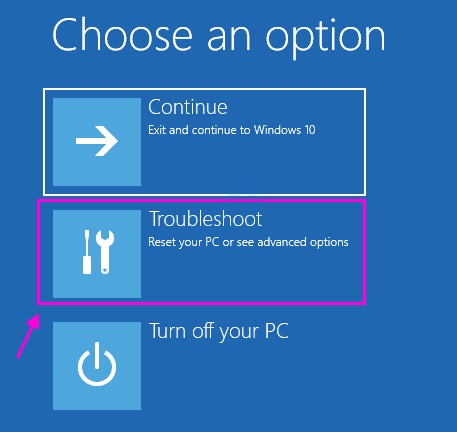
6. Elegir Opciones avanzadas.
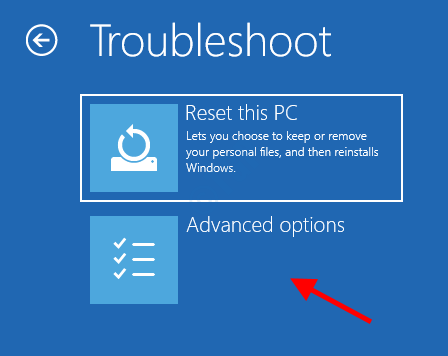
7. Seleccionar Configuración de inicio
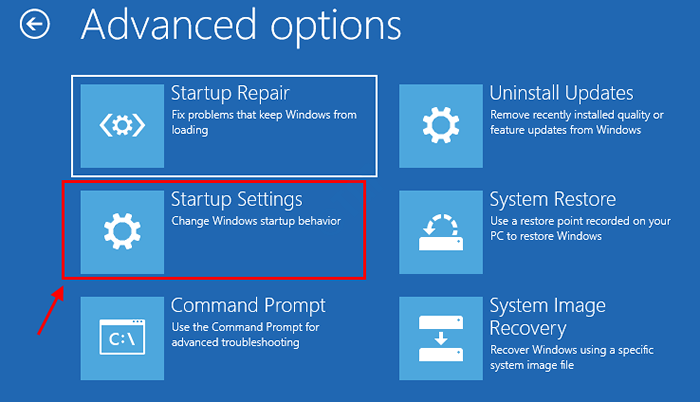
8. Haga clic en "Reanudar".
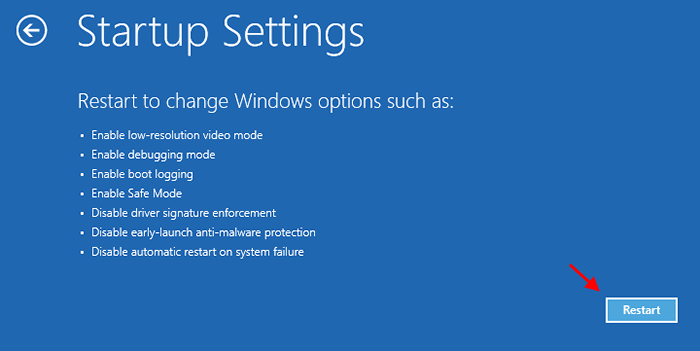
9. Entonces presione 4 o F4 de tu teclado a "Habilitar el modo seguro".
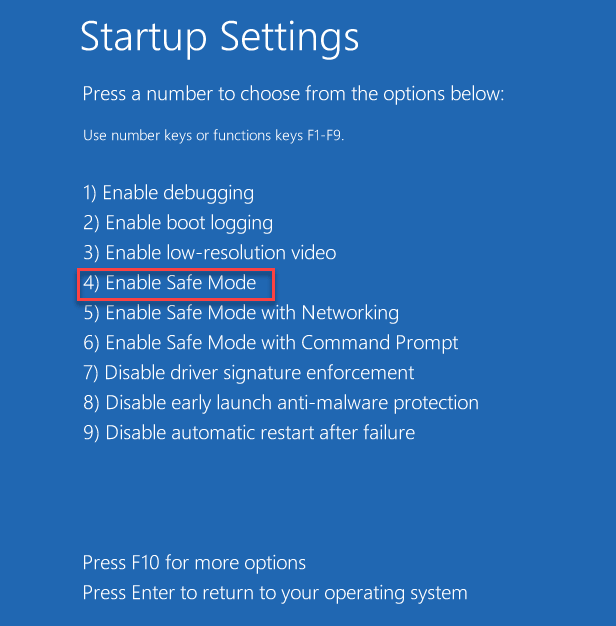
Corrección 4: Deshabilitar el administrador de credenciales en modo seguro.
1. Seguir Pasos 1 a 9 Del método dado anteriormente para ingresar al modo seguro
2. Espere a que la PC comience en modo seguro.
8. Una vez que esté en modo seguro, presione Windows+R Para abrir el Correr diálogo.
9. Ingrese el comando servicios.MSC y presionar Ingresar.
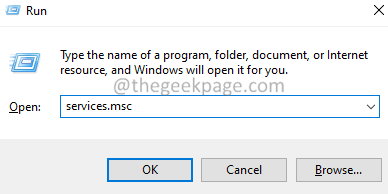
10. En la ventana de servicios que se abre, desplácese hacia abajo y localice el Administrador de Credenciales servicio.
11. Haga doble clic sobre el Administrador de Credenciales servicio.

12. Desde el Tipo de inicio Menú desplegable, elija Desactivado.
13. Clickea en el Detener botón, debajo del Estado del servicio sección.
14. Haga clic en Aplicar y luego haga clic en el De acuerdo botón.
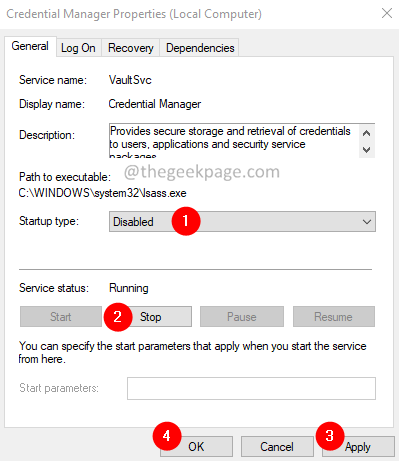
Compruebe si esta solución ayuda. Reinicie el sistema y verifique si puede iniciar sesión en el sistema.
Arreglar 5 deshabilitar el inicio rápido
1. Seguir Pasos 1 a 9 Del método dado anteriormente para ingresar al modo seguro
2 - Ahora, abre presionando conjuntamente Windows y Riñonal llave
3 -ahora, tipo powercfg.CPL en él y haz clic DE ACUERDO.
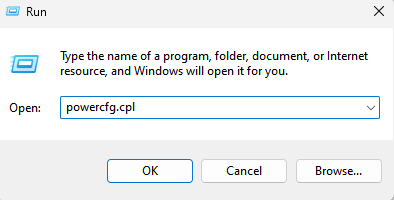
4 -ahora, Elija lo que hacen los botones de encendido
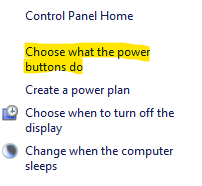
5 - Haga clic en Cambiar la configuración que actualmente no está disponible
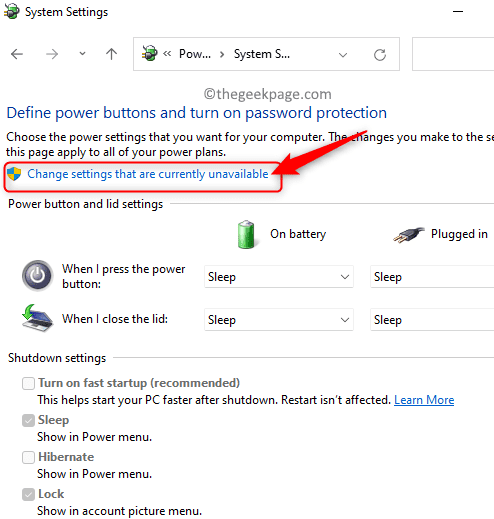
6 - desmarque Apague el inicio rápido opción y haga clic en guardar cambios
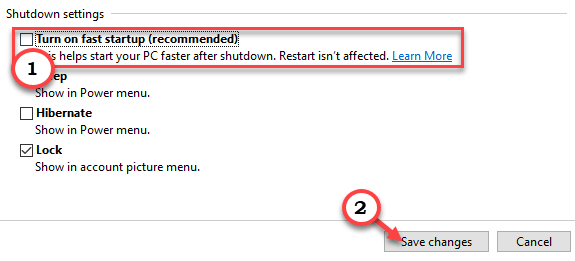
7 -Reanudar Computadora
Corrección 6: desinstale las últimas actualizaciones instaladas en el sistema
1. Seguir Pasos 1 a 4 Del método dado anteriormente
2. Ahora, la pantalla mostrará sus dos opciones
3. Solo elige Resolución de problemas.
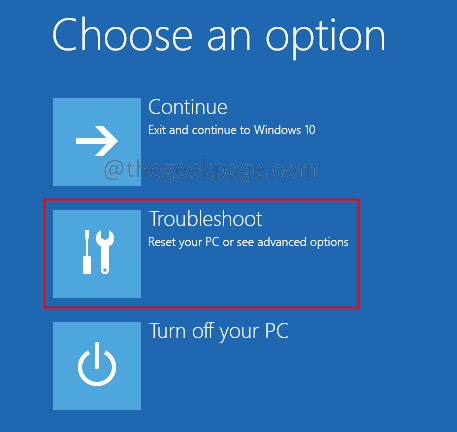
4. Ahora, haga clic en Opciones avanzadas.
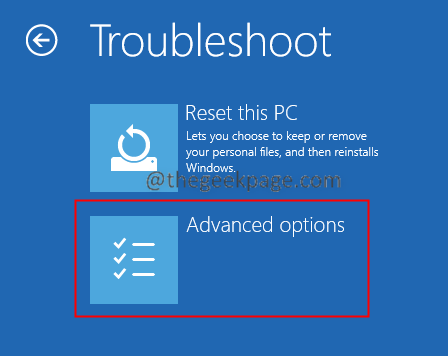
5. Clickea en el Desinstalar actualizaciones Opción como se muestra a continuación.
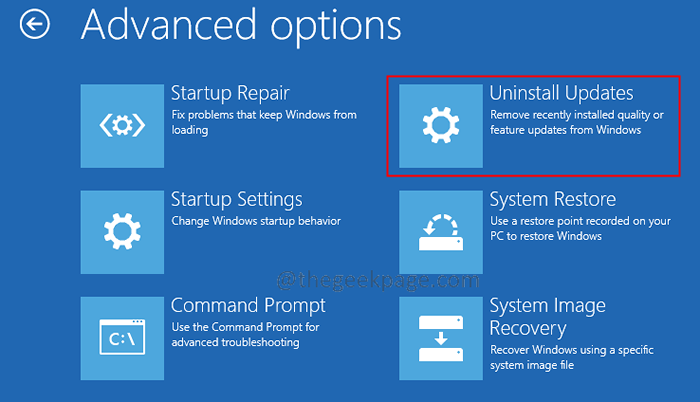
6. Ahora elige Desinstalar la última actualización de calidad opción.
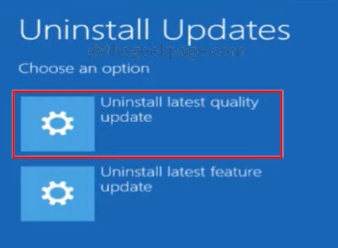
7. Ahora, reiniciar el sistema Normalmente y verifique si puede iniciar sesión.
8. Si ve el mismo problema nuevamente, repita los pasos 1 a 5 y luego seleccione la opción Desinstalar la última actualización de funciones.
9. RiñonalEstart el sistema Normalmente y verifique si puede iniciar sesión.
Compruebe si esto ayuda. Si no, intente la próxima solución.
FIJO 7: Ejecute los escaneos SFC y Dism en el modo seguro.
1. Abra el sistema en Modo seguro . Seguir Pasos 1 a 9 Del método dado anteriormente
2. Abierto Correr Diálogo que contiene las teclas Windows+R.
3. Ingresar CMD y presione las teclas Ctrl+Shift+Enter. Esto abre el símbolo del sistema en modo administrador.
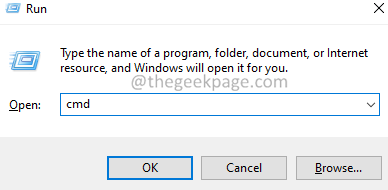
4. En la ventana de control de acceso de usuario que aparece, haga clic en Sí.
5. Ingrese los siguientes comandos uno tras otro. Estos comandos repararán cualquier archivo corrupto en el sistema.
SFC /Scannow dism /Online /Cleanup-Image /ScanHealth Dism /Online /Cleanup-Image /RestoreHealth
6. Después de realizar ambos escaneos, reinicie el sistema.
Compruebe si esto ayuda. Vaya a la pantalla de bienvenida y verifique si puede iniciar sesión.
SEX 8: Actualice el controlador de visualización.
1. Abra la ventana de ejecución manteniendo las teclas Windows+R.
2. Ingresar devmgmt.MSC, y golpear DE ACUERDO.
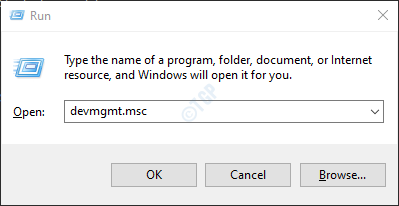
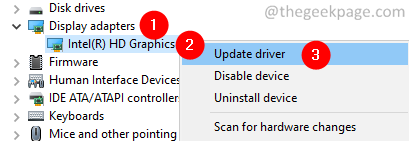 6. Seleccionar Buscar automáticamente los controladores.
6. Seleccionar Buscar automáticamente los controladores.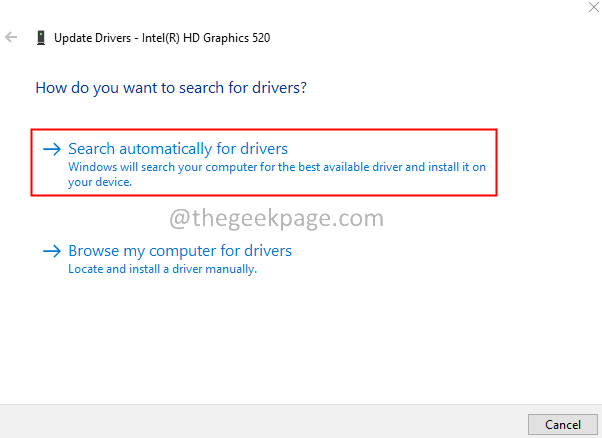 7. Siga las instrucciones en pantalla y complete el proceso de actualización.8. Reiniciar el sistema.Compruebe si esto funciona. Si no es así, intente descargar el último controlador del sitio web del fabricante. Instale el controlador descargado y verifique si ayuda.
7. Siga las instrucciones en pantalla y complete el proceso de actualización.8. Reiniciar el sistema.Compruebe si esto funciona. Si no es así, intente descargar el último controlador del sitio web del fabricante. Instale el controlador descargado y verifique si ayuda.Eso es todo.
FIJO 9 - Descarga profunda de su computadora portátil
1 - Cerrar tu computadora portatil.
2 - Saca el batería
3 -Esperar durante 5 minutos para obtenerlo profundamente.
4 - Insertar batería de nuevo.
5- Comenzar tu computadora otra vez.
Esperamos que este artículo haya sido informativo. Por favor comenta y háganos saber la solución que te ayudó a resolver el problema.
- « Cómo habilitar el acceso directo de pantalla de impresión para la herramienta de recorte en Windows 11
- Cómo grabar su pantalla con voz en Windows 11 »

