Cómo grabar su pantalla con voz en Windows 11
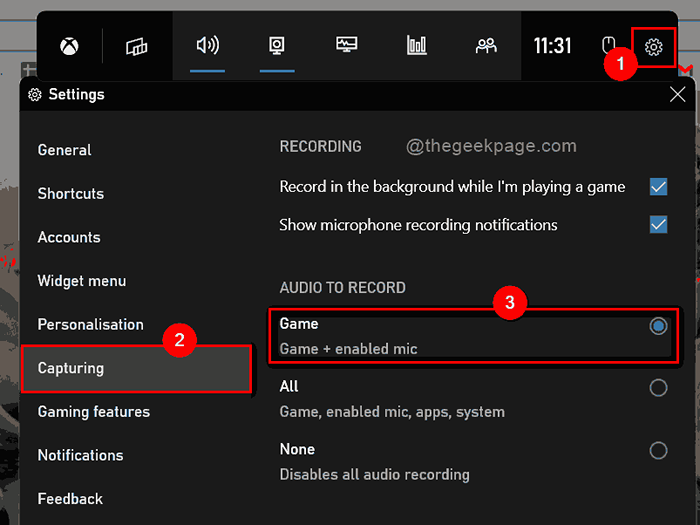
- 2792
- 725
- Norma Sedillo
En las versiones anteriores del sistema operativo Windows, no había forma de grabar su pantalla con voz sin la ayuda de la aplicación de software de terceros. Pero Microsoft introdujo el sistema operativo Windows 11 con la función agregada para grabar la pantalla en su sistema y se llama aplicación de barra de juego Xbox. Esta aplicación permite a los usuarios hacer una grabación básica de pantalla pero, sin embargo, efectiva y grabar un buen video con voz. Si está buscando formas de grabar su pantalla con audio utilizando varias aplicaciones en su sistema, entonces esta publicación lo guiará a través de simples pasos que se dan a continuación.
Cómo grabar tu pantalla con Voice en Windows 11 usando la aplicación de barra de juego de Xbox
NOTA: Solo para escritorio o cualquier navegador o explorador de archivos, la grabación de pantalla no funciona, sino que puede capturar la captura de pantalla.
Paso 1: Abra cualquier aplicación que desee grabar video con Voice. (P.ej. MS Word o Excel o cualquier juego que te guste grabar)
Paso 2: Entonces, presione Windows + G Teclas juntas en su teclado para mencionar directamente el Asistente de la barra de juegos de Xbox en su pantalla a través de la aplicación donde desea grabar.
Paso 3: asegúrese de haber habilitado la grabación con captura de audio.
Paso 4: haga clic en Ajustes icono y luego, seleccione Capturado pestaña en el lado izquierdo de la configuración.
Paso 5: luego en el lado derecho del Capturado pestaña, seleccione Juego Botón de radio como se muestra en la siguiente captura de pantalla.
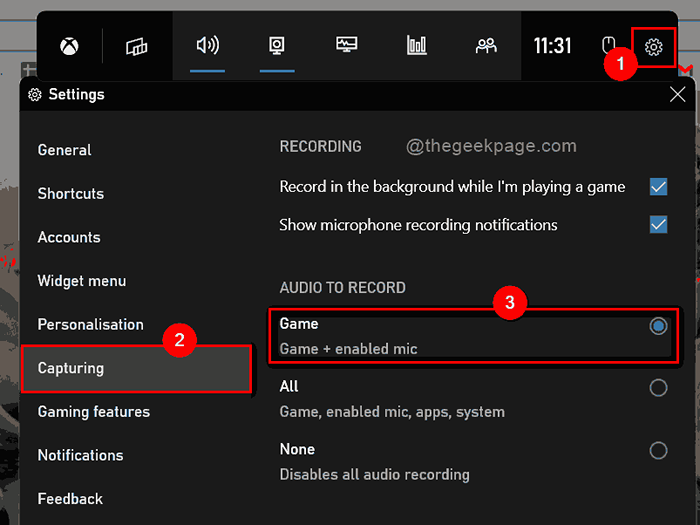
Paso 6: Cierre la ventana de configuración de la aplicación de barra de juego de Xbox.
Paso 7: Vaya a la ventana Captura colocada en la sección superior izquierda de la pantalla.
Paso 8: haga clic Registro botón para iniciar la grabación de pantalla como se muestra a continuación.
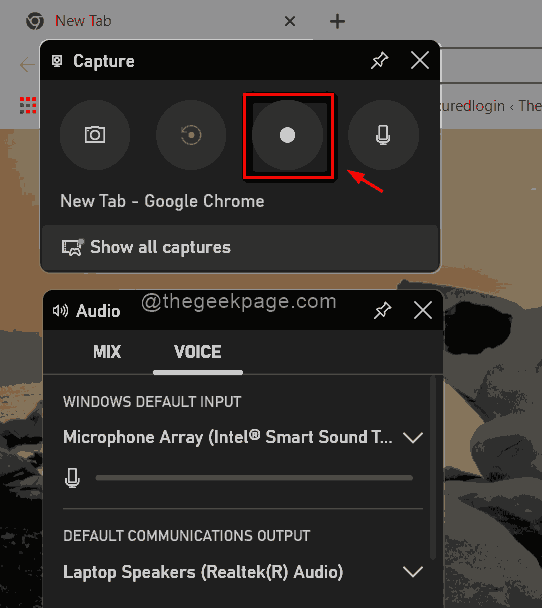
Paso 9: Para detener la grabación después de que termine su grabación, haga clic en Detener botón que se encuentra en la esquina superior del lado derecho de la pantalla como se muestra a continuación.
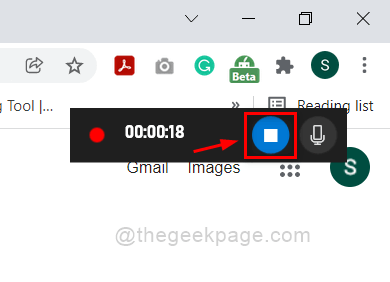
Paso 10: En la ventana de captura de la barra de juego de Xbox, haga clic Mostrar todas las capturas botón para ver todas las grabaciones y capturas de pantalla.
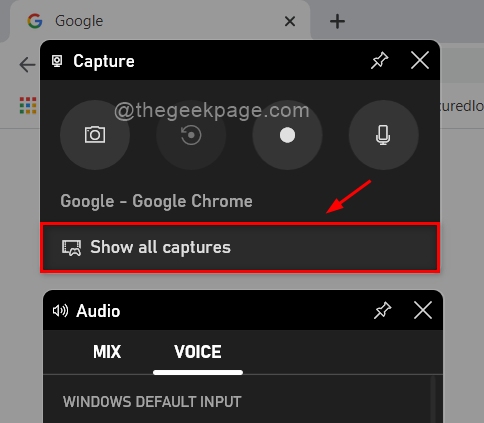
Paso 11: Presione Windows + G llaves juntas nuevamente para cerrar la aplicación de barra de juego de Xbox, eso no es más que alternarla para abrir o cerrar.
Eso es chicos.
Espero que esta publicación haya sido informativa y útil.
Por favor, déjanos los comentarios a continuación.
Gracias por leer.
- « Windows atascado en la pantalla de bienvenida | La pantalla de inicio de sesión de Windows no aparece corrección
- Cómo borrar un punto de restauración del sistema en Windows 11/10 »

