Cómo borrar un punto de restauración del sistema en Windows 11/10
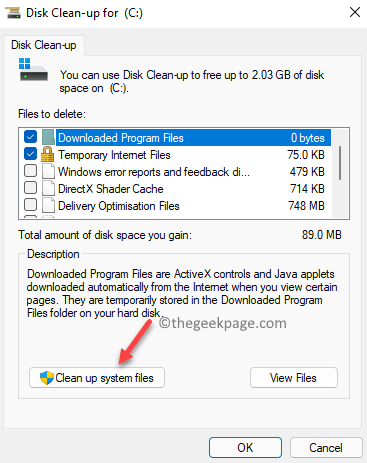
- 1059
- 265
- Sra. Lorena Sedillo
Antes de aprender cómo borrar un punto de restauración del sistema en su sistema de PC de Windows 11, debe saber qué es. Un punto de restauración es lo que crea para ayudar a su PC a regresar a un estado de trabajo anterior. Esto es especialmente útil cuando resuelve problemas de un error en su sistema y ninguna de las soluciones puede solucionar el problema. Por lo tanto, cuando no le quede opción, puede revertir su sistema operativo a una hora y fecha determinada cuando su sistema funcionó bien, utilizando el punto de restauración del sistema que creó anteriormente.
Este proceso te ayuda a ahorrar mucho tiempo y dinero. Sin embargo, la desventaja es que un punto de restauración del sistema puede ocupar una cantidad considerable de espacio en disco y, por lo tanto, ralentice el rendimiento de su PC, si se ejecuta en memoria. En tal caso, es aconsejable borrar el punto de restauración del sistema para aumentar la memoria. Sin embargo, este proceso no se recomienda en circunstancias habituales, ya que un punto de restauración es la única opción para ayudar a su PC a volver al estado de trabajo en caso de que se ejecute en cualquier problema. Se recomienda expandir la memoria de su sistema con RAM adicional y no eliminar el punto de restauración.
Sin embargo, si no se encuentra en una situación para expandir la memoria del sistema, puede considerar eliminar el punto de restauración del sistema en su PC con Windows 11. En esta publicación, te mostraremos cómo:
Cómo eliminar todos los puntos de restauración y archivos de versión anteriores en Windows 11
Este método lo guiará sobre cómo eliminar un punto de restauración del sistema para liberar el espacio en su PC Windows 11. Sin embargo, antes de continuar, asegúrese de intentar expandir la memoria en lugar de eliminar la pinta de restauración, ya que, en situaciones en las que su PC no puede repararse con ningún otro método, el punto de restauración llega a su rescate. O de lo contrario, termina restableciendo Windows o reinstala el sistema operativo Windows.
En caso de que no tenga una opción para expandir la memoria, puede continuar con las instrucciones a continuación:
Paso 1 - Prensa Clave de Windows + R juntos para abrir correr.
Paso 2 - Escribir sysdm.CPL en él y haz clic DE ACUERDO.
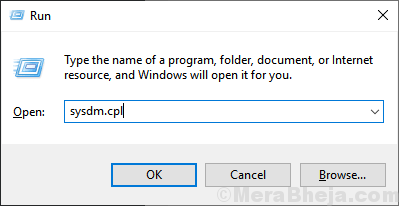
Paso 3: En el Propiedades del sistema Cuadro de diálogo que se abre, haga clic en Proteccion del sistema pestaña
Etapa 4: Ahora, presione el Configurar botón hacia la parte inferior.
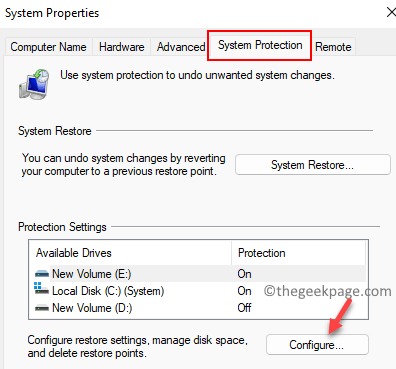
Paso 5: Ahora, en el siguiente cuadro de diálogo que se abre, ve a la Uso del espacio en disco sección y mover el control deslizante en consecuencia para asignar el espacio de almacenamiento para sus puntos de restauración.
Si su sistema se está agotando en la memoria, simplemente mueva el control deslizante hacia el extremo izquierdo para disminuir el espacio que se utiliza.
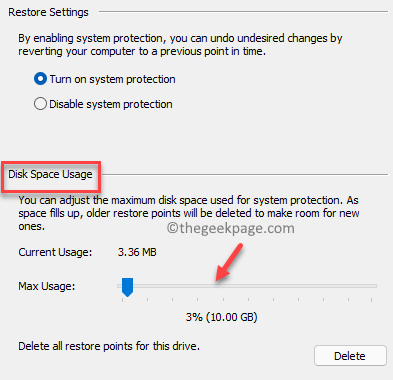
Paso 6: Sin embargo, si simplemente desea eliminar los puntos de restauración, presione el Borrar El botón a continuación y todos los puntos de restauración de su sistema se eliminarán.
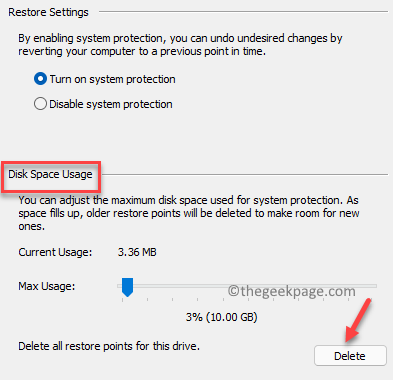
Paso 7: Prensa Continuar en la ventana emergente para confirmar la acción.
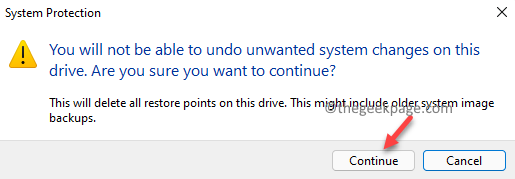
Una vez que se eliminen los puntos de restauración, verá un aviso de confirmación - Los puntos de restauración se eliminaron con éxito.
Esto borrará todos los puntos de restauración del sistema antiguo de su PC con Windows 11 y también cualquier configuración del sistema relacionada o las versiones anteriores de los archivos
Cómo eliminar los puntos de restauración más recientes
Sin embargo, si simplemente desea eliminar el punto de restauración más reciente, puede hacerlo usando el Limpieza de disco herramienta. Veamos cómo:
Paso 1: Ir a Comenzar, Haga clic derecho en él y seleccione Correr.
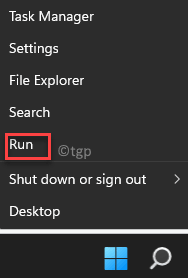
Paso 2: Esto abrirá el Ejecutar comando ventana.
En la barra de búsqueda, escriba Cleanmgr y presionar DE ACUERDO Para abrir el Limpieza de disco: selección de la unidad cuadro de diálogo.
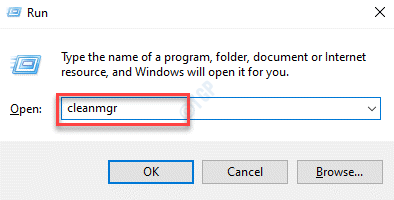
Paso 3: Seleccione la unidad de su sistema (generalmente C:) desde el menú desplegable y presione DE ACUERDO Para abrir el Limpieza de disco cuadro de diálogo.
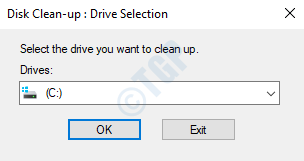
Etapa 4: En el Limpieza de disco ventana, vaya a la parte inferior y presione el Limpiar archivos del sistema botón.
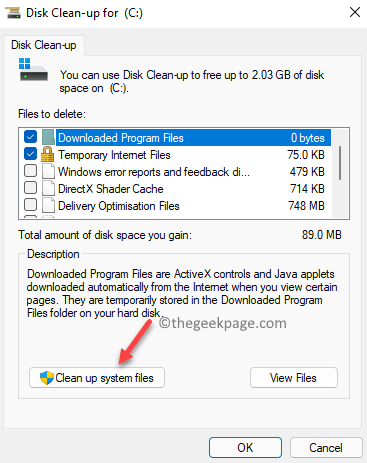
Paso 5: Esto volverá a abrir el Limpieza de disco: selección de la unidad inmediato.
Nuevamente seleccione la unidad del sistema (generalmente C:) desde el menú desplegable y presione DE ACUERDO.
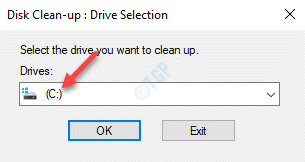
Paso 6: En el Limpieza de disco para (C:) Ventana, ve al Mas opciones pestaña.
A continuación, ve a la Restauración del sistema y Copias de la sombra sección.
Clickea en el Limpiar boton de abajo.
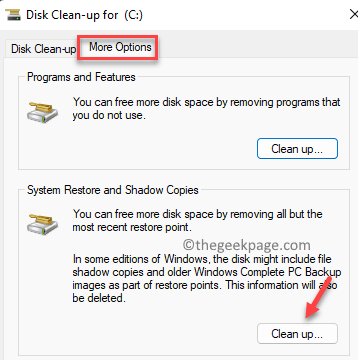
Una vez hecho, presione Aplicar y luego DE ACUERDO.
Ahora, los puntos de restauración del sistema más recientes en su PC con Windows 11 se eliminan con éxito.
- « Cómo grabar su pantalla con voz en Windows 11
- Cómo obtener una notificación de voz cuando el bloqueo de CAPS está encendido en Windows 11 »

