Cómo corregir err_icann_name_collision en Google Chrome

- 3760
- 191
- Sra. María Teresa Rentería
Muchos usuarios prefieren usar el navegador Google Chrome debido a sus características avanzadas y la funcionalidad fácil de usar, sin embargo, el navegador a veces puede devolver errores mientras intenta visitar un sitio web o después de actualizar el navegador. Uno de esos errores es el "Err_icann_name_collision" error. Este error evita que acceda a cualquier sitio web a través del navegador Chrome y devuelve el error anterior. También puede encontrarse con este error al intentar usar el localhost .Dev en Chrome.
El error puede aparecer debido a razones como si el sitio web que está navegando es redirigido al azar a un poder de poder totalmente diferente o incorrecto, o si hay una falla con el espacio de nombres privado. El mensaje de error se lee "No se puede llegar al sitio, este sitio en la empresa, organización o intranet escolar tiene la misma URL que un sitio web externo. Intente contactar a su administrador del sistema. Err Ican Name Collision."
Afortunadamente, hay un par de entrenamientos que pueden ayudarlo a arreglar el "Err_icann_name_collisionError en Google Chrome en su PC Windows 11/10.
Tabla de contenido
- Método 1: FLUSH DNS
- Método 2: a través del editor de registro
- Método 3: Verifique el archivo de integridad del hosts a través del símbolo del sistema
- Método 4: Eliminar la extensión conflictiva del navegador
- Método 5: Ejecute la utilidad SFC Scan y Chkdsk para actualizar los enlaces
- Método 6: Verifique el proxy
- Método 7: Borre el caché de Google DNS
Método 1: FLUSH DNS
Paso 1: presione el Win + R teclas juntas en su teclado para iniciar el Ejecutar comando ventana.
Paso 2: En el Ejecutar comando Barra de búsqueda, escriba CMD y presione el Ctrl + Shift + Enter llaves juntas para abrir el Solicitante del sistema Ventana en modo administrador.

Paso 3: A continuación, en el elevado Solicitante del sistema Ventana, ejecute los siguientes comandos uno tras otro y presione Ingresar:
ipconfig/flushdns ipconfig/renovar
Etapa 4: Una vez que haya renovado la configuración de IP de Windows, escriba el siguiente comando y presione Ingresar:
reinicio de netsh winsock
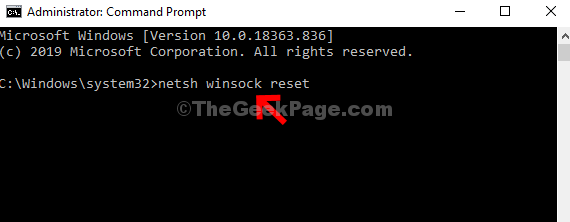
Ahora, para completar el proceso de reinicio, salga de la ventana del símbolo del sistema y reinicie su PC. Ahora puede intentar navegar en sitios web y no debe encontrarse más.
Método 2: a través del editor de registro
A veces, cuando los métodos tradicionales no funcionan, ajustar la configuración del registro puede ayudar a solucionar el "Err_icann_name_collision" error. Sin embargo, antes de proceder a realizar cualquier cambio en los datos del registro, asegúrese de crear una copia de seguridad de la configuración del editor de registro, de modo que, en caso de que pierda cualquier dato durante el proceso, pueda recuperar lo mismo fácilmente. Veamos cómo editar el editor del registro:
Paso 1: presione el Win + R llaves juntas en su PC para abrir el Ejecutar comando.
Paso 2: En el Ejecutar comando Ventana que se abre, escriba regedit en la barra de búsqueda y presione DE ACUERDO Para abrir el Editor de registro.
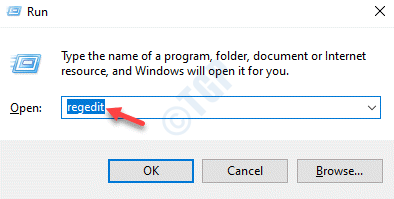
Paso 3: A continuación, copie y pegue la ruta a continuación en el Editor de registro barra de direcciones y golpes Ingresar:
HKEY_LOCAL_MACHINE \ SYSTEM \ CurrentControlset \ Services \ TCPIP \ Parameters \ Winsock
Ahora, vaya al lado derecho del panel y haga doble clic en el valor de la cadena - Por defecto.

Etapa 4: En el Editar valor de cadena Cuadro de diálogo, marque si el Datos de valor el campo se establece como la siguiente ruta:
C: \ windows \ system32 \ controladores \ etc
Si no, entonces copie y pegue la ruta anterior en el Datos de valor campo en el Editar valor de cadena ventana.
Prensa DE ACUERDO Para guardar los cambios y salir.

Ahora, reinicie su PC y verifique si el problema está resuelto.
Método 3: Verifique el archivo de integridad del hosts a través del símbolo del sistema
Verificar la integridad del archivo de host es otra cosa muy importante que pruebe y vea si ayuda a corregir el error de Google Chrome. Veamos cómo:
Paso 1: Ve a la Comenzar botón, haga clic con el botón derecho y seleccione Correr Para lanzar el Ejecutar comando ventana.
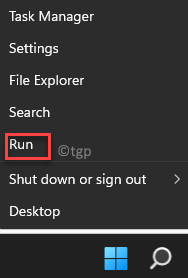
Paso 2: En el Ejecutar comando Barra de búsqueda, escriba CMD y presione el Ctrl + Shift + Enter teclas simultáneamente en su teclado para abrir el elevado Solicitante del sistema.

Paso 3: Luego, en el Solicitante del sistema En el modo de administración, ejecute el siguiente comando:
sfc /scanfile = c: \ windows \ system32 \ ieframe.dll

Etapa 4: Ahora, ejecute el siguiente comando y presione Ingresar:
SFC \ VerifyFile = C: \ Windows \ System32 \ Ieframe.dll
Paso 5: Finalmente, escriba el siguiente comando y presione Ingresar:
asociación
Paso 6: Ahora, ejecute el siguiente comando y presione Ingresar nuevamente para ejecutar el comando check disk:
chkdsk
Ahora, espere a que el proceso supere mientras el escaneo lleva un tiempo.
Una vez hecho, cierre la ventana del símbolo del sistema, reinicie su PC y verifique si el "Err_icann_name_collision"El error aún persiste mientras navega en Chrome.
Método 4: Eliminar la extensión conflictiva del navegador
Las cargas de extensiones de Google Chrome que has estado usando todo esto, mientras que pueden ser la causa raíz detrás del error. Las extensiones a veces interfieren con el funcionamiento del navegador que devuelve el error mientras navega. En tales casos, sería prudente eliminar las extensiones que pueden estar causando el problema. Así es cómo:
Paso 1: Lanzamiento Google Chrome, Navegue a los tres puntos verticales en el extremo superior derecho del navegador, haga clic en Más herramientas y seleccionar Extensiones.
Paso 2: En el Extensiones Ventana, vaya a la extensión que puede estar causando el error y haga clic en Eliminar Para eliminarlo.
*Nota - También puede optar por mover el control deslizante a la izquierda para simplemente deshabilitar la extensión y ver si ayuda a solucionar el problema.
Ahora, reinicie su navegador Chrome y verifique si puede navegar a través de los sitios web sin el "Err_icann_name_collision" error.
Método 5: Ejecute la utilidad SFC Scan y Chkdsk para actualizar los enlaces
Si los métodos anteriores no funcionan, puede intentar ejecutar un escaneo de verificación de archivos del sistema y verificar su disco duro. Seguido de esto, puede verificar una vez más la integridad de los archivos de los hosts. Siga las instrucciones a continuación para actualizar los enlaces y posiblemente corregir el error:
Paso 1: presione el Win + R Pelámenes calientes para abrir Ejecutar comando.
Paso 2: En el Ejecutar comando Barra de búsqueda, escriba CMD y presione el Ctrl + Shift + Enter teclas simultáneamente en su teclado para abrir el Solicitante del sistema Ventana con derechos de administrador.

Paso 3: A continuación, en el elevado Solicitante del sistema Ventana, ejecute el siguiente comando y presione Ingresar:
sfc /escanno
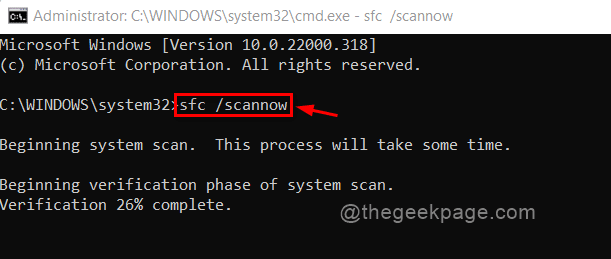
Este proceso de escaneo lleva un tiempo, así que espera hasta que termine. Buscará cualquier archivo corrupto y los arreglará en el lugar si se encuentra alguno.
Etapa 4: Ahora, escriba el siguiente comando y presione Ingresar Para verificar cualquier problema en el disco duro:
chkdsk
Paso 5: Una vez hecho con la verificación del disco, copie y pegue el siguiente comando y presione Ingresar:
sfc /scanfile = c: \ windows \ system32 \ ieframe.dll
Paso 6: Ahora, escriba el siguiente comando y presione Enter:
SFC /VerifyFile = C: \ Windows \ System32 \ Ieframe.dll
Los comandos en el Paso 5 y 6 Verificará la integridad del archivo de host.
Ahora, cierre la ventana del símbolo del sistema y reinicie su PC para verificar si el "Err_icann_name_collisionEl error todavía aparece.
Método 6: Verifique el proxy
Lo más probable es que aparezca el error al navegar en su navegador Chrome porque ha agregado un servidor proxy manualmente. Cambiar la configuración de proxy a automática puede ayudar a solucionar el problema. Veamos cómo configurar el servidor proxy en automático:
Paso 1: presione el Ganar +yo teclas de acceso directo en su teclado para iniciar el Ajustes aplicación.
Paso 2: En el Ajustes Ventana, haga clic en el Red e Internet opción a la izquierda.
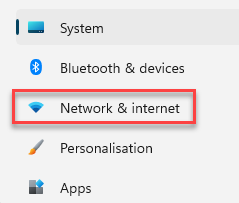
Paso 3: A continuación, navegue hacia el lado derecho, desplácese hacia abajo y haga clic en Apoderado.

Etapa 4: Ahora, en el Apoderado Ventana de configuración, vaya al lado derecho del panel, asegúrese de que el Use un servidor proxy opción debajo del Configuración de proxy manual esta apagado.
Si no, luego haga clic en el Configuración botón al lado.
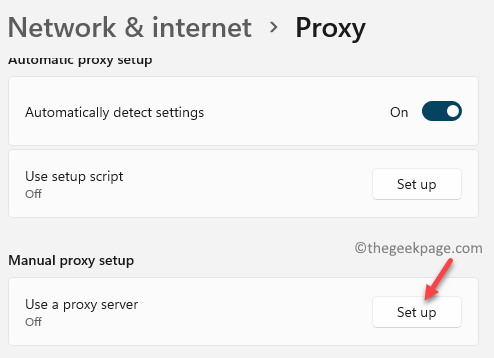
Paso 5: Luego, en el Editar servidor proxy ventana, ir a Usar servidor proxy y apagarlo.
Haga clic en Ahorrar Para volver al Configuración de proxy ventana.
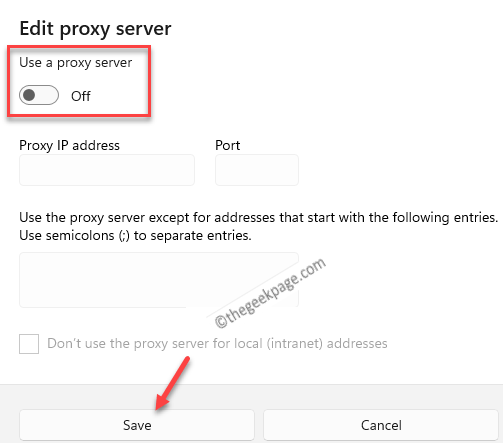
Paso 6: Ahora, ve al Configuración automática de proxy sección y verifique si el Detectar automáticamente la configuración La opción a continuación está activada.
Si no, entonces mueva el control deslizante a la derecha para encender el Configuración automática de proxy.
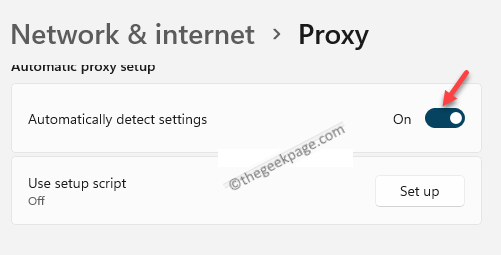
Cierra el Ajustes Ventana, reinicie su cromo y ahora verifique si el problema aún persiste.
Método 7: Borre el caché de Google DNS
Siga las instrucciones a continuación para eliminar el caché de Google Chrome y posiblemente solucione el problema:
Paso 1: Lanza tu Cromo navegador y copiar y pegar la ruta a continuación en la barra de direcciones. Golpear Ingresar:
Chrome: // net-alternals/#dns
Luego, en el DNS cromado página, verá la opción, Caché de resolución de host.
presione el Borrar el caché del host Botón al lado para FLUSH DNS.
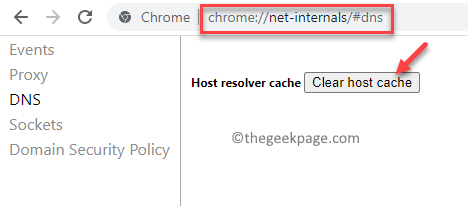
Paso 2: Ahora, manteniendo esta ventana DNS abierta, abra una nueva pestaña y acceda al host virtual.
Estará en el formato como "http:/API.hostil".
Para ti será diferente, pero el formato será el mismo.
Paso 3: Esto sacará una nueva entrada en la ventana DNS y lo verá debajo del Nombre de host campo.
Por ejemplo, hostil. (con el período al final) y esto mostrará un error al lado, en el Direcciones columna.
Etapa 4: Ahora, agregue esta entrada (ejemplo: hostil.) a su archivo de host local.
*Nota - Prensa Ganar + e teclas juntas en su teclado para abrir el Explorador de archivos ventana.
Luego, navegue a la siguiente ruta para llegar al archivo de hosts local:
C: \ windows \ system32 \ controladores \ etc
Ahora, haga doble clic en el Hospedadores Archivo t Abrirlo.
Paso 5: A continuación, seleccione para abrirlo en Bloc.
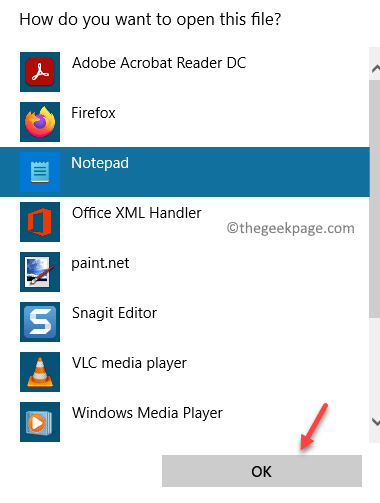
Paso 6: Ahora, agregue la entrada, por ejemplo, "hostil.".
Debería aparecer como algo como a continuación:
# La resolución de nombre de localhost se maneja dentro de DNS en sí mismo. # 127.0.0.1 localhost

Ahora, guarde y cierre el archivo de host e intente navegar en su Chrome y vea si ha solucionado el problema.
Alternativamente, también puede intentar ejecutar una exploración de malware utilizando el antivirus de Microsoft incorporado o un software de terceros de confianza para detectar y poner en cuarentena cualquier virus o malware que pueda bloquear los sitios web a medida que navega.
- « Cómo arreglar la tienda de vapor no se está cargando en Windows 11/10
- Cómo cambiar el formato regional en Windows 11 »

