Cómo arreglar la tienda de vapor no se está cargando en Windows 11/10
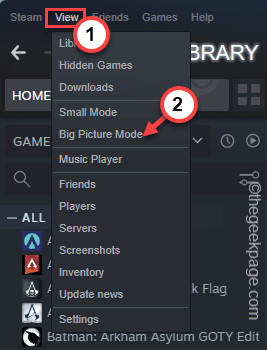
- 1209
- 325
- Jaime Delgadillo
Si eres un jugador de PC, debes haber creado una colección de juegos en la tienda Steam. Entonces, si la tienda Steam no se carga, no puede reservar un nuevo juego ni siquiera obtener información sobre los antiguos. Esto puede suceder debido a un error único o incluso a un archivo de configuración incorrecto. Si se enfrenta a este problema, simplemente enjuagar el archivo de configuración puede ayudarlo a resolver el problema.
Soluciones -
1. Si la tienda de vapor no se carga por primera vez, simplemente cierre el vapor una vez y vuelva a relanzarla.
2. Deshabilitar el antivirus de terceros puede ayudarlo a resolver el problema.
Tabla de contenido
- FIJAR 1 - Reinicie el vapor por completo
- FIJAR 2 - Ajuste la configuración
- FIJAR 3 - Ejecute Steam como administrador
- Fix 4 - Force Update Steam
- FIJO 5 - Retener la configuración de compatibilidad
- FIJAR 6: cree un atajo de vapor y lóbelo
- Fix 7 - Inicie Steam en el modo de imagen grande
- FIJO 9 - No guarde los detalles de la cuenta
- FIJO 10 - Retire todo el caché del navegador
FIJAR 1 - Reinicie el vapor por completo
Reiniciar el vapor por completo debería funcionar bien.
1. Inicie Steam en su sistema, si aún no se ha abierto.
2. Entonces, cierre la aplicación.
Esto no cerrará vapor, simplemente lo minimizará a la bandeja del sistema. Entonces, tienes que salir manualmente.
3. Entonces, toque el icono de flecha ascendente (˄) en la barra de tareas y haga clic con el botón derecho en el "VaporIcono y toque "Salida".
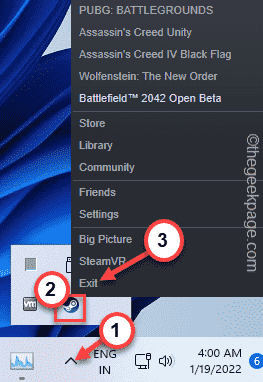
A veces, algunos procesos de vapor aún pueden estar funcionando en segundo plano.
5. Entonces, haga clic derecho en el Clave de Windows.
6. Luego, toque el "Administrador de tareas"Para acceder a él.
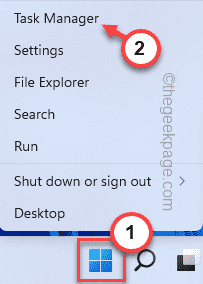
7. Cuando se abra el administrador de tareas, busque cualquier proceso de vapor que se ejecute en segundo plano.
8. Solo, haga clic derecho en el proceso de vapor y toque "Tarea final".
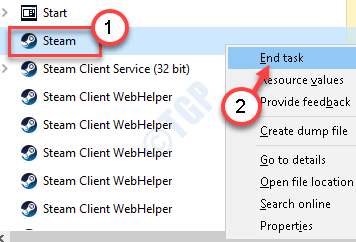
De esta manera, mata todos los procesos de vapor uno por uno.
Cierre el administrador de tareas. Después de hacer todo esto, relanzar vapor y verificar si la tienda de vapor se está cargando o no.
FIJAR 2 - Ajuste la configuración
Enjuague la configuración de Steam puede ayudarlo a resolver el problema.
1. En su teclado, presione el Clave de Windows + Riñonal Key juntos a la vez desde el teclado.
2. Pegar esta línea en ejecución y toque "DE ACUERDO".
Steam: // FlushConfig
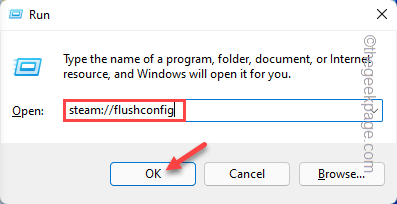
Recibirás un aviso.
3. Entonces, toque "DE ACUERDO"Para confirmar su acción.
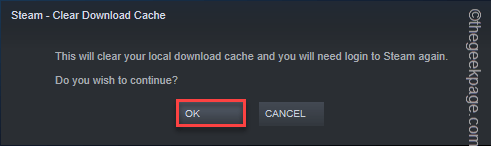
Esto enjuagará la configuración actual de Steam.
Solo, relanzar vapor y pruebe si la tienda está cargando o no.
FIJAR 3 - Ejecute Steam como administrador
Lanzar Steam como administrador puede resolver este problema.
1. Asegúrese de haber iniciado sesión con una cuenta administrativa.
2. Entonces, escriba "Vapor"En la barra de búsqueda.
2. Después de eso, haga clic derecho en el "Vapor"Aplicación y toque"Ejecutar como administrador"Abrir vapor como administrador.
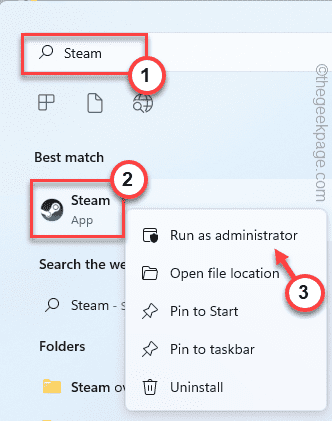
Cuando Steam se abre con privilegios administrativos, verifique si la tienda está cargando o no.
Fix 4 - Force Update Steam
Si hay algunos archivos de Steam corruptos que causan este problema, intente forzar la actualización de Steam.
Paso 1
1. Al principio, cierre por completo la aplicación Steam.
2. Entonces, presione el Ctrl+Shift+ESC claves juntas para abrir el administrador de tareas.
3. Cuando se abra el administrador de tareas, seleccione el "Cliente de vapor"Y toque"Tarea final"Matar ese proceso.
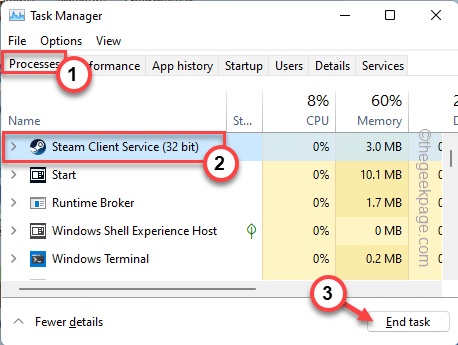
Desplácese hacia abajo a través de la pantalla del administrador de tareas y termine todos los procesos relacionados con el vapor.
Una vez que haya hecho eso, cierre el administrador de tareas.
Paso 2
1. Al principio, presione el Clave de Windows+R llaves juntas.
2. Entonces, copiar pegar esta línea y toque "DE ACUERDO".
C: \ Archivos de programa (x86) \ Steam
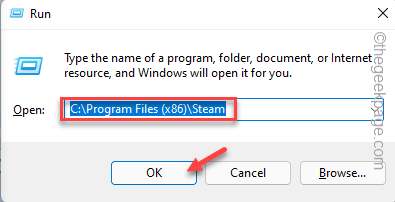
3. Cuando se abre la carpeta de Steam, seleccione todo EXCEPTO estos archivos y carpetas y toque el "BorrarIcono.
Steamapps Steam.EXE SSFN Files userData
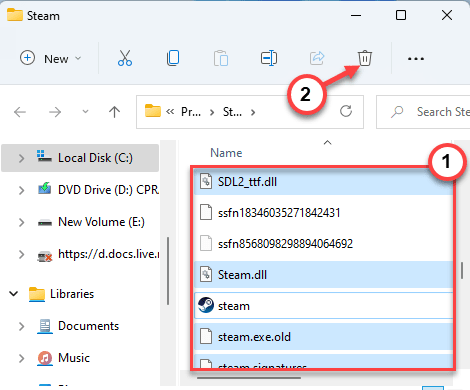
Una vez que haya hecho eso, cierre el explorador de archivos.
4. Entonces, lanza Steam.
Analizará qué archivos/carpetas faltan y descargará los archivos.
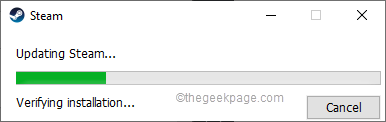
Solo espera un poco. Cuando aparece Steam, inicie sesión usando sus credenciales. Prueba si la tienda está funcionando o no.
FIJO 5 - Retener la configuración de compatibilidad
Si está lanzando Steam en modo de compatibilidad, debe deshabilitarlo.
1. Al principio, presione el Clave de Windows+R llaves juntas.
2. Entonces, copiar pegar esta línea y haga clic en "DE ACUERDO".
C: \ Archivos de programa (x86) \ Steam
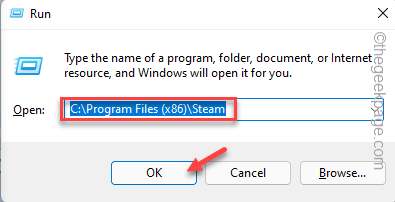
3. Cuando se abre la carpeta de Steam, haga clic derecho en el "vapor"Aplicación y toque"Propiedades".
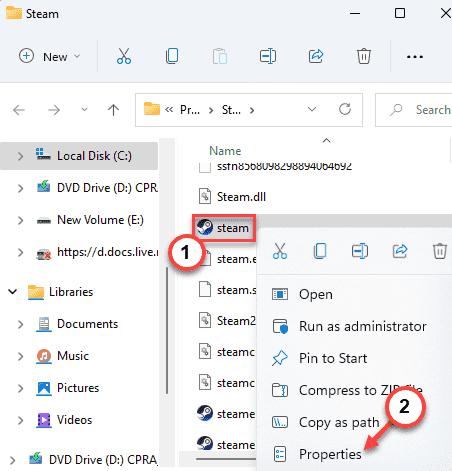
4. Ahora, ve al "Compatibilidad" sección.
5. Entonces, desactivar todas las cajas en el 'Modo de compatibilidad','Ajustes'.
6. Finalmente, toque "Cambiar la configuración para todos los usuarios".
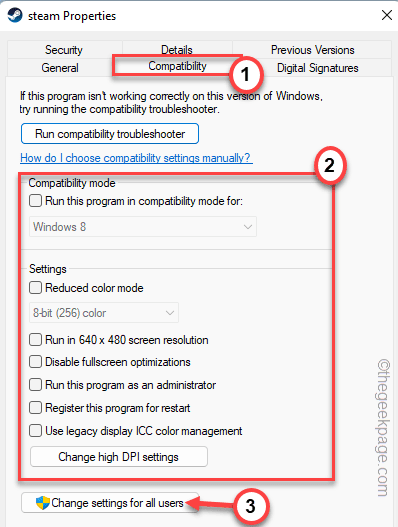
7. Finalmente, toque "Aplicar" y "DE ACUERDO"Para guardar los cambios.
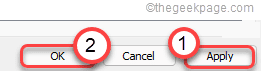
Cerrar el explorador de archivos.
Iniciar vapor y prueba si esto funciona.
FIJAR 6: cree un atajo de vapor y lóbelo
Simplemente cree un atajo de vapor y lózalo utilizando el nuevo atajo.
1. Haga clic derecho en el Icono de Windows y toque "Correr".
2. Luego, escriba esta ubicación en la terminal de ejecución y presione Ingresar.
C: \ Archivos de programa (x86) \ Steam
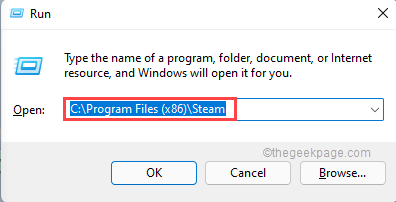
3. Cuando se abre la ubicación de Steam, haga clic derecho en el "Vapor"Aplicación y toque"Mostrar más opciones".
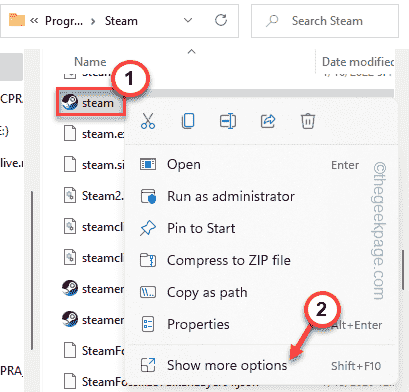
4. Entonces, toque "Crear atajo".

5. Ahora, haga clic derecho en el "vapor - atajo"Y toque"Propiedades".
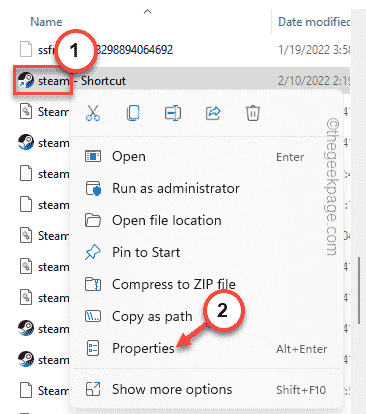
6. Después de eso, solo ve al "Atajo" pestaña.
7. Aquí, en el cuadro 'Target:', solo entrada espacio Al final y pegar este modificador.
-no-cef-sandbox
Se verá así -
"C: \ Archivos de programa (x86) \ Steam \ Steam.exe "-no-cef-sandbox
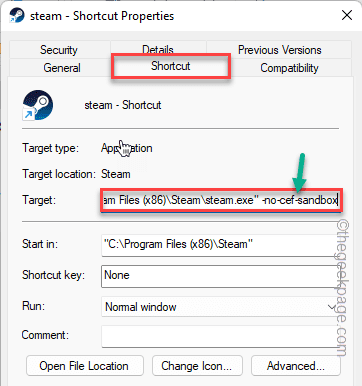
8. Finalmente, toque "Aplicar" y en "DE ACUERDO"Para guardar los cambios.
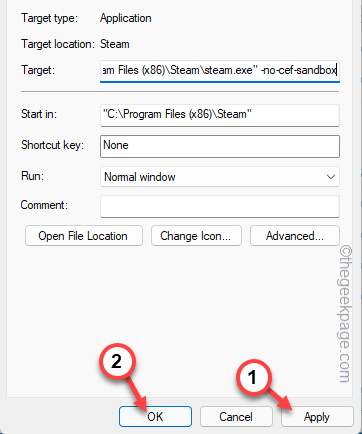
9. Una vez que hayas hecho eso, haga doble clic sobre el "atajo de vapor"Para lanzar Steam.
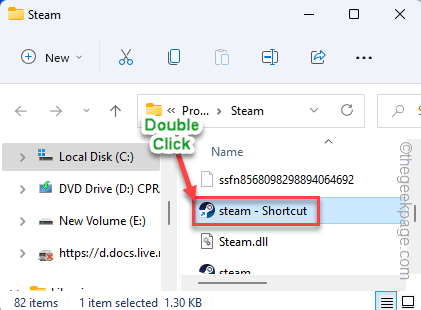
Esta tienda de tiempo debe cargarse sin más problemas.
Fix 7 - Inicie Steam en el modo de imagen grande
El lanzamiento de Steam en el modo de imagen grande puede resolver el problema de la tienda de Steam vacía.
1. Inicie Steam en su sistema.
2. Una vez que haya hecho eso, toque "Vista"En la barra de menú y toque"Modo de imagen grande".
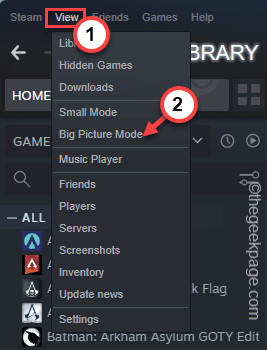
Esto abrirá Steam en el modo de imagen grande. Cuando lo haga, pruebe si la tienda está funcionando o no.
Si no puede iniciar Steam en el modo de imagen grande directamente desde la aplicación, puede hacer lo mismo desde fuera de las aplicaciones.
1. Al principio, toque el icono de flecha (˄) en su barra de tareas para ver los iconos ocultos.
2. Ahora, haga clic derecho en el "Vapor"Y toque"Cuadro grande".
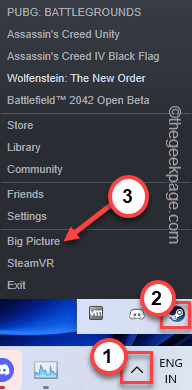
Probar si esto funciona o no.
FIJO 9 - No guarde los detalles de la cuenta
Trate de no almacenar las credenciales en Steam. Esto puede resolver el problema.
1. Inicie Steam en el primer paso.
2. Entonces, toque "Vapor"En la barra de menú y toque"Ajustes".
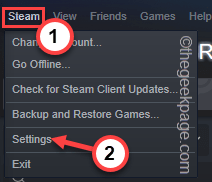
3. Cuando se abre la configuración, en el lado izquierdo, toque "Cuenta".
4. Después, controlar el "No guarde las credenciales de la cuenta en esta computadora".
5. Finalmente, toque "DE ACUERDO"Para completar este cambio.
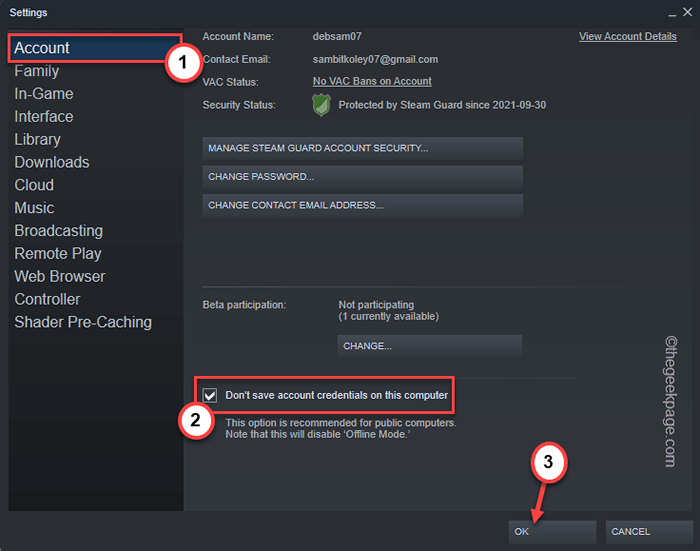
Después de eso, cierre la aplicación Steam. Relanzar la aplicación una vez más. Tienes que usar tus credenciales de vapor para iniciar sesión nuevamente.
Compruebe si esto resuelve el problema de la tienda de vapor en su sistema.
FIJO 10 - Retire todo el caché del navegador
El caché del navegador de vapor es la parte más fácil que se puede dañarse y el vapor dejará de cargar la tienda correctamente.
1. Al principio, abra la aplicación Steam.
2. Una vez que lo haya abierto, haga clic en "Vapor"En la barra de menú y toque"Ajustes".
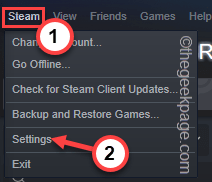
3. Cuando se abra el panel de configuración, vaya al "Navegador web"Desde el lado izquierdo.
4. Después de eso, toque "Eliminar caché del navegador web"Para vaciar el caché web.
5. Luego, haga clic en "Eliminar todas las galletas del navegador".
Una vez que haya hecho eso, toque "DE ACUERDO".
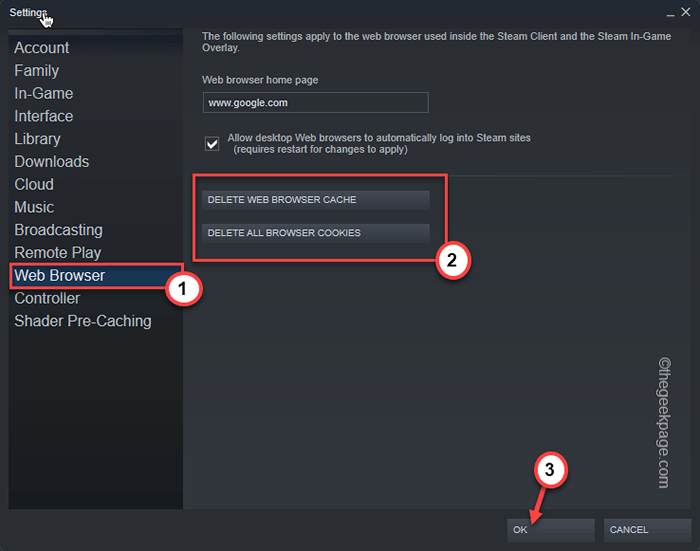
Vapor cerrado. Luego, relájalo en tu sistema.
Esto debería resolver el problema y tendrá la tienda de vapor en funcionamiento nuevamente.
Consejo alternativo -
1. Si ninguna de estas correcciones funcionó, desinstale el cliente Steam y reinstale la última versión de la misma.
2. Puede acceder a la tienda de vapor desde cualquier navegador. Simplemente abra Steam e inicie sesión utilizando las credenciales de Steam adecuadas.
- « Cómo abrir Google Chrome sin extensiones en Windows 11/10
- Cómo corregir err_icann_name_collision en Google Chrome »

