Cómo corregir el error 0x800704c8 mientras copia archivos
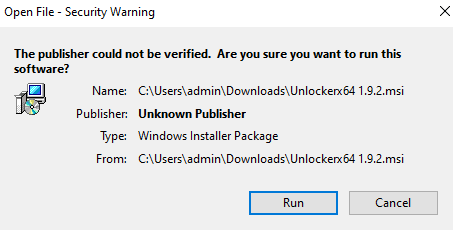
- 1938
- 146
- Carmen Casillas
Cuando los usuarios de Windows 10 intentan copiar un archivo generalmente de un disco duro a la computadora, han informado haber visto el siguiente error que indica La operación solicitada no se puede realizar en un archivo con una sección mapeada de usuario abierta con el código de error 0x800704c8.
El mensaje de error completo es como se muestra a continuación-
Un error inesperado le impide copiar el archivo. Si continúa recibiendo este error, puede usar el código de error para buscar ayuda con este problema.
Error 0x800704c8: la operación solicitada no se puede realizar en un archivo con una sección mapeada de usuario abierta
El problema se puede ver debido a las siguientes razones:
- Archivos de sistema corrupto
- Derechos de acceso/propiedad inadecuados
- Antivirus en el sistema está bloqueando el archivo
En este artículo, veamos diferentes formas de solucionar este problema de copia con el código de error 0x800704c8.
Tabla de contenido
- SEX 1: Uso de la aplicación desbloqueadora
- FIJA 2: Desactivar antivirus en el sistema
- FIJA 3: Abra el Visual Studio con derechos de administrador
- Corrección 4: Repare los archivos del sistema corrupto a través de la escaneo dism
- FIJO 5: REPARACIÓN ACTUALIZACIÓN Windows 10
SEX 1: Uso de la aplicación desbloqueadora
Paso 1: descargue la aplicación gratuita llamada desbloqueador.Dirígete a la página de descarga del desbloqueador
Paso 2: haga clic en el Descargar ahora botón como se muestra a continuación
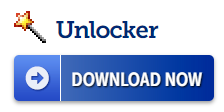
Paso 3: Desde la ventana de aparición, haga clic en cualquiera de los espejos.

Paso 4: puede ver que el archivo MSI comienza a descargarse. Una vez que la descarga está completa, haga doble clic en el archivo para ejecutar el archivo
Paso 5: En la ventana de advertencia de seguridad que aparece, haga clic en Correr
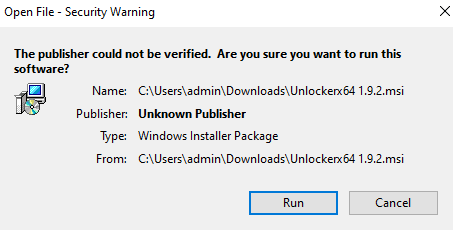
Paso 6: En la ventana de configuración del desbloqueador que se abre, haga clic en el Próximo Botón y siga las instrucciones en pantalla para completar la instalación.
Paso 7: Abra el Desbloqueador solicitud.
Paso 8: Navegar Para el archivo requerido como se muestra a continuación
Paso 9: haga clic en el DE ACUERDO botón
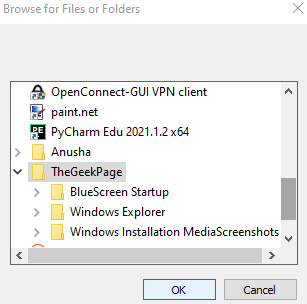
Paso 10: aparece una ventana de desbloqueador pidiendo elegir la acción que se realizará en el archivo seleccionado. Desde el menú desplegable, elija Movery haga clic en el DE ACUERDO botón.

Paso 11: Explorar por archivos y carpetas La ventana abre de nuevo. Explorar la ubicación donde quieres mover el archivo.
Compruebe si esto ayuda a eliminar el bloqueo en el archivo y el problema de copia se resuelve. Si no intenta la próxima solución.
FIJA 2: Desactivar antivirus en el sistema
Para deshabilitar el firewall de defensa de Windows en su sistema, haga lo siguiente:
Paso 1: Desde el área de notificación de la barra de tareas, haga clic en la flecha ascendente
Paso 2: haga clic en el icono de seguridad de Windows como se muestra a continuación
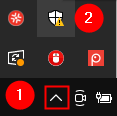
Paso 3: haga clic en el Protección de firewall y red teja

Paso 4: En la ventana de aparición, haga clic en el Red de dominio

Paso 5: debajo del Firewall de defensor de Microsoft sección, alternar para apagar el botón

Paso 6: una UAC puede aparecer, pidiendo permiso, haga clic en Sí
Paso 7: Vuelve al Protección de firewall y red ventana. Deshabilite el firewall de defensa de Windows bajo el Red privada y Red pública
también
Nota: Si ha instalado algún antivirus de terceros, intente deshabilitar el antivirus temporalmente y verifique si eso está causando el problema. Si el error se debe al antivirus del sistema, es posible que deba desinstalarlo del sistema. Para desinstalar, siga los pasos a continuación-
Paso 1: mantener Windows+R, Abra la terminal de ejecución
Paso 2: Tipo appwiz.CPL, y golpear Ingresar
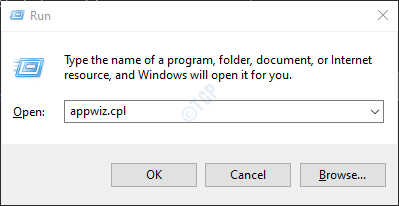
Paso 3: En la ventana del programa y características, busque la aplicación que está causando el problema. Haga clic en Desinstalar Como se muestra abajo
Ahora verifique si el error se resuelve.
FIJA 3: Abra el Visual Studio con derechos de administrador
Si el problema es causado al mover un archivo que forma parte de Visual Studio, intente cerrar Visual Studio y luego mueva el archivo. Si desea mover el archivo cuando Visual Studio se ejecuta en el sistema, debe abrir Visual Studio como administrador. Para hacerlo,
Paso 1: haga clic con el botón derecho en el archivo ejecutable que utiliza para iniciar Visual Studio
Paso 2: Elija Ejecutar como administrador Desde el menú contextual
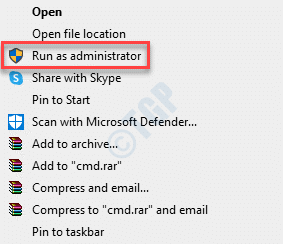
Si ve que el error al copiar el archivo se ha resuelto, siga los pasos a continuación para abrir el ejecutable siempre con los derechos del administrador. Antes de seguir adelante, asegúrese de que Visual Studio y sus procesos relacionados estén cerrados.
Paso 3: Usando Windows+E Abra el explorador de archivos y copie la dirección a continuación en la barra de direcciones.
C: \ Archivos de programa (x86) \ Microsoft Estudio visual19 \ EditionName
Paso 4: haga clic con el botón derecho en el Estudio visual Archivo de aplicación (.exe archivo) y elija Propiedades
Paso 5: En la ventana Propiedades, vaya a la Compatibilidad pestaña
Paso 6: Garrapata la opción Ejecutar este programa como administrador
Paso 7: Finalmente, haga clic en el Aplicar seguido por DE ACUERDO

Corrección 4: Repare los archivos del sistema corrupto a través de la escaneo dism
Nota: asegúrese de tener una conexión estable a Internet
Paso 1: Abrir diálogo Ejecutar. Usa el atajo Ventana+R
Paso 2: en el diálogo, escriba CMD y presionar Ctrl+Shift+Enter

Paso 3: En la ventana del símbolo del sistema que abre, ingrese los siguientes comandos. No olvide presionar Enter después de cada comando.
Dism /online /limpiando-imagen /escaneo dism /online /limpiando-image /restaureHealth SFC /Scannow
Paso 4: Reinicie su sistema
Compruebe si esto ayuda. Si no intenta la próxima solución.
FIJO 5: REPARACIÓN ACTUALIZACIÓN Windows 10
Si ha probado todas las correcciones anteriores y ninguna de ellas ha funcionado en su caso, puede intentar reparar la actualización de su sistema.
Paso 1: Visite esta página y descargue la herramienta de medios de instalación de Windows 10 desde el enlace
Paso 2: una vez que se completa la descarga, botón derecho del ratón en el archivo y elija Ejecutar como administrador

Paso 3: Verás un Ventana de configuración de Windows 10.
Paso 4: En la ventana de aparición, verá un acuerdo de licencia, haga clic en el Aceptar botón
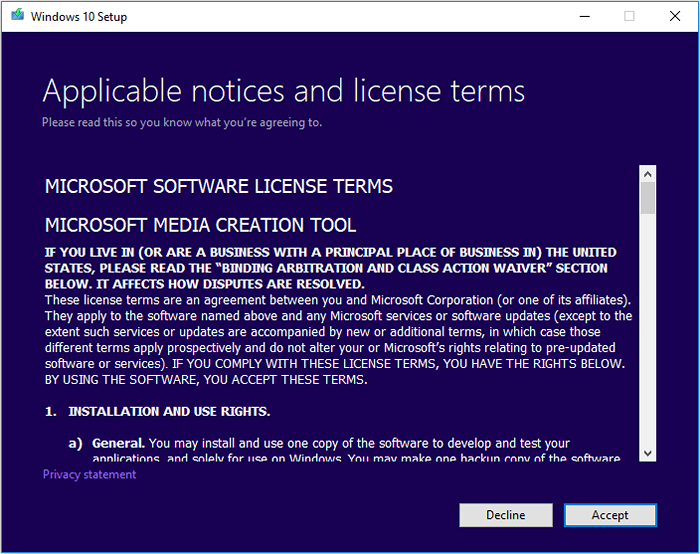
Paso 5: en la ventana, donde se le pide ¿Qué quieres hacer? en Actualice esta PC ahora y haga clic en el Próximo botón

Paso 6: Siga las instrucciones en la pantalla en los próximos magos
Paso 7: En la ventana Ready para instalar, haga clic en el Cambiar que mantener la opción

Paso 8: Garrapata sobre el Mantenga archivos personales y aplicaciones y presione el Próximo botón
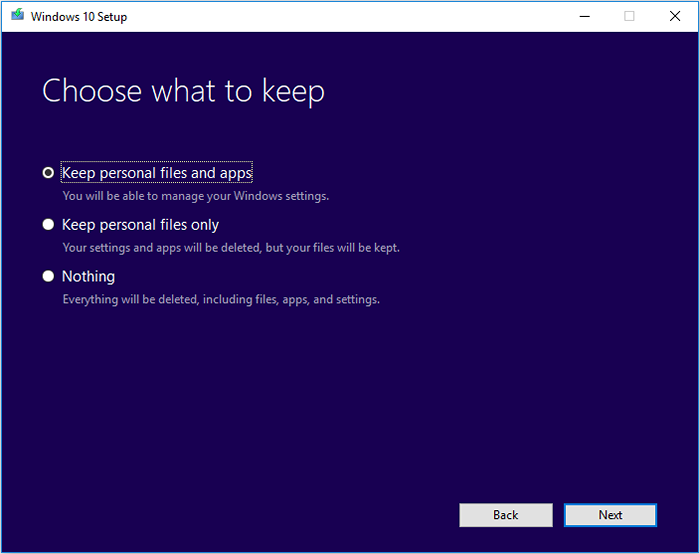
Paso 9: Finalmente, en la próxima ventana del asistente, haga clic en el Instalar botón y completar el proceso de actualización
Paso 10: Reinicie el sistema
Eso es todo
Esperamos que este artículo haya sido informativo. Gracias por leer
Por favor, comente y háganos saber cuál de las soluciones anteriores le ayudó a resolver el problema.
- « Arreglar archivos en Windows 10 se comprime automáticamente
- Cómo solucionar el código de error OneDrive - 0x8004Dedc/Geo Ubicación »

