Arreglar archivos en Windows 10 se comprime automáticamente
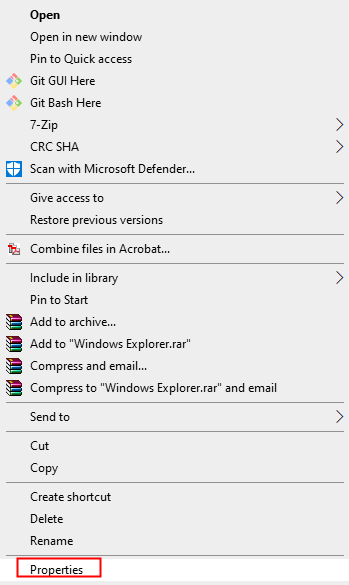
- 3753
- 329
- Sta. Enrique Santiago
Muchos usuarios han informado que algunas carpetas y atajos se están comprimiendo. Las carpetas comprimidas tendrían dos marcas de flecha azul en la esquina superior derecha del icono. Para más detalles, consulte la imagen a continuación,
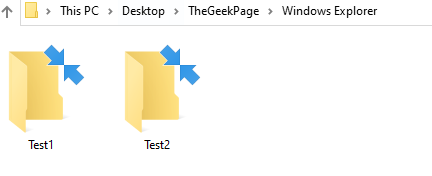
Además, se ve que cualquier archivo o carpeta nuevo creado se comprimirá automáticamente. Incluso cuando descomprimimos los archivos y carpetas, se ve que los archivos y las carpetas se comprimen nuevamente después de reiniciar.
El problema se ve cuando:
- Queda muy poco espacio en el disco duro
- Base de datos de caché de icono corrupto
- La compresión ha sido habilitada
- La función compacta del sistema operativo está habilitado
Si ha encontrado este problema, lean. En este artículo, hemos compilado algunas soluciones de trabajo que lo ayudarán a solucionar este problema.
Tabla de contenido
- Arreglar 1: Apague la compresión en las carpetas / controladores
- FIJO 2: Desactivar la compresión usando el símbolo del sistema
- FIJO 3: Desactivar la función compacta del sistema operativo con PowerShell
- FIJO 4: reconstruya la base de datos de caché de icono
- Arreglar 5: Deshabilitar la compresión utilizando la política de grupo
- FIJO 6: Deshabilitar la compresión utilizando el editor de registros
- FIJO 7: Realice una limpieza de disco
- SEX 8: actualice su sistema operativo Windows
Arreglar 1: Apague la compresión en las carpetas / controladores
Con el fin de Desactivar la compresión en las carpetas Haz lo siguiente,
Paso 1: Botón derecho del ratón sobre el carpeta y elige Propiedades
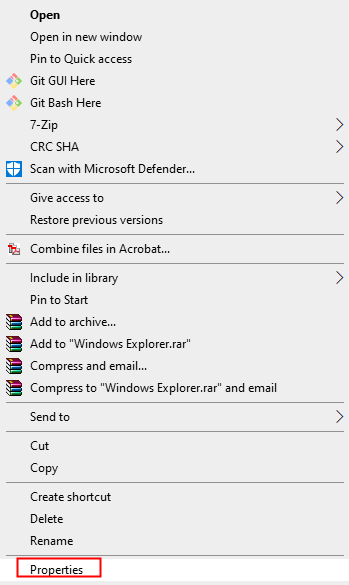
Paso 2: en el Propiedades ventana que se abre, asegúrese de estar en el General pestaña
Paso 3: haga clic en el Avanzado botón
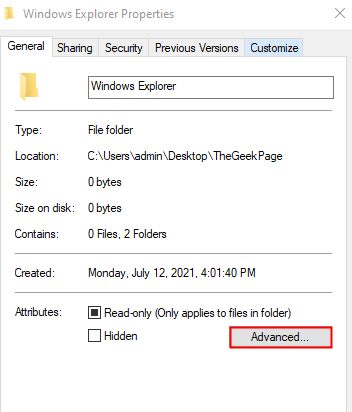
Paso 4: el Atributos avanzados Se abre la ventana.
Paso 5: debajo del Atributos de archivo e índice sección, desaprobar la opción La carpeta está lista para archivar
Paso 6: debajo del Comprimir o encriptar atributos sección, desaprobar la opción Comprimir contenidos para ahorrar espacio en el disco.
Paso 7: haga clic en el DE ACUERDO botón
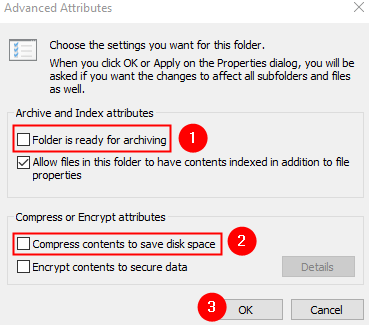
Paso 8: En la ventana Propiedades de la carpeta, haga clic en el Aplicar botón
Paso 9: Verás un Confirmar los cambios de atributo apartando diálogo, seleccione el Aplicar cambios en esta carpeta, subcarpeta y archivos y haga clic en el DE ACUERDO botón.
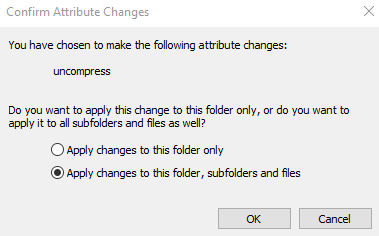
Paso 10: Finalmente, haga clic en el DE ACUERDO botón en la ventana Propiedades.
Paso 11: reinicie el sistema y verifique si el problema se resuelve
Con el fin de Desactivar la compresión en los conductores, Haz lo siguiente:
Paso 1: Haga clic derecho en el conductor y seleccionar Propiedades
Paso 2: Desaprobar la opción Comprimir esta unidad para ahorrar espacio en disco
Paso 3: haga clic en el Aplicar botón y luego haga clic en el DE ACUERDO botón
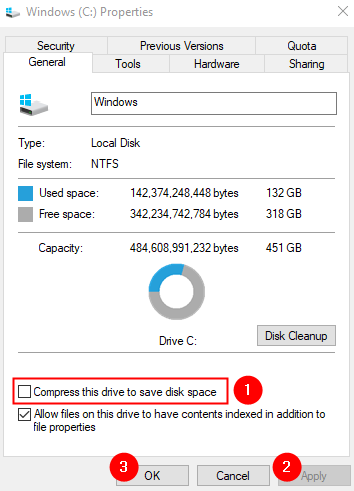
Paso 4: reinicie el sistema y verifique si el problema se soluciona.
FIJO 2: Desactivar la compresión usando el símbolo del sistema
Paso 1: Manteniendo las llaves Windows+R, Abra el cuadro de diálogo Ejecutar
Paso 2: Ingrese CMD y sostén las llaves Ctrl+Shift+Enter Para abrir el símbolo del sistema elevado.
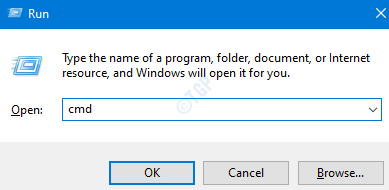
Paso 3: Si ve que se abre una UAC pidiendo permiso, haga clic en Sí.
Paso 4: En la ventana del símbolo del sistema que se abre, copie Paste el siguiente comando y presione Ingresar
FSUTIL Behavior Set DisableCompresión 1

Paso 5: Reinicie el sistema
NOTA:
Para descomprimir las carpetas de los conductores que ya se están comprimiendo, copiar el siguiente comando y presionar enter
compacto /u /s: ""
Por ejemplo, digamos que las carpetas dentro de la unidad C se han comprimido, si desea descomprimir todas las carpetas dentro de la unidad C, ejecute el siguiente comando:
compacto /u /s: "c: \"
FIJO 3: Desactivar la función compacta del sistema operativo con PowerShell
Compact OS es una característica en Windows 10 que le permite comprimir archivos relacionados con el sistema operativo como archivos de instalación, archivos de aplicación preinstalados, etc., para guardar espacio en la unidad del sistema. Esto podría dar lugar a la compresión de ciertas carpetas dentro de la unidad.
Para deshabilitar la función compacta del sistema operativo, haga lo siguiente
Paso 1: retención Windows+R, Abra el cuadro de diálogo Ejecutar
Paso 2: Ingrese potencia Shell y sostén las llaves Ctrl+Shift+Enter para abrir el PowerShell con los derechos de administrador.
Paso 3: Si ve que se abre una UAC pidiendo permiso, haga clic en Sí.
Paso 4: En la ventana de PowerShell que se abre, copiar el comando a continuación y presionar Ingresar
Compact /Compactos: nunca
Compruebe si esto ayuda, si no, intente la próxima solución.
FIJO 4: reconstruya la base de datos de caché de icono
Paso 1: haga clic con el botón derecho en la barra de tareas, seleccione Administrador de tareas Desde el menú contextual
Paso 2: de la lista, botón derecho del ratón en Explorador de Windows y seleccionar Tarea final
Paso 3: Abrir Símbolo del sistema con estado elevado (Consulte los pasos 1,2,3 de la fijación 2)
Paso 4: En la ventana del símbolo del sistema, ingrese los comandos siguientes uno tras otro. Asegúrese de presionar Enter después de cada comando.
CD /D %UserProfile %\ AppData \ local del iconcache.Salida DB /A
Paso 5: presione Windows+E para abrir una ventana de Explorer nuevamente
Paso 6: Una vez que se abra el explorador, reinicie su sistema
Paso 7: Si todavía está viendo el problema, abra el símbolo del sistema con un estado elevado y ejecute el siguiente comando:
ie4uinit.exe -cleariconcache
Compruebe si ayuda. Si no, intente la próxima solución.
Arreglar 5: Deshabilitar la compresión utilizando la política de grupo
Nota: Esta solución funciona solo en Windows 10 Professional Edition.
Paso 1: Abra la terminal de ejecución
Paso 2: Tipo gpedit.MSC y golpear Ingresar
Paso 3: puedes ver que el política de seguridad local Se abre la ventana.
Paso 9: desde el menú lateral izquierdo, navegue hasta la ubicación a continuación. Puede hacer doble clic en la selección para expandirla.
Configuración de la computadora> Plantillas administrativas> Sistema> Sistema de archivos> NTFS
Paso 10: Desde el lado derecho, haga doble clic en No permita la compresión en todos los volúmenes NTFS.
Paso 11: En la ventana de aparición, seleccione el Activado opción
Paso 12: haga clic en Aplicar seguido por DE ACUERDO
Compruebe si el problema se resuelve, si no intenta la siguiente solución.
FIJO 6: Deshabilitar la compresión utilizando el editor de registros
Paso 1: Abra la ventana Ejecutar presionando los botones Ganar la llave+R Desde tu teclado
Paso 2: Tipo regedit y presionar DE ACUERDO
Paso 3: En la ventana de control de la cuenta de usuario que se abre solicitando permisos, haga clic en Sí
NOTA: La edición del registro puede tener un efecto adverso en el sistema incluso con el más mínimo error. Se recomienda tomar la copia de seguridad del registro antes de continuar. Para tomar una copia de seguridad, en el editor de registro, vaya a Archivo> Exportar > Guarde su archivo de copia de seguridad.
Paso 4: En la ventana del editor de registro, en la barra de búsqueda en la parte superior, copiar pete la siguiente ubicación
HKEY_LOCAL_MACHINE \ SYSTEM \ CurrentControlset \ Políticas
Si Copy-Pasting no funciona, navegue a la ubicación anterior desde el panel lateral izquierdo.
Paso 5: Ahora, haga clic con el botón derecho en cualquier lugar de la derecha, elija Nuevo> Dword (32 bits)
Paso 6: Nombra la clave recién creada como NtfsdisableCompression
Paso 7: Haga doble clic en NtfsdisableCompression Para modificar su valor
Paso 8: En la ventana Editar DWORD, configure el valor en 1 y haga clic en DE ACUERDO
Paso 9: Reinicie el sistema.
FIJO 7: Realice una limpieza de disco
Windows comprime automáticamente los archivos y carpetas cuando el disco se está quedando sin espacio. Si ve eso, el espacio libre en el disco es bajo, entonces intente realizar la limpieza del disco.
Paso 1: Abra la ventana Ejecutar con teclas Windows+R
Paso 2: escriba el siguiente comando y presione Ingresar
%temperatura%
Paso 3: Entonces Eliminar todos los contenidos Desde esa carpeta. Puede hacerlo haciendo clic en cualquier lugar dentro de la ventana y luego presionando Ctrl+A Seguido por el Borrar clave en el teclado.
Paso 4: Abra la ventana de ejecución nuevamente
Paso 5: Escriba el siguiente comando y presione Ingresar
temperatura
Paso 6: Elimine todos los contenidos de esta carpeta. Puede hacerlo haciendo clic en cualquier lugar dentro de la ventana y luego presionando Ctrl+A Seguido por el Borrar clave en el teclado.
Paso 7: Abra una ventana de Explorer usando Ventana+E
Paso 8: Desde el menú lateral izquierdo, desplácese hacia abajo y haga clic en Esta PC
Paso 9: desde el lado derecho, Haga clic derecho en la unidad (Por ejemplo, Windows (C :) o disco local (C :))
Paso 10: En el menú contextual, elija Propiedades
Paso 11: En la ventana Propiedades, en la pestaña General, haga clic en el Limpieza de disco botón.
Paso 12: debajo del Archivos para eliminar sección, marque todas las opciones, excepto los archivos que se requieren.
Paso 13: haga clic en el Archivos del sistema de limpieza botón como se muestra a continuación
Paso 14: Espere hasta que se complete la limpieza del disco. Una vez hecho esto, consulte el espacio libre que queda en el sistema. Debe quedarse al menos el 10% del espacio libre en la unidad. Si la capacidad de disco total es de 500 GB, debe quedarse al menos 50 GB de espacio libre en la unidad.
Paso 15: Una vez, vea que hay suficiente espacio libre, descomprima los archivos comprimidos utilizando cualquiera de los métodos anteriores
Paso 16: reinicie el sistema y verifique si el problema se resuelve.
SEX 8: actualice su sistema operativo Windows
Por lo general, las actualizaciones de Windows se descargan y se mantienen en la unidad del sistema para que se puedan obtener cuando se instalen las actualizaciones. A veces, se requiere mucho espacio solo para acomodar estas actualizaciones. En tales casos, la actualización del sistema operativo Windows a la última compilación liberará espacio. Para actualizar su sistema operativo Windows, siga los pasos a continuación:
Paso 1: Abra el cuadro de diálogo Ejecutar
Paso 2: Tipo MS-Settings: WindowsUpdate y presionar Ingresar.
Paso 2: En la Configuración> Actualización y seguridad> Ventana de actualización de Windows, haga clic en Verifique las actualizaciones.
Paso 3: Windows ahora verificará cualquier actualización nueva. Si se encuentran nuevas actualizaciones, se descargarán e instalarán.
Paso 4: haga clic en el Reiniciar ahora botón para que los cambios se hagan cargo.
Compruebe si esto ayuda.
Eso es todo
Esperamos que este artículo haya sido informativo
Por favor comenta y háganos saber la solución que te ayudó a resolver el problema.
Gracias por leer.
"- « Cómo solucionar PowerPoint no puede guardar el error del archivo
- Cómo corregir el error 0x800704c8 mientras copia archivos »


