Cómo solucionar PowerPoint no puede guardar el error del archivo
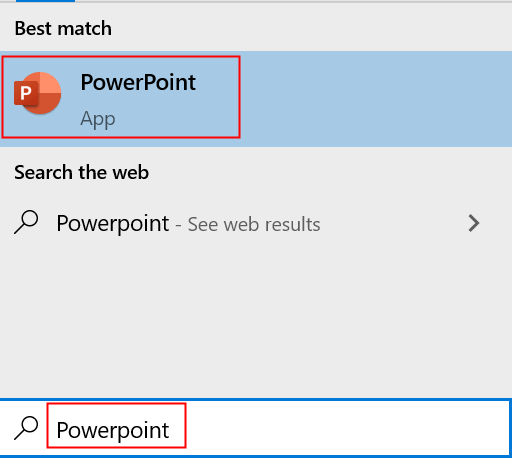
- 1480
- 87
- Sra. María Teresa Rentería
¿Has encontrado un error indicando? PowerPoint no puede guardar el archivo Mientras intenta guardar la presentación después de terminar su trabajo?
Una vez que vea este error, no podrá guardar el archivo de presentación, ya que la única opción sería cerrar la aplicación, lo que significaría perder toda la presentación. Este error se ve después de editar una presentación e intentar guardarlo. Debido a esto, la presentación de PowerPoint se corrompe y no hay datos en ella.
Por lo general, los mensajes de error que se muestran son los siguientes:
"PowerPoint encontró un error que no puede corregir. Debe guardar presentaciones, renunciar y luego reiniciar PowerPoint "
"El archivo es corrupto y no se puede guardar"
"El nombre de archivo está actualmente en uso. PowerPoint no puede modificarlo en este momento "
Los usuarios han informado diferentes razones para este PowerPoint no puede guardar el error:
1. Uso incorrecto de la aplicación PowerPoint.
2. Uso de imágenes corruptas u otros atributos en cualquiera de las diapositivas.
3. Guardar el archivo en un sector malo.
4. Instalación incorrecta de PowerPoint.
Puede haber varias razones más para la corrupción PPT. Pero con los enfoques correctos mencionados a continuación, podrá resolver el error.
Tabla de contenido
- Método 1: guarde el archivo en una nueva presentación de PowerPoint
- Método 2: verifique su PPT para diapositivas/imágenes dañadas
- Método 3: cierre de su cuenta en PowerPoint
- Método 4 - Reparar PowerPoint utilizando reparación rápida
- Método 5 - Deshabilitar Panel de vista previa en el explorador de archivos
- Método 6 - Eliminar el control de ActiveMovie agregado a Microsoft Visual Basic UserForm en PowerPoint
- Método 7: desinstalar y realizar una nueva instalación nueva de PowerPoint
Método 1: guarde el archivo en una nueva presentación de PowerPoint
1. Después de que termine de editar el PPT y en el caso, aparece un error, haga clic Cancelar Para la opción de guardar. Abierto un nuevo archivo de PowerPoint escribiendo PowerPoint en el cuadro de búsqueda ubicado en la barra de tareas.
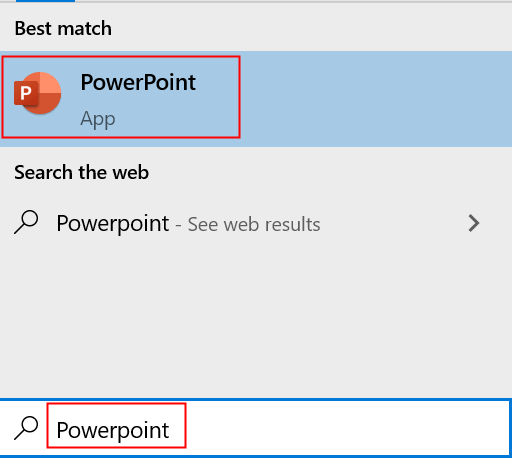
2. A Nuevo PowerPoint La ventana se abre. Seleccionar Vista y luego haga clic en Clasificador.
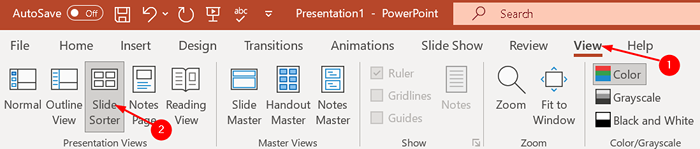
3. Volver a su posición a la presentación anterior y seleccionar Clasificador también.
4. Prensa Ctrl + A Para seleccionar todas las diapositivas en esta presentación. Copiar todas las diapositivas presionando Ctrl + C llaves.
5. Devolver a la segunda ventana de PowerPoint, presione CTRL + V Para pegar las diapositivas copiadas en esta nueva presentación.
6. Ahorrar este segundo PowerPoint bajo un nuevo nombre. Después de guardar el uso de un nuevo nombre, la presentación debería funcionar sin lanzar ningún error de ahorro.
Método 2: verifique su PPT para diapositivas/imágenes dañadas
Los usuarios han descubierto que cuando hay problemas para guardar un archivo de PowerPoint, siempre es bueno verificar si hay alguna Deslice que hace que esta función de guardado se descomponga. Ciertos tipos de diagramas o imágenes puede causar este problema.
Si hay una diapositiva o grupo de diapositivas que no se pueden copiar, Eliminar los diagramas e imágenes de esas diapositivas y guarda el archivo. Eliminar estos objetos problemáticos puede corregir el problema en cuestión.
Método 3: cierre de su cuenta en PowerPoint
Algunos usuarios han intentado firmar desde PowerPoint y firmarse nuevamente, lo que ayudó a resolver este problema.
1. En el PowerPoint archivo, vaya a la Archivo menú y hacer clic en Cuenta. Ahora haga clic en el desconectar botón para cerrar la sesión de su cuenta de Microsoft.
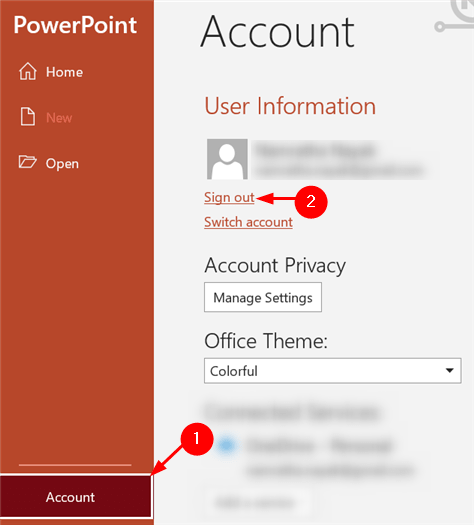
2. Iniciar sesión nuevamente en su cuenta y verificar si ayudó.
Método 4 - Reparar PowerPoint utilizando reparación rápida
1. Abierto Correr Windows presionando Clave de Windows + R. Tipo appwiz.CPL y presionar Ingresar abrir Programas y características.
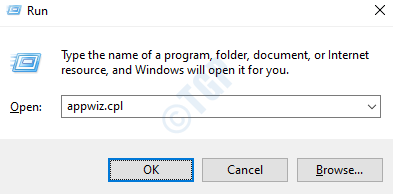
2. En Programas y características, buscar Microsoft Office o Microsoft 365. Seleccionarlo y hacer clic en Cambiar ubicado en la parte superior de la lista de programas. Si se le solicita UAC Para permitir que la aplicación realice cambios en su dispositivo, haga clic en Sí continuar.
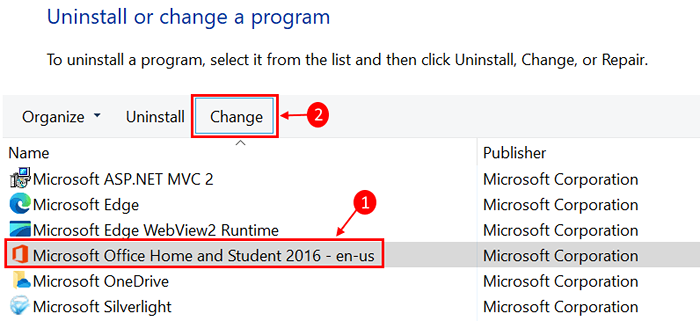
3. Seleccionar Reparación rápida y haga clic en Reparar Para pasar al siguiente paso. Espere un tiempo hasta que termine la reparación.
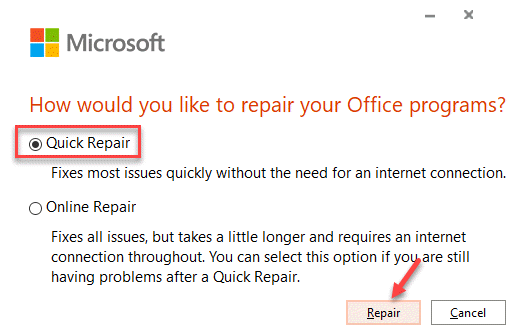
4. Reanudar su sistema y verificar si el problema ha sido resuelto.
5. Si la reparación rápida no funcionó, intente usar el Reparación en línea opción y verifique si puede guardar su presentación ahora.
Método 5 - Deshabilitar Panel de vista previa en el explorador de archivos
En el Explorador de archivos, Si el Panel de vista previa es activado, La función cuenta como otro usuario que tiene el archivo abierto antes de usted. Como resultado, el archivo se coloca en solo lectura Modo por el sistema.
1. Abierto Explorador de archivos y haga clic en Vista.
2. Deseleccionar el Panel de vista previa pestaña.
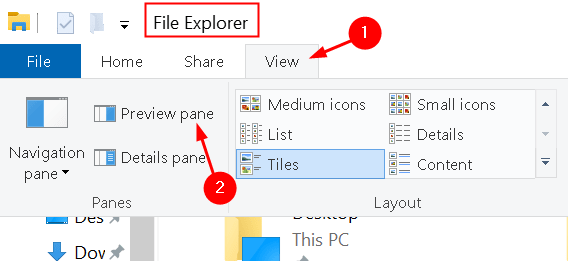
Los usuarios han encontrado esto útil para evitar la falla y resolver el No se puede guardar el error del archivo.
Método 6 - Eliminar el control de ActiveMovie agregado a Microsoft Visual Basic UserForm en PowerPoint
Si está utilizando alguna forma de usuario de Visual Basic con ActiveMovie Control en su presentación, entonces debe eliminarlo y verificar si resuelve el error.
1. Cuando se muestra el error al guardar el archivo PowerPoint, no continúe, simplemente haga clic en Cancelar. Abierto Editor de Visual Basic en PowerPoint usando FN + ALT + F11 llaves.
2. Selecciona el Formulario de usuario con Activemovie control.
3. Ve a la Archivo menú y seleccionar Eliminar el nombre de la forma de usuario y luego haga clic en No en el diálogo que aparece a continuación preguntando si "¿Desea exportar la forma de usuario antes de eliminarla??".
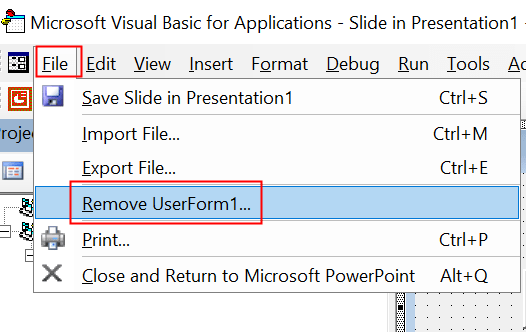
4. Prensa Alt + Q En el editor de Visual Basic para Cerrar y regresar a Microsoft PowerPoint y cerca PowerPoint desde el Archivo Menú de la presentación actual. Compruebe si el archivo de archivo no se resuelve el error.
Método 7: desinstalar y realizar una nueva instalación nueva de PowerPoint
1. Abierto Ajustes utilizando el Windows Key + I juntos. Buscar Aplicaciones En la lista de opciones.
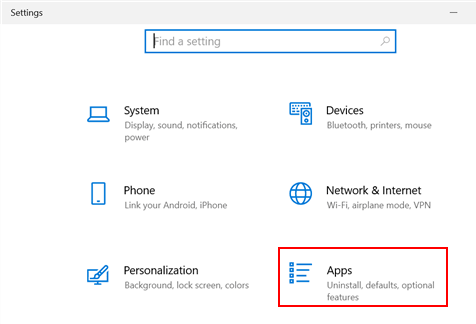
2. Buscar Microsoft Office en la lista de aplicaciones, en el Aplicaciones y características ventana. Seleccionar Microsoft Office y haga clic en Desinstalar.
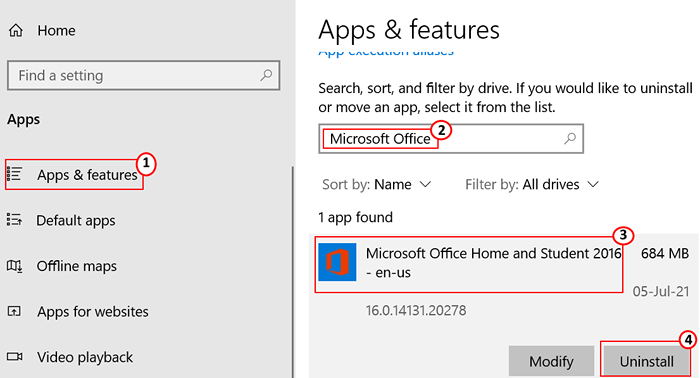
3. En el solicitado de confirmación de POS, seleccione Desinstalar.
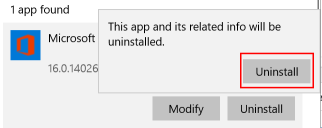
4. Iniciar sesión a su cuenta de Microsoft usando el navegador web. Haga clic en Instalar oficina Para descargar el archivo de instalación en su PC.
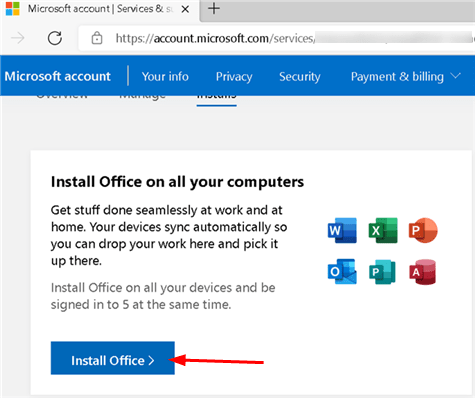
5. Haga doble clic en el archivo de instalación y siga las instrucciones en pantalla del asistente de configuración. Reanudar su sistema y verifique si PowerPoint puede guardar sin ningún error.
Gracias por leer.
Esperamos que nuestras soluciones lo ayuden a corregir este error de ahorro de archivos y que haya podido guardar su presentación rápidamente. Déjenos un comentario si hay alguna sugerencia sobre cómo lidiar con este error.
- « Cómo arrancar en modo seguro usando una reparación automática cuando no puede arrancar
- Arreglar archivos en Windows 10 se comprime automáticamente »

