Cómo solucionar Error 0x80070522 Un privilegio requerido no es retenida por el usuario
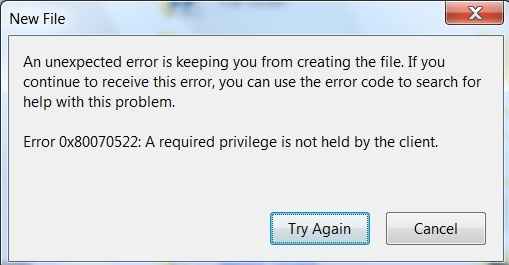
- 644
- 87
- Berta Solano
Cómo corregir "Error 0x80070522: El usuario no posee un privilegio requerido":- Error 0x80070522: El usuario no posee un privilegio requerido Por lo general, se arroja al usuario cuando él/ella intenta copiar o modificar un archivo que se supone que no debe modificarse. A veces, cuando intenta agregar un nuevo archivo a una carpeta raíz, este error se muestra. Esto es algo bueno en el sentido de que actúa como una advertencia antes de hacer algunas modificaciones de juego en el sistema de archivos de su sistema operativo. Pero en algunas otras ocasiones, es posible que tenga que copiar un archivo a una carpeta específica sin ninguna restricción. En ese caso, es posible que deba evitar el Error 0x80070522: El usuario no posee un privilegio requerido error. Siga leyendo, para aprender a pasar de manera eficiente este pequeño problema.
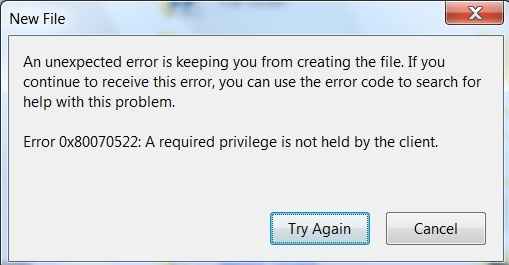
Tabla de contenido
- Método 1- cambiando las políticas locales
- Método-2 Permisos de cambio de C: unidad-
- Método-3 modificar el registro-
- Método 4 - Al deshabilitar el control de la cuenta de usuario
Método 1- cambiando las políticas locales
Se recomienda encarecidamente que cree un punto de restauración del sistema antes de seguir adelante con los siguientes pasos, ya que implica editar permisos y accesibilidad de su computadora. Puede consultar nuestro artículo sobre el tema cómo crear el punto de restauración para el mismo.PASO 1 - Prensa Win+R llaves juntas para abrir el Correr caja de diálogo. Cuando se abra, escriba secpol.MSC y presione la tecla ENTER.
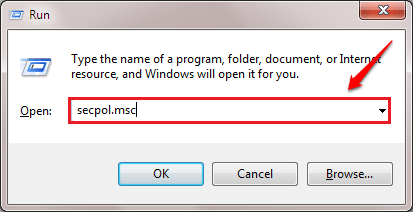
PASO 2 - Esto abrirá el política de seguridad local ventana. Como a continuación, necesitas expandirte Políticas locales y luego hacer doble clic en Opciones de seguridad Entrada debajo. En el panel de la ventana derecha, busque y haga doble clic en la opción que dice Control de cuenta de usuario: ejecute todos los administradores en modo de aprobación de administración. Consulte la siguiente captura de pantalla si tiene alguna duda.
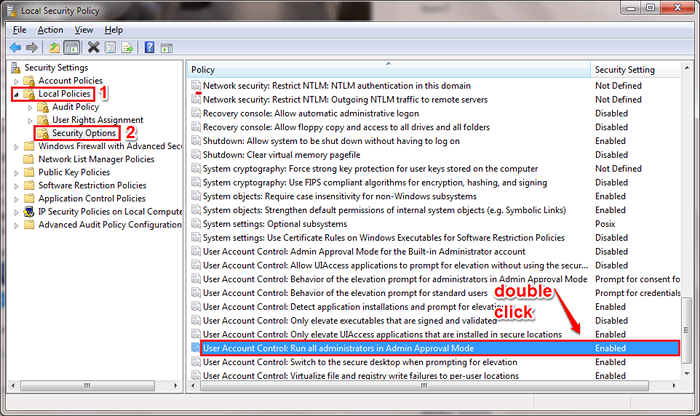
PASO 3 - Ahora una ventana por nombre Control de cuenta de usuario: ejecute todos los administradores en modo de aprobación de administración se abre. Bajo la Configuración de seguridad local pestaña, marque el botón de radio correspondiente a la opción Desactivado Como se muestra y presione el Aplicar y De acuerdo botones.
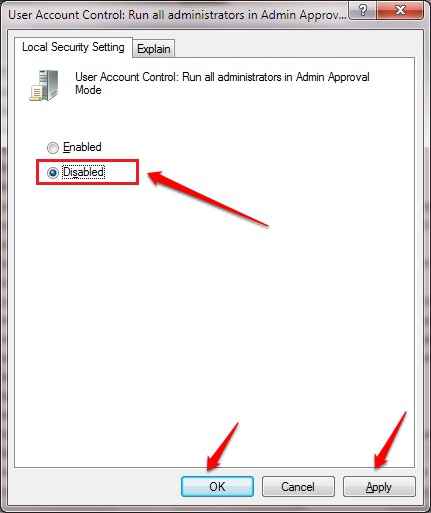
Método-2 Permisos de cambio de C: unidad-
Cambiar el permiso de C: la unidad solucionará este problema en su computadora.
1. Prensa Clave de Windows+E abrir Explorador de archivos Ventana de tu computadora.
2. Ahora, haga clic en "Esta PC"En el lado izquierdo de Explorador de archivos.
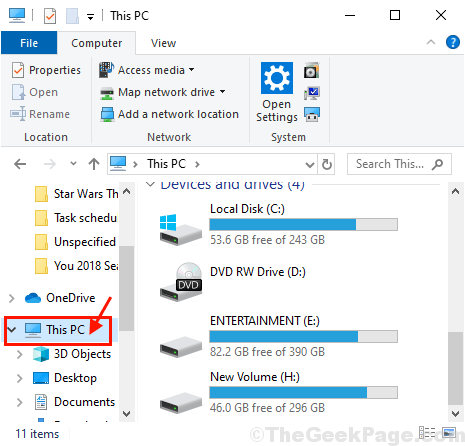
3. Ahora, botón derecho del ratón en "Disco local (C :)"Y luego haga clic en"Propiedades".
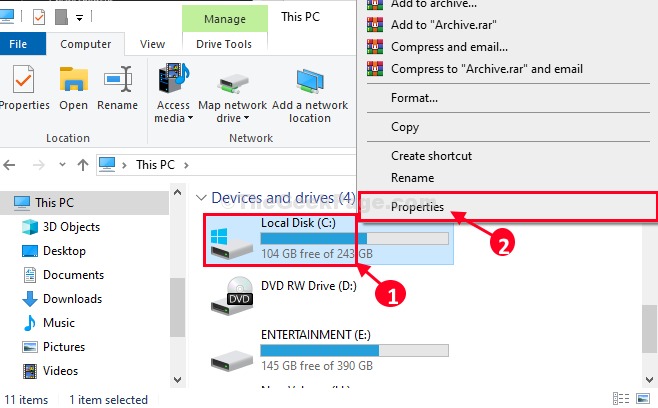
4. En Disco local C: Propiedades ventana, ve a "Intercambio" pestaña.
5.Luego, haga clic en "Reparto adelantado… "Para modificar la configuración.
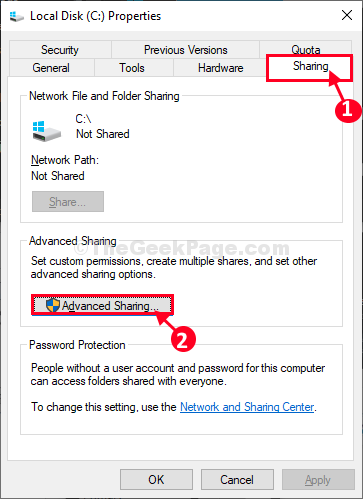
6. En Reparto adelantado Ventana, primero, controlar la opción "Compartir esta carpeta".
7. A continuación, haga clic en "Permisos".
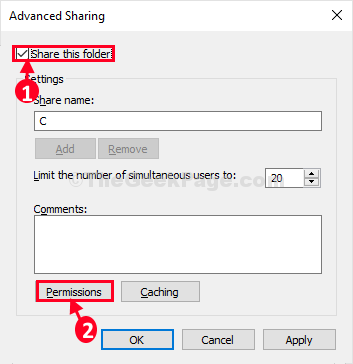
8. En Permisos para C Ventana, seleccione "Todos" grupo.
9. Bajo Permisos para todos ajustes, controlar la opción "Control total".
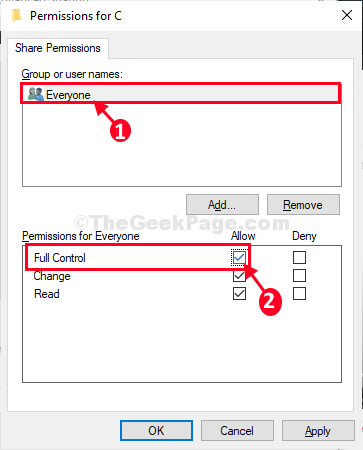
10. Finalmente, haga clic en "Aplicar"Y luego haga clic en"DE ACUERDO"Para guardar esta modificación.
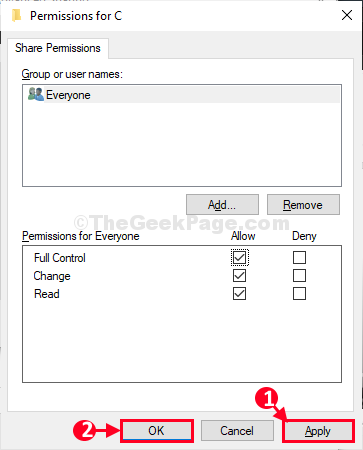
11. Volver a Reparto adelantado Ventana, haga clic en "Aplicar"Y luego haga clic en"DE ACUERDO".
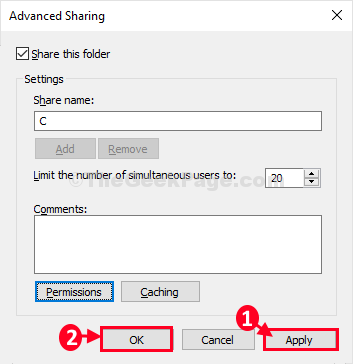
12. En Disco local C: Propiedades Ventana, haga clic en "Aplicar"Para aplicar la configuración.
13. Finalmente, haga clic en "Cerca"Para cerrar la ventana.
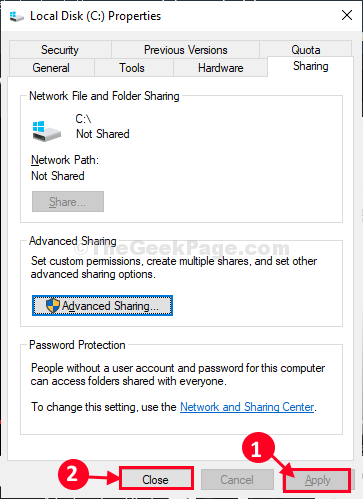
Ahora, intente modificar el archivo/ carpeta nuevamente. Compruebe si esto funciona.
Método-3 modificar el registro-
Cambiar el valor de una clave de registro de DWORD puede solucionar este problema.
NOTA-
Antes de continuar con la solución principal, le sugerimos encarecidamente que cree una copia de seguridad del registro en su computadora. Después de la apertura Editor de registro, haga clic en "Archivo">"Exportar"Para crear la copia de seguridad.
Si algo sale mal, puede recuperar su registro simplemente importando la copia de seguridad.
1. Prensa Clave de Windows+R lanzar Correr Ventana de tu computadora.
2. Tipo "regedit" en Correr ventana y luego haga clic en "DE ACUERDO".
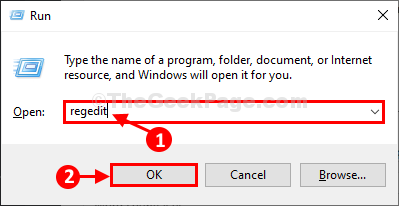
Editor de registro Se abrirá la ventana.
3. En Editor de registro Ventana, en el lado izquierdo, navegue a esta ubicación-
Computer \ Hkey_local_machine \ Software \ Microsoft \ Windows \ CurrentVersion \ Policies \ System
4. Ahora, en el lado derecho, haga doble clic en "Habilitana"Para modificarlo.
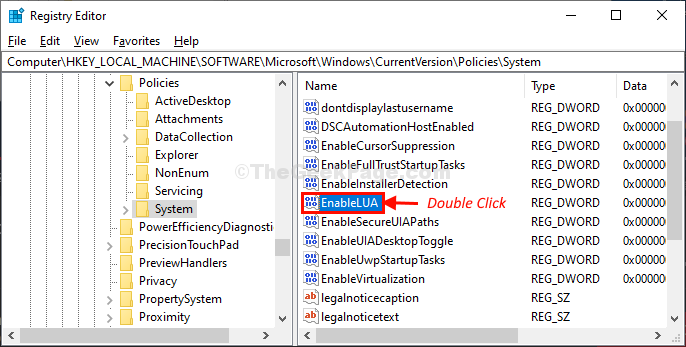
5. En Editar valor D-Word (32 bits) Ventana, configure el 'Datos de valor' a "0".
6. Ahora, haga clic en "DE ACUERDO"Para guardar los cambios.
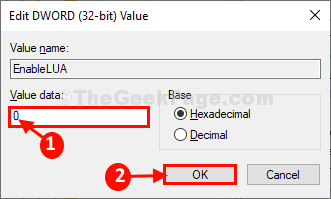
Ahora, cierre Editor de registro ventana.
7. Seguridad y mantenimiento Se abrirá la ventana.
8. Haga clic en "Reiniciar ahora"Reiniciar su computadora para deshabilitar por completo Control de cuentas del usuario.
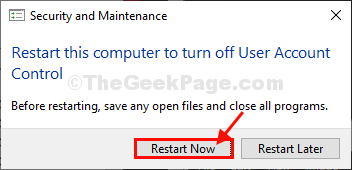
Después de reiniciar su computadora, intente abrir la aplicación nuevamente.
Esta vez el error se corregirá con seguridad.
NOTA-
Si quieres habilitar Control de cuentas del usuario Nuevamente en su computadora deberá seguir estos sencillos pasos-
1. Como antes, en Editor de registro Ventana, en el lado izquierdo, navegue a esta ubicación-
Computer \ Hkey_local_machine \ Software \ Microsoft \ Windows \ CurrentVersion \ Policies \ System
2. Ahora, en el lado derecho, haga doble clic en "Habilitana"Para modificarlo.
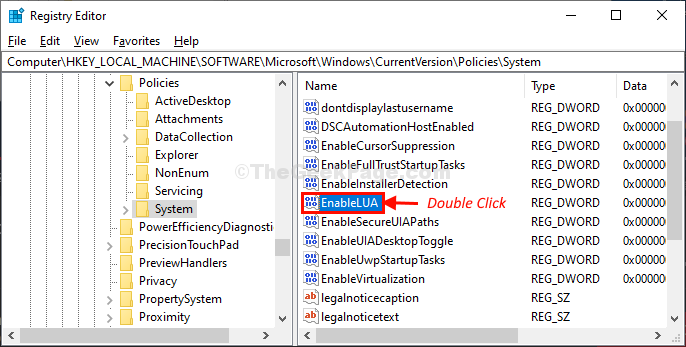
3. Esta vez, establece el 'Datos de valor' a "1".
4. Ahora, haga clic en "DE ACUERDO" para permitir Control de cuentas del usuario de nuevo en tu computadora.
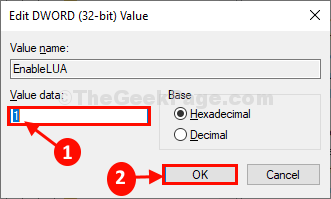
Ahora, cierre Editor de registro ventana y reiniciar su computadora para completar el proceso.
Nuevamente intente modificar el archivo/ carpeta problemático nuevamente.
Método 4 - Al deshabilitar el control de la cuenta de usuario
Si el paso anterior falla, entonces puede intentar deshabilitar el Control de cuentas del usuario Para ver si eso resuelve su problema. Para eso, puede consultar nuestro artículo sobre el tema sobre cómo deshabilitar las indicaciones de control de la cuenta de usuario (UAC)
Espero que uno de los dos métodos anteriores solucionó su problema. Si tiene alguna duda sobre cualquiera de los pasos, no dude en dejar comentarios, estaremos encantados de ayudar. Estén atentos para más trucos, consejos y hacks útiles.
- « Top 10 de los trucos del Administrador de tareas de Windows 10 que debe conocer
- Se corrigió - Error del administrador de credencial 0x80070057 El parámetro es incorrecto »

