Top 10 de los trucos del Administrador de tareas de Windows 10 que debe conocer
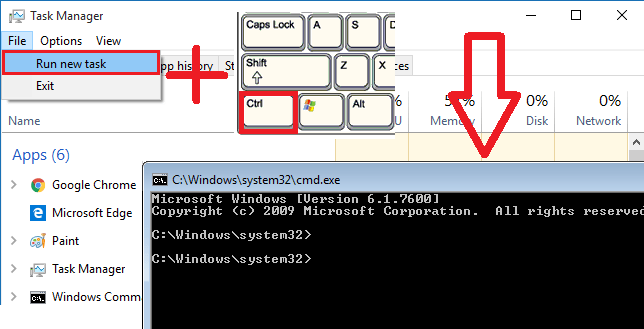
- 4317
- 11
- Sta. Enrique Santiago
10 mejores trucos de Administrador de tareas de Windows 10 que debe saber:- ¿Crees que lo único que puedes hacer con tu administrador de tareas es matar un proceso congelado?? Oh no, estás tan equivocado. Hay 100 cosas que puede lograr con la ayuda de Windows 10 Task Manager. En este artículo, hemos explicado los 10 mejores trucos de administrador de tareas que cada usuario de Windows debe conocer sobre. Coloque en el artículo para comenzar a usar el administrador de tareas en un nivel diferente, como un profesional.
Tabla de contenido
- Truco 1: Inicie el administrador de tareas de 5 maneras diferentes
- Truco 2: Descubra la razón por la cual una aplicación está atascada
- Truco 3: Reinicie Windows Explorer para resolver un montón de problemas de congelación
- Truco 4: Busque en línea los detalles de un proceso sospechoso
- Truco 5: Ver valores de recursos en porcentaje o valores
- Truco 6: Abra el cuadro de diálogo Ejecutar
- Truco 7: Abra el símbolo del sistema en modo administrador
- Truco 8: Analice el rendimiento
- Trick 9: la pestaña Historial de aplicaciones
- Truco 10: Administre las aplicaciones de inicio
Truco 1: Inicie el administrador de tareas de 5 maneras diferentes
Método 1
Presione las teclas Ctrl+Alt+Eliminar juntos. Esto abre una lista de opciones antes de que le gusten Bloquear a este usuario, Cambiar de usuario, Desconectarse, Cambiar una contraseña y Iniciar Administrador de tareas. Tienes que hacer clic en el Iniciar Administrador de tareas Opción de esta lista. Sí, proceso largo. Veamos nuestras otras opciones.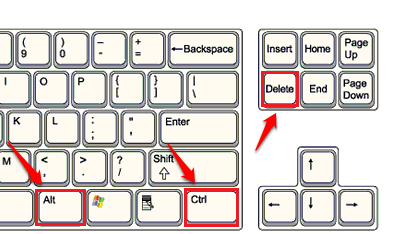
Método 2
Presionando las teclas Ctrl+Shift+Escape juntos abre instantáneamente el administrador de tareas para usted.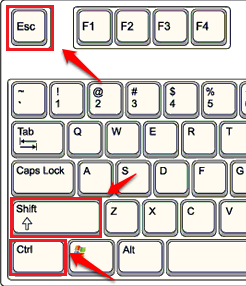
Método 3
Haga clic derecho en un espacio vacío en el Administrador de tareas de Windows. En el menú contextual que aparece, haga clic en el Administrador de tareas opción.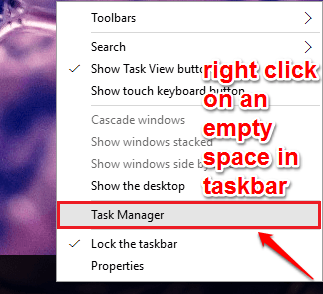
Método 4
Haga clic derecho en el Icono de Windows. Aparecerá una lista de opciones. Clickea en el Administrador de tareas opción.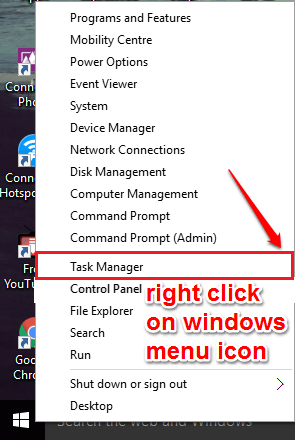
Método 5
Abre el Correr caja de diálogo. Para eso, puedes presionar las teclas Win+R juntos. Cuando se abra, escriba Taskmgr y presione la tecla ENTER.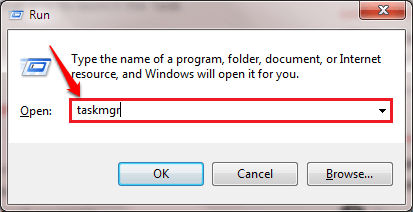
Truco 2: Descubra la razón por la cual una aplicación está atascada
Básicamente, todos abrimos al administrador de tareas para matar un proceso congelado. Pero antes de matar un proceso, puede analizar su cadena de espera y decidir si esperar a que la aplicación se resuelva o matarla. Para eso, haga clic en el Detalles pestaña. Localice el proceso que le está causando el problema. Haga clic derecho en él y luego haga clic en el Analizar la cadena de espera opción. Esto le mostrará qué procesos están esperando usar un recurso que está siendo utilizado por otros procesos. Al analizar esta cadena de espera, puede decidir matar una aplicación o esperar en algún momento.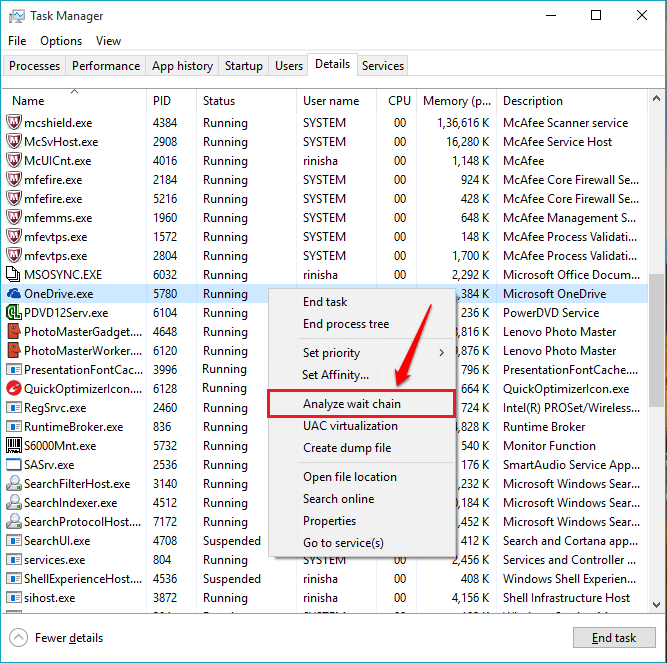
Truco 3: Reinicie Windows Explorer para resolver un montón de problemas de congelación
Cuando sus otras aplicaciones se ejecutan pero no Windows, como el menú Inicio, el explorador de archivos, etc., puede intentar reiniciar el Explorador de Windows. Reiniciar el sistema también resolvería el problema, pero la mayoría de las veces, simplemente reiniciando el Explorador de Windows resolvería el problema. Para eso, bajo el Procesos pestaña, encuentre el Explorador de Windows Y haga clic derecho en él. Como siguiente, haga clic en el Reanudar opción.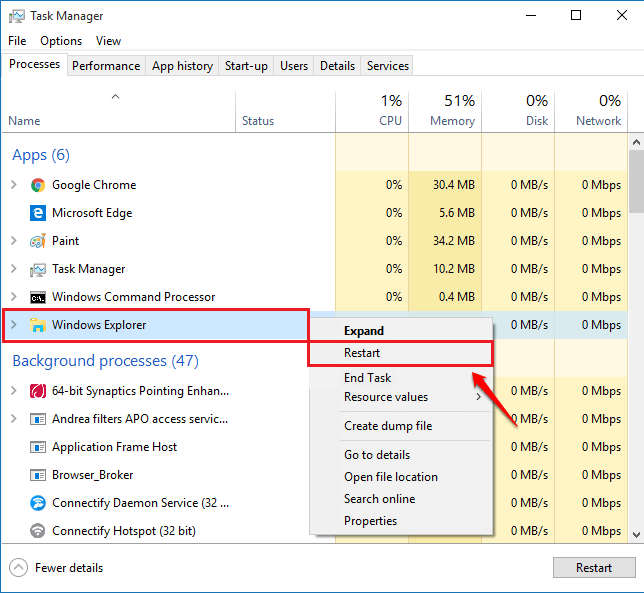
Truco 4: Busque en línea los detalles de un proceso sospechoso
Cuando abres el Administrador de tareas, Puedes ver muchas procesis en funcionamiento. Algunos de estos procesos podrían ser sospechosos. En ese caso, haga clic derecho en el proceso sospechoso y haga clic en el Búsqueda en línea opción de saber mucho más sobre ese proceso.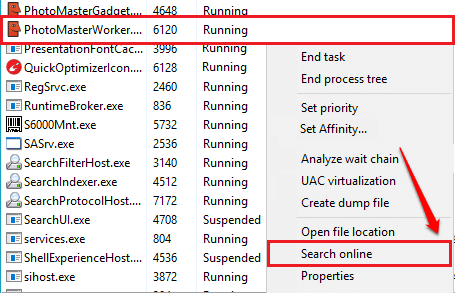
Truco 5: Ver valores de recursos en porcentaje o valores
A veces ver el Valores de recursos en forma porcentual sería más útil. Si eso es lo que prefiere, puede hacer clic derecho en un proceso, luego haga clic en Valores de recursos, luego en un Recurso Y luego en Porcentaje o Valores Según su elección.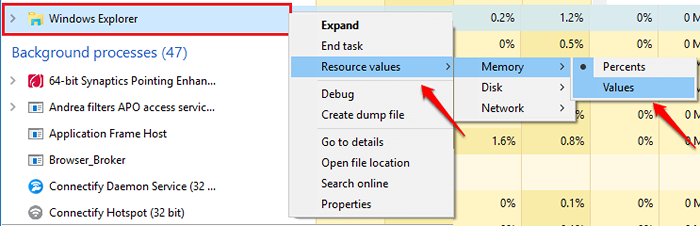
Truco 6: Abra el cuadro de diálogo Ejecutar
Todos sabemos muchas maneras de abrir el Correr caja de diálogo. Pero puedes hacer lo mismo desde el Administrador de tareas también. Para eso, haga clic en el Archivo pestaña en la parte superior del Administrador de tareas ventana. Como siguiente, haga clic en el Ejecutar una nueva tarea opción.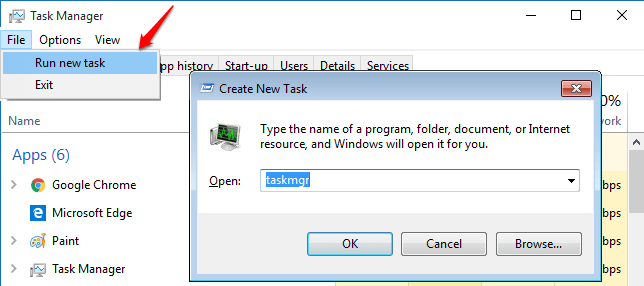
Truco 7: Abra el símbolo del sistema en modo administrador
También puedes abrir el Símbolo del sistema en modo administrador Justo desde el Administrador de tareas. Para eso, haga clic en el Archivo pestaña. Luego haga clic en el Ejecutar una nueva tarea opción. Al mismo tiempo, presione el CONTROL llave. Si tiene alguna duda, consulte la siguiente captura de pantalla.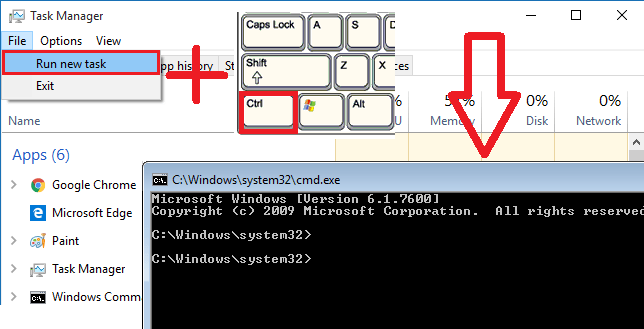
Truco 8: Analice el rendimiento
Puede analizar el rendimiento de varios recursos haciendo clic en el Actuación pestaña como se muestra en la siguiente captura de pantalla.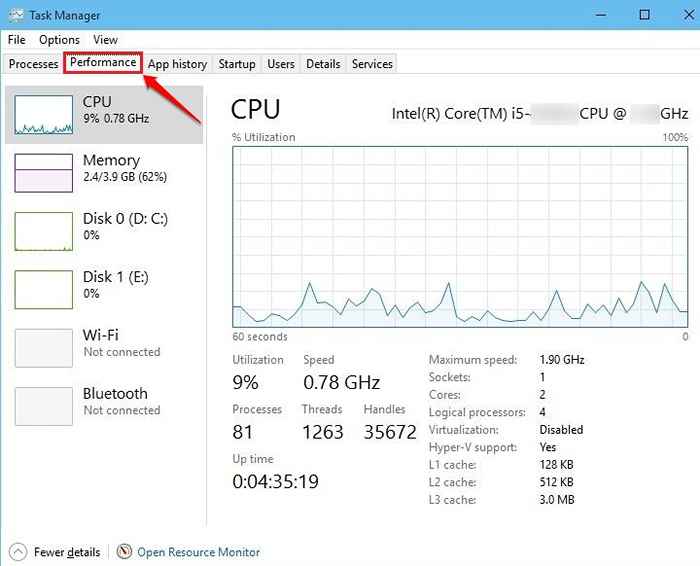
Trick 9: la pestaña Historial de aplicaciones
Puede ver el historial de uso de una aplicación haciendo clic en el Historia de la aplicación pestaña. Haciendo clic en el Eliminar la historia del uso Enlace, también puede eliminar el historial de uso de la aplicación.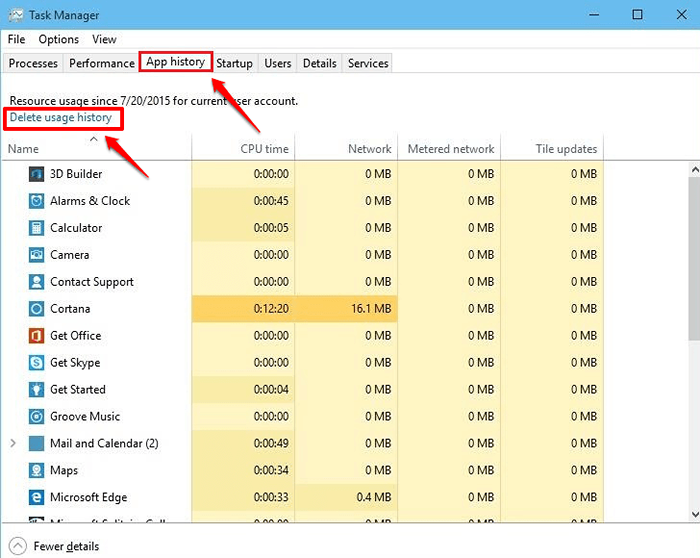
Truco 10: Administre las aplicaciones de inicio
Para administrar las aplicaciones al inicio, puede hacer clic en el puesta en marcha pestaña Administrador de tareas. Para deshabilitar una aplicación en el inicio, haga clic derecho en la aplicación y luego haga clic en el Diablo opción. O puede seleccionar una aplicación y hacer clic directamente en el Desactivar botón en la parte inferior de la ventana.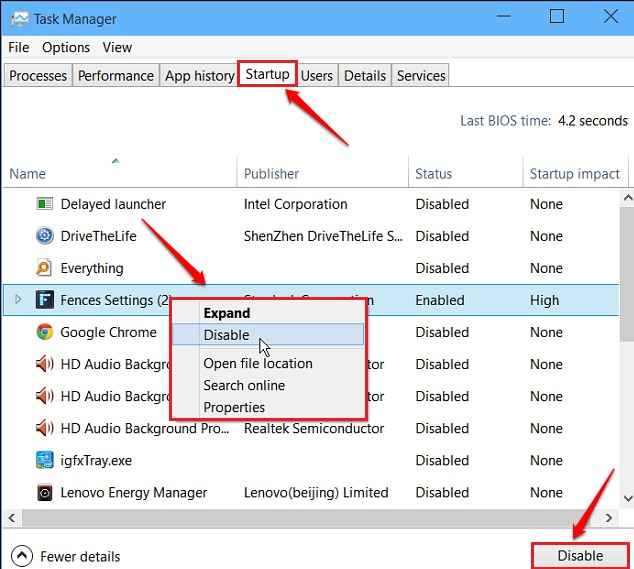
Sea un usuario de Pro Task Manager a partir de hoy. Espero que hayas encontrado el artículo útil. Si tiene alguna duda sobre cualquiera de los pasos, no dude en dejar comentarios. estariamos felices de ayudar. Estén atentos para trucos, consejos y hacks útiles. Gestión de tareas felices!!
- « Cómo ocultar hojas, cuadrículas y células en Excel
- Cómo solucionar Error 0x80070522 Un privilegio requerido no es retenida por el usuario »

