Cómo corregir el error 0x80072EE7 en Windows 11
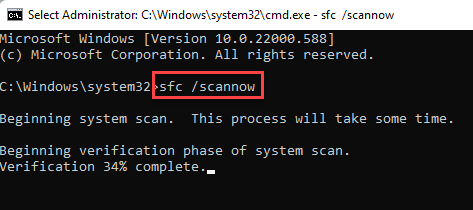
- 3816
- 1213
- Jaime Delgadillo
Algunos usuarios de Windows han informado haber visto el mismo mensaje de error en la pantalla de actualización de Windows. Según estos usuarios, este código de error es "0x80072ee7". Si también está viendo este código de error, hay algo mal con la actualización de Windows y debe tomar el camino en sus propias manos para encontrar una resolución rápida. Por lo general, este problema está asociado con el servicio de actualización de Windows.
Tabla de contenido
- SEX 1 - Ejecute el servicio de actualización de Windows
- FIJAR 2 - Cambie los permisos de registro
- FIJO 3 - Cambie la dirección DNS
- SEX 4 - Ejecutar Windows Update Restablecer el archivo de script
- FIJO 5 - Reparación con SFC Scan
SEX 1 - Ejecute el servicio de actualización de Windows
Existe la posibilidad de que el servicio de actualización de Windows se detenga/deshabilite en su sistema.
1. Escribir "servicios"En el cuadro de búsqueda al lado de su icono de Windows.
2. Entonces, toque "Servicios"Desde el resultado de la búsqueda.
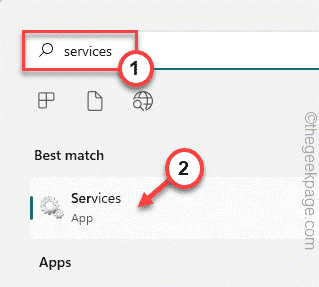
3. Cuando la página de servicios aparece en la pantalla, notará una lista completa de servicios.
4. Deslice a través de estos servicios hasta el "actualizacion de Windows" servicio. Justo doble toque él.
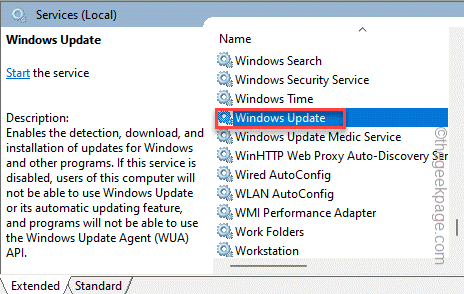
5. Antes de hacer algo, toque 'Tipo de inicio:' y configúrelo en "Automático".
6. Ahora, toque "Aplicar"Para aplicar el cambio.
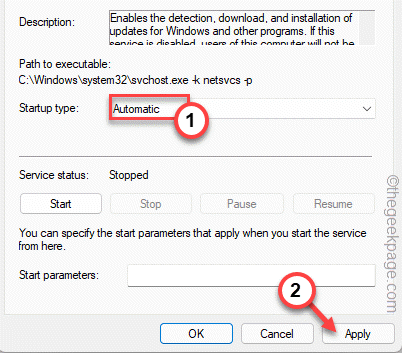
7. Luego, haga clic en "Comenzar"Para comenzar el servicio manualmente.
8. A continuación, simplemente haga clic en "DE ACUERDO"Para guardar y cerrar la ventana.
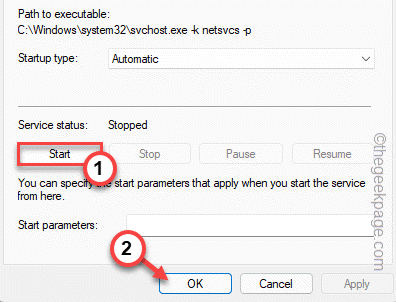
Después de esto, cierre la ventana de servicios. Más tarde, solo intente verificar las actualizaciones más recientes de Windows.
FIJAR 2 - Cambie los permisos de registro
Puede alterar el permiso de registro de una determinada clave.
1. Al principio, presione el Clave de Windows y escriba "regedit".
2. Entonces, toque "Editor de registro"Para acceder a él.
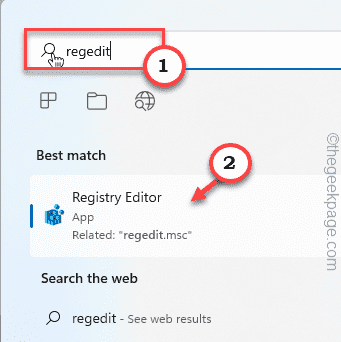
3. Cuando aparezca la pantalla del editor de registro, vaya a esta clave -
HKEY_LOCAL_MACHINE \ SYSTEM \ CurrentControlset \ Services \ TCPIP
4. Solo, haga clic con el botón derecho "TCPIPLlave "y luego haga clic en el"Permisos .. " opción.
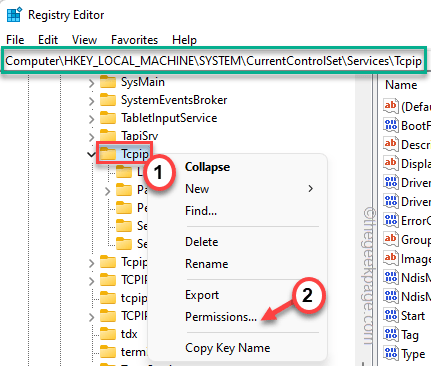
5. Ahora, haga clic en el "Avanzado" pestaña.
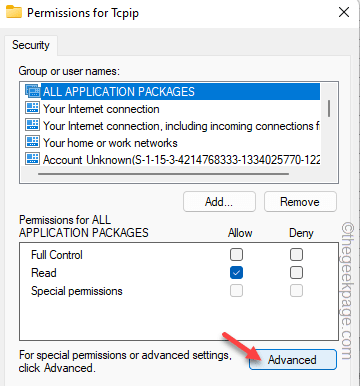
6. Justo controlar la opción más inferior "Reemplace todas las entradas de permiso del objeto infantil con entradas de permiso hereditaria desde este objeto" caja.
7. Después de eso, haga clic ""Aplicar" y "DE ACUERDO" para proceder.

Una vez que haya hecho eso, cierre la ventana del editor de registro y reinicie la PC una vez.
No volverás a enfrentar el problema.
FIJO 3 - Cambie la dirección DNS
1. Necesitas presionar el ⊞ Gana clave+R combinación de llaves.
2. Una vez que se abre el cuadro de ejecución, escriba esto y presione "DE ACUERDO".
NCPA.CPL
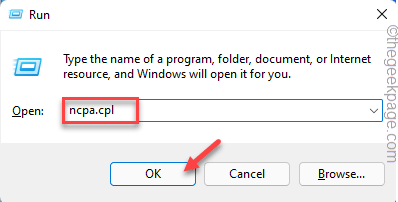
3. Una vez que haya encontrado el adaptador de red en esta página, haga clic con el botón derecho en el adaptador de red y toque "Propiedades".

5. En esta página de propiedades, identifique el "Protocolo de Internet versión 4 (TCP/IPv4)" artículo. Justo, doble toque es para acceder a él.
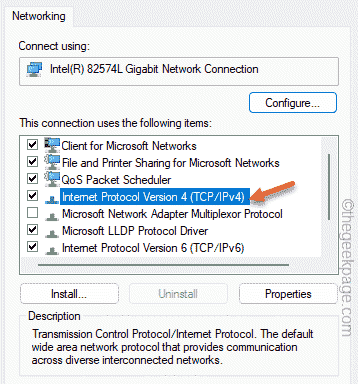
6. Elegir el "Use las siguientes direcciones del servidor DNS:" opción.
9. Ahora, escribe el "Servidor DNS preferido:" y "Servidor DNS alternativo:" de la siguiente manera -
8.8.8.8 8.8.4.4
10. Finalmente, toque "DE ACUERDO"Para guardar esto.
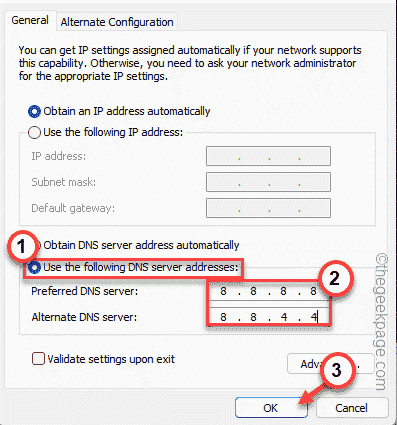
Después de eso, cierre cada ventana. Ahora, verifique si la actualización de Windows funciona o no.
SEX 4 - Ejecutar Windows Update Restablecer el archivo de script
Simplemente ejecute este archivo por lotes para restablecer el proceso de actualización de Windows.
1. Descargue este archivo de reinicio de Windows Update en su sistema.
2. Una vez que haya descargado el archivo, solo extracto él.
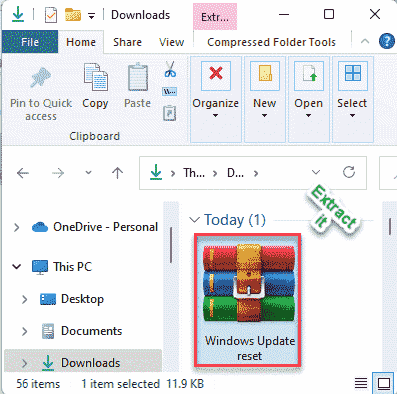
3. Después de extraer los archivos, vaya a la ubicación de extracción.
4. Encontrarás una carpeta llamada "Restablecer la actualización de Windows". Justo doble toque la carpeta.
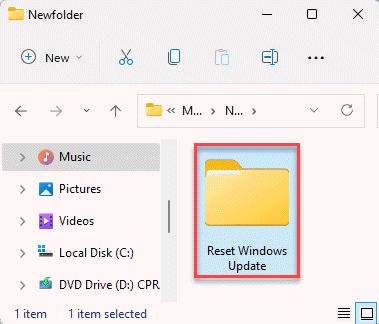
5. Una vez que esté en la carpeta, toque a la derecha "Wureset"Archivo y toque"Ejecutar como administrador"Para ejecutar el archivo por lotes en control administrativo.
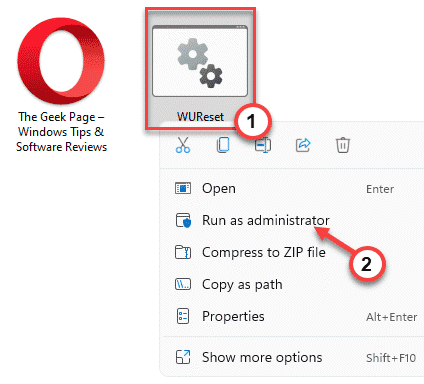
Este archivo por lotes restablecerá completamente el proceso de actualización de Windows.
FIJO 5 - Reparación con SFC Scan
Repare el sistema ejecutando algunos escaneos fáciles.
1. Puedes presionar el Ganar la llave y el Rlave r combinación.
2. Entonces, escriba "CMD"En el panel de ejecución. Ahora puedes presionar el Ctrl+Shift+Enter Combinaciones clave.
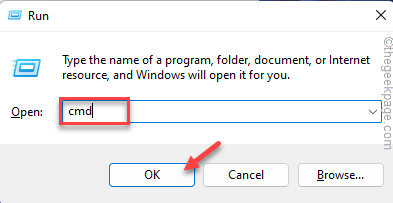
3. Ahora sólo pegar esta línea y golpear el Ingresar clave en su teclado para iniciar una exploración SFC.
sfc /escanno
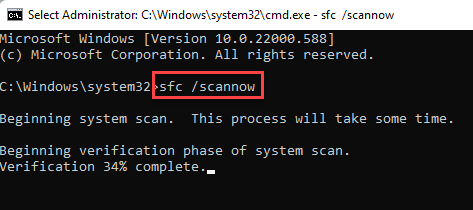
Windows verificará los archivos del sistema y puede rastrear la progresión directamente en el terminal.
4. Una vez que haya terminado de ejecutar el SFC Scan, puede ejecutar estos códigos SFC adicionales para verificar y verificar un archivo en particular.
Pegar estas líneas una por una y golpean Ingresar para ejecutar estos ambos.
sfc /scanfile = c: \ windows \ system32 \ ieframe.dll sfc /verifyFile = c: \ windows \ system32 \ ieframe.dll
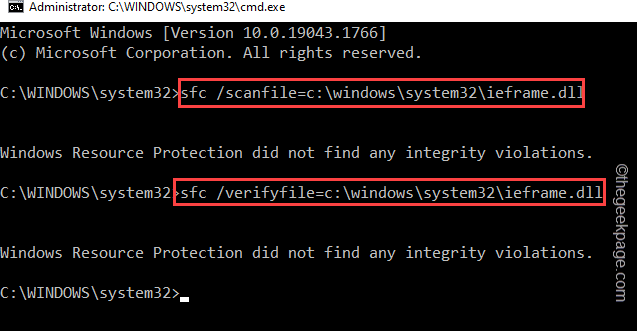
Cierre la ventana del símbolo del sistema.
Luego, reinicie el sistema. Luego, intente actualizar Windows una vez más.
- « Cómo usar la función Traduce en OneNote
- Cómo resolver problemas de retraso de video o retraso de audio de PowerPoint »

