Cómo resolver problemas de retraso de video o retraso de audio de PowerPoint
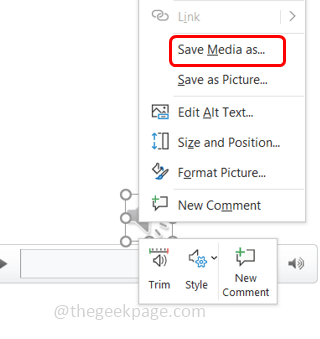
- 1143
- 16
- Jaime Delgadillo
Si también se encuentra entre unos pocos que enfrentan esta situación, cuando se exporta una presentación como un archivo de video, el audio o el video tienen algunos problemas técnicos o problemas al reproducir la presentación sin problemas? Siga los pasos de este artículo para deshacerse de este problema. En primer lugar, cuando se reproduce la presentación de diapositivas de la presentación, todo va bien, pero lo mismo cuando se exporta como un archivo de video, hay un retraso o salto del audio o video. Una de las mejores soluciones para esto es exportar el video en formato WMV. Veamos en detalle cómo hacerlo y deshacernos del problema.
Exportar los medios en formato WMV (Windows Media Video)
Paso 1: El primer paso es convertir el archivo de audio en el archivo de audio WMA. Así que abra el PowerPoint en el que está trabajando, hacer clic en el símbolo del altavoz entonces botón derecho del ratón en eso.
Paso 2: aparece una lista, haga clic en Guardar los medios como opción.
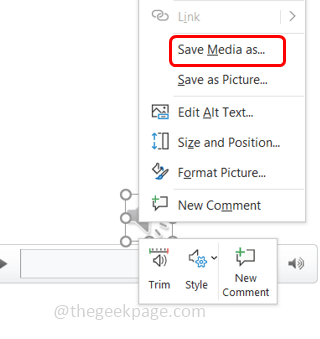
Paso 3: Explore la ubicación donde desea guardar el archivo y haga clic en el Ahorrar botón.
Paso 4: ahora abra el navegador y escriba el convertidor de audio en línea en la barra de búsqueda y presione enter. Hay muchos convertidores de audio en línea, puede usar cualquier. Aquí está el convertidor en línea que utilicé.
Paso 5: seleccione el archivo que debe convertirse haciendo clic en el Seleccionar botón.
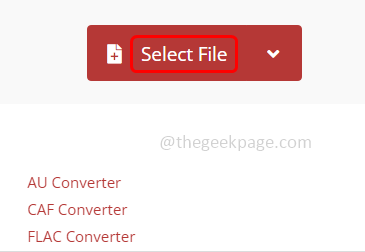
Paso 6: desde el desplegable que está al lado de la conversión, elija el tipo de archivo de destino para estar en WMA formato.
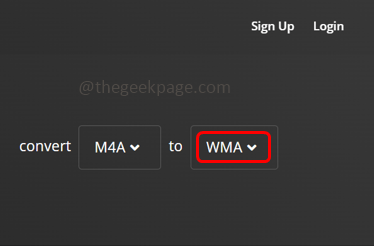
Paso 7: espere unos segundos para que el archivo se convierta. Cuando se complete el proceso de conversión, mostrará el estado como terminado.
Paso 8: haga clic en el Descargar botón para descargar el archivo multimedia en formato WMA.
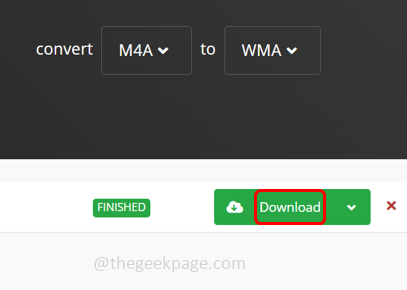
Paso 9: Explore la ubicación donde necesita guardar el archivo descargado. Haga clic en Ahorrar
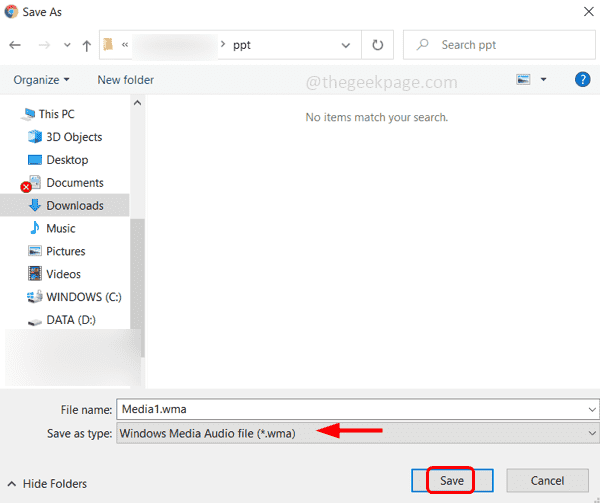
Paso 10: Ahora necesita insertar el audio de formato WMA descargado en su presentación. Entonces abierto el PowerPoint archivo de presentación.
Paso 11: haga clic en el Insertar Opción desde la parte superior.
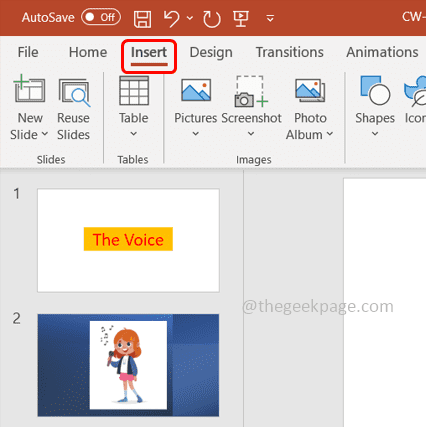
Paso 12: haga clic en el Audio opción que está en la parte superior derecha y desde el menú desplegable Seleccionar Audio en mi PC.
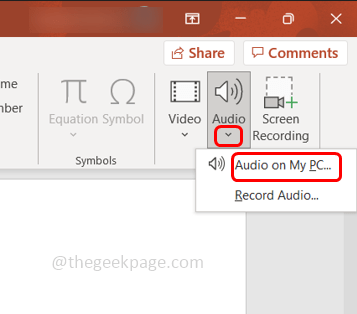
Paso 13: desde la ventana que apareció navegar por la ubicación del Archivo WMA que acabas de guardar y seleccionar Luego haga clic en el Insertar botón.
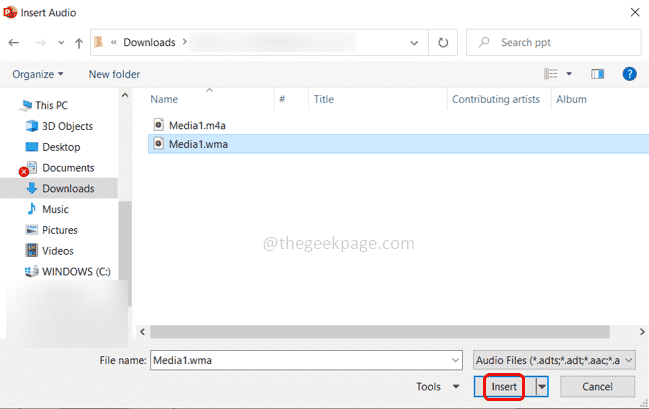
Paso 14: El archivo de audio se aplica a su presentación y ahora exporta la presentación como un archivo de video.
Paso 15: Para hacerlo, desde la presentación, haga clic en el Archivo pestaña que está en la esquina superior derecha.
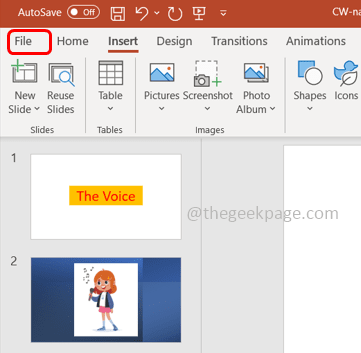
Paso 16: haga clic en Exportar
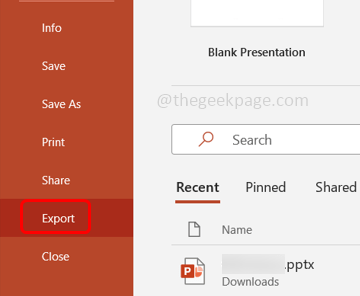
Paso 17: Seleccione crear un video opción luego haga clic en Crear video.
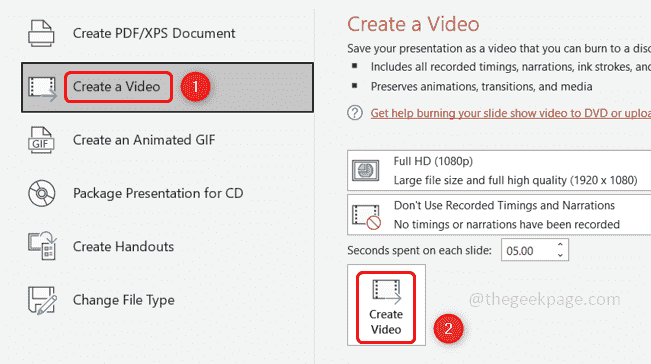
Paso 18: Explore la ubicación para guardar el archivo de video y ahora seleccione el tipo de guardado como Video de Windows Media (WMV) desde el menú desplegable Guardar como tipo.
Paso 19: haga clic en el Ahorrar botón. Entonces el archivo de video es de tipo .formato WMV.
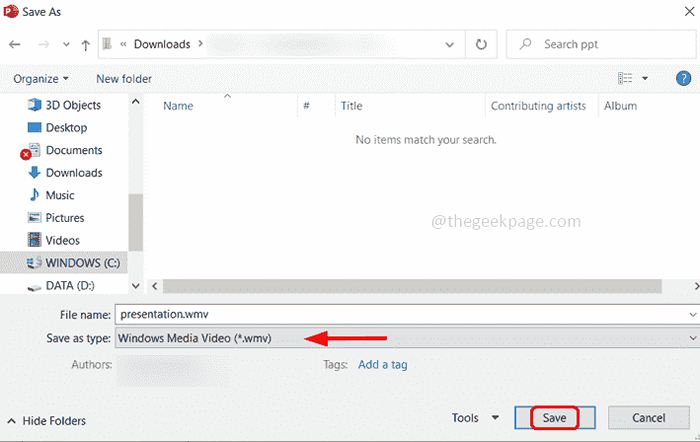
Paso 20: Ahora, cuando reproduce el video exportado en su escritorio, no habrá retrasos en audio ni problemas de salto de video y la presentación será perfecta. Por lo tanto, el problema se resolverá.
Eso es todo! Espero que este artículo sea fácil y útil. Gracias!!
- « Cómo corregir el error 0x80072EE7 en Windows 11
- Restablecer la barra de herramientas de acceso rápido al explorador de archivos en Windows 10/11 »

