Cómo solucionar Error 1316. La cuenta especificada ya existe ”en Windows 10/11
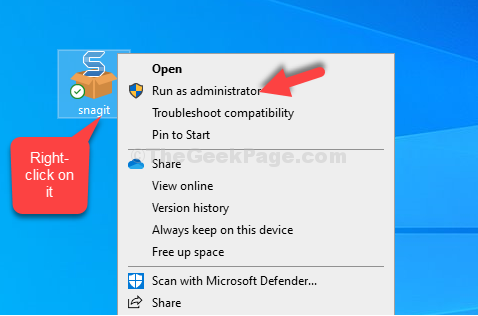
- 1077
- 224
- Sr. Eduardo Menchaca
Está intentando instalar un determinado programa y Bang llega el mensaje de error que indica: "Error 1316. La cuenta especificada ya existe"En su PC con Windows 10. Puede ser frustrante para el núcleo, especialmente cuando desea instalar algo importante relacionado con su trabajo.
Sin embargo, afortunadamente, este error se puede solucionar y puede continuar instalando el programa sin problemas. Veamos como.
Tabla de contenido
- Método 1: ejecutando el programa como administrador
- Método 2 - Descargar y ejecutar la instalación del programa y desinstalar el solucionador de problemas
- Método 3: Uso del editor de registro
- Método 4: a través de servicios
- Método 5: Uso del símbolo del sistema
Método 1: ejecutando el programa como administrador
Paso 1: Vaya al archivo de configuración del programa en el escritorio y haga clic con el botón derecho en él. Ahora, seleccione Ejecutar como administrador.
Por ejemplo, seleccionamos Snagit's Configurar el archivo en el escritorio, hacer clic con el botón derecho en él y seleccionar Ejecutar como administrador. De esta manera, puede completar la instalación del programa fácilmente.
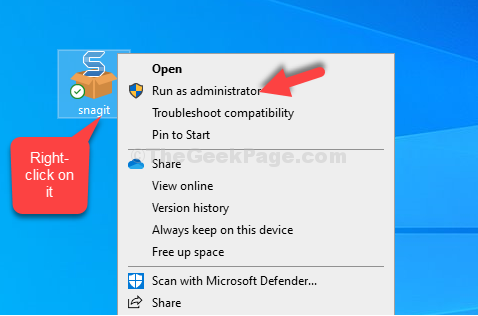
Eso es todo. El error no debería surgir más y debería poder instalar el programa convenientemente.
Método 2 - Descargar y ejecutar la instalación del programa y desinstalar el solucionador de problemas
1 - Vaya al sitio web oficial de descarga de Microsoft y Descargue la instalación oficial y desinstalar el solucionador de problemas.
2 - Haga clic en el programa de solución de problemas descargado de Microsoft para ejecutarlo.
3 - Haga clic en Advanced y asegúrese de que la aplicación de reparaciones se verifique automáticamente.
4 - Ahora, haga clic en Próximo.
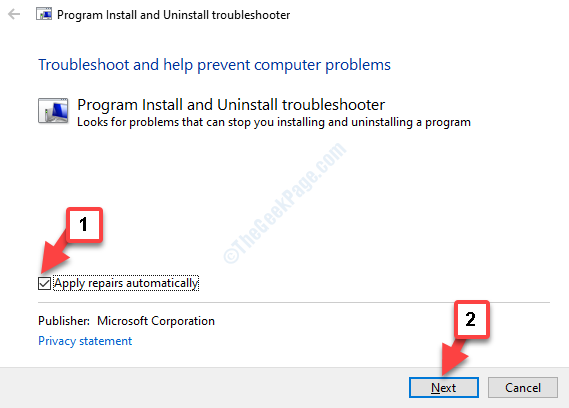
4 - Ahora, seleccione Instalación Si se enfrenta a este problema al instalar.
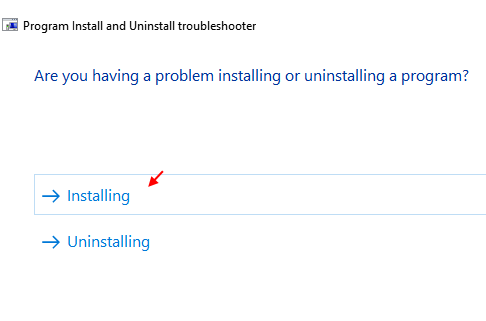
5 - Después de eso, seleccione el programa de la lista.
Nota: - Si no está en la lista, seleccione no en la lista y elija el programa.
6 -Extre el solucionador de problemas solucione su problema
Método 3: Uso del editor de registro
Paso 1: presione el Clave de Windows + R juntos en su teclado para abrir el Correr dominio. Ahora, escriba regedit En el campo de búsqueda y presione Ingresar.
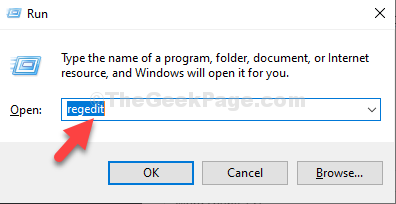
Paso 2: En el Editor de registro Ventana, navegue a la ruta de abajo:
HKEY_LOCAL_MACHINE \ Software
Busque el programa que está intentando instalar bajo el Software llave. Por ejemplo, estamos tratando de instalar TechSmith Snagit, Pero no se puede, por lo tanto, seleccionaremos la entrada para Técnico, Haga clic con el botón derecho en él y haga clic en el Borrar botón.
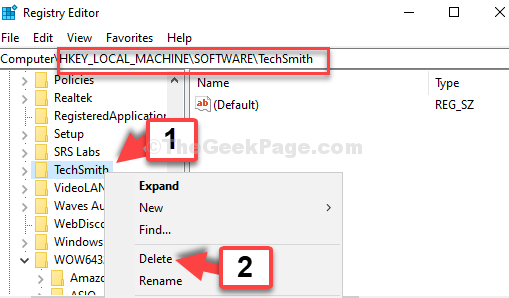
Paso 3: Pero, si no encuentra el programa bajo el Software clave, navegue a la siguiente ruta:
HKEY_LOCAL_MACHINE \ Software \ wow6432node
O simplemente encuentra el Wow6432node Entrada bajo el Software clave y haga clic en ella para expandir. Ahora, busque el programa, seleccione, haga clic con el botón derecho y haga clic en Borrar.
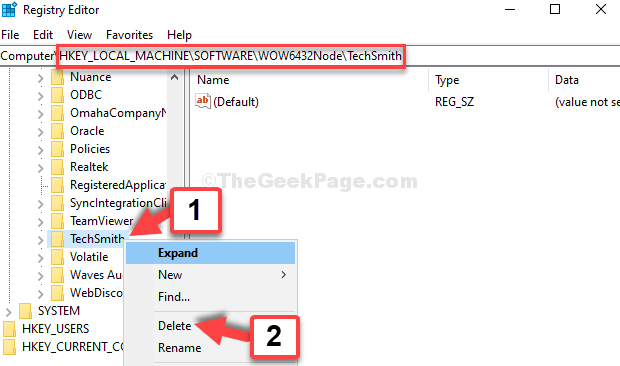
Ahora, puede completar la instalación de su programa. Pero, si esto no funciona, pruebe el segundo método.
Método 4: a través de servicios
Paso 1: Ve a la Comenzar botón en su escritorio y escriba Servicios. Haga clic en el resultado.
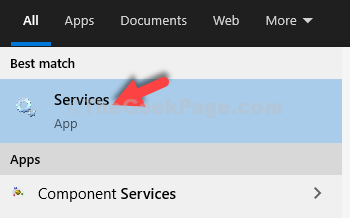
Paso 2: En el Servicios Ventana, en el lado derecho, ve al Nombre columnas, busque instalador de ventanas y hacer doble clic en él.
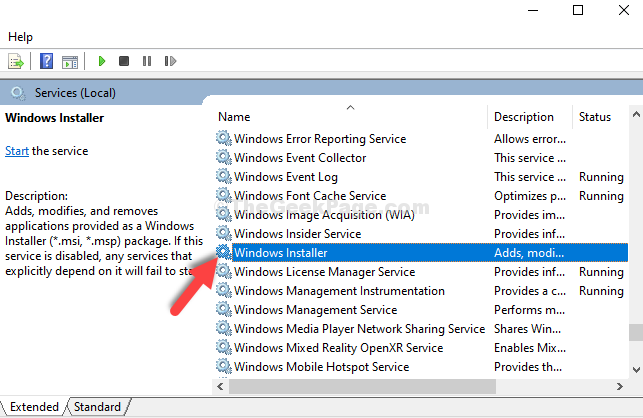
Paso 3: En el Propiedades del instalador de Windows Cuadro de diálogo, marque el Estado del servicio sección. Si se muestra Interrumpido, clickea en el Comenzar botón para iniciar el servicio.
presione el DE ACUERDO botón para guardar los cambios y salir.
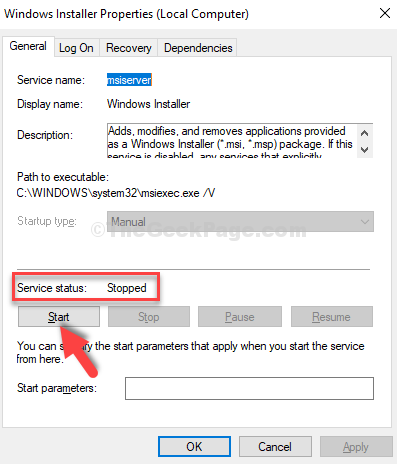
Ahora puede terminar de instalar el programa fácilmente. Sin embargo, si persiste el problema, pruebe el 3er método.
Método 5: Uso del símbolo del sistema
Paso 1: Ve a la Comenzar botón en su escritorio y escriba Solicitante del sistema En el campo de búsqueda. Haga clic derecho en el resultado y seleccione Ejecutar como administrador.
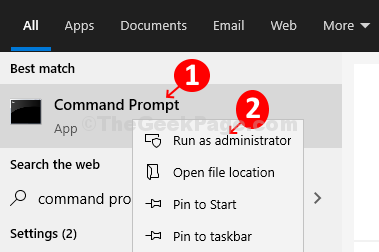
Paso 2: En el Solicitante del sistema Ventana, ejecute el siguiente comando uno por uno y sigue presionando Ingresar cada vez:
Msiexec /no register msiexec /regserver
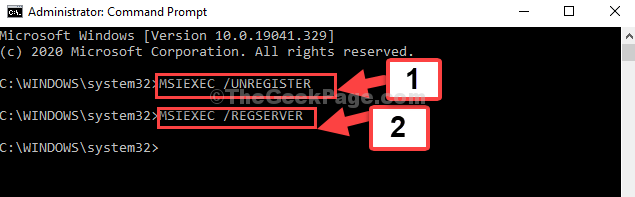
Esto debería resolver su problema y el error debe desaparecer. Si todavía enfrenta un problema, siga el cuarto método.
- « Windows Hello para el aprovisionamiento comercial no se lanzará en Windows 10/11 Fix
- FIJO- GOOGLE HANGOUTS PROBLEMA DE PANTALLA NEGRA Al compartir la pantalla en Google Chrome »

