Cómo corregir el código de error 0x80240438 en Windows 11, 10
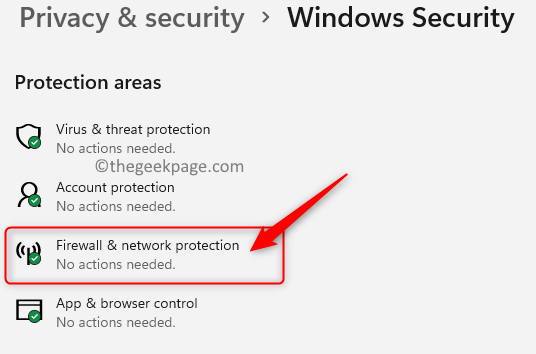
- 2322
- 133
- Carmen Casillas
Recientemente, muchos usuarios han informado haber visto un código de error 0x80240438 Al intentar realizar una actualización de Windows o instalar aplicaciones a través de la tienda de Windows. Este código de error normalmente se conoce como el error de la tienda de Windows, ya que hay un enlace entre la sección de actualización y la aplicación de la tienda. El rendimiento del servicio de actualización y la tienda se ve afectado debido a este error.
Este puede ser un error molesto para los usuarios, ya que bloquea el usuario para descargar cualquier aplicación nueva o actualizar programas ya instalados en su PC de Windows. Si también enfrenta este código de error mientras realiza actualizaciones o instala nuevas aplicaciones, avance y profundice en este artículo. En este artículo, hemos discutido algunos métodos de solución de problemas que pueden ayudarlo a resolver el código de error 0x80240438 en su sistema.
Tabla de contenido
- Arreglar 1 - Apague el firewall de defensor de Windows
- FIJAR 2 - Desactivar IPv6
- Solucione 3 - Ejecute el solucionador de problemas de las aplicaciones de la tienda de Windows
- SEX 4 - Borrar caché de actualización de Windows
- FIJO 5 - Restablecer la conexión proxy a través del símbolo del sistema
- Cachile de la tienda de Windows 6 - Borrar de Windows
- FIJAR 7 - Hacer modificación del registro
Arreglar 1 - Apague el firewall de defensor de Windows
1. Abre el Correr diálogo usando el Windows y R teclas en tu teclado simultáneamente.
2. Tipo MS-Settings: WindowsDefender y golpear Ingresar abrir Seguridad de Windows.
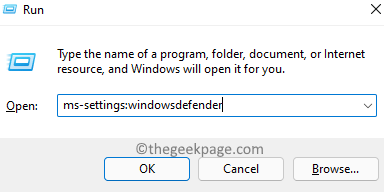
3. Aquí, elige Protección de firewall y red bajo Áreas de protección.
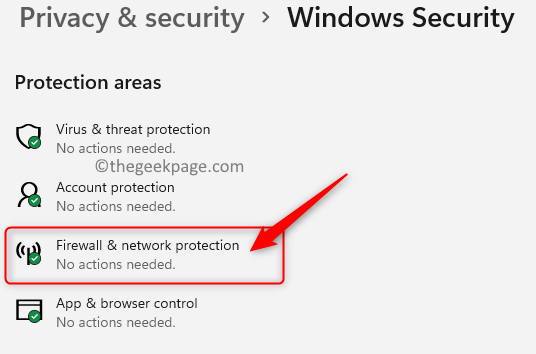
4. Ya verás Red de dominio, red pública, y Red privada aquí.
5. Para deshabilitar el firewall de Windows, seleccione Red de dominio En la lista de redes.
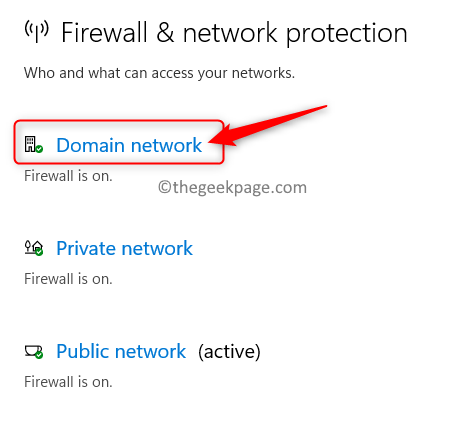
6. Entonces apagar el palanca asociado con Firewall de defensor de Microsoft.
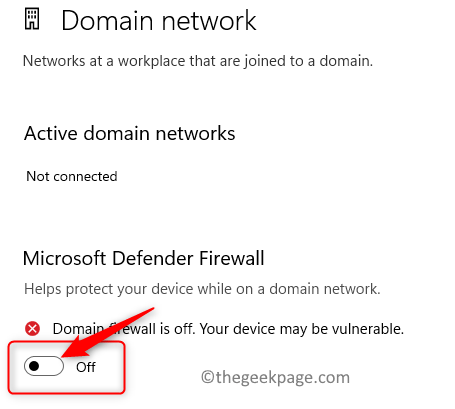
7. Haga clic en Sí Cuando se le solicita Control de cuentas del usuario pidiendo permitir hacer cambios en el dispositivo.
8. Llevar a cabo Pasos 5 - 7 para Redes privadas y públicas también. Esto deshabilitará el firewall de defensor de Windows para los tres tipos de redes.
9. Compruebe si el problema todavía existe o no.
FIJAR 2 - Desactivar IPv6
1. presione el Windows y R Combinación clave para abrir Correr.
2. Tipo NCPA.CPL y golpear Ingresar abrir Conexiones de red.
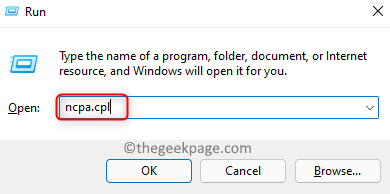
3. Botón derecho del ratón En tu actual adaptador de red y elige Propiedades.
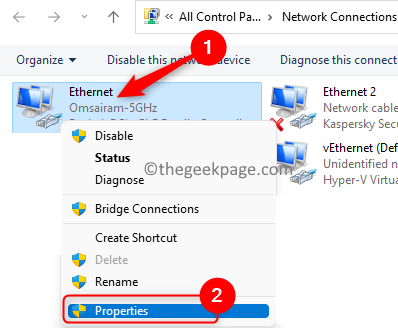
4. En el Propiedades de red ventana, desactivar la caja al lado de Protocolo de Internet versión 6 (TCP/IPv6).
5. Haga clic en DE ACUERDO.
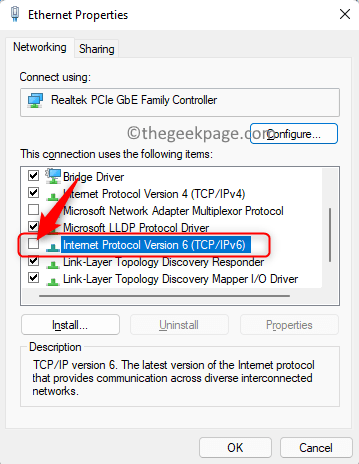
6. Reanudar su computadora para aplicar los cambios. Compruebe si el código de error se resuelve.
Solucione 3 - Ejecute el solucionador de problemas de las aplicaciones de la tienda de Windows
1. Solo presione el Windows y R llaves juntas.
2. Tipo MS-Settings: Solución de problemas y golpear Ingresar Para abrir el Solución de problemas Configuración página.
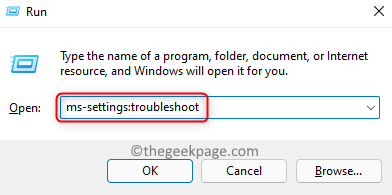
3. Haga clic en Otros solucionadores de problemas.
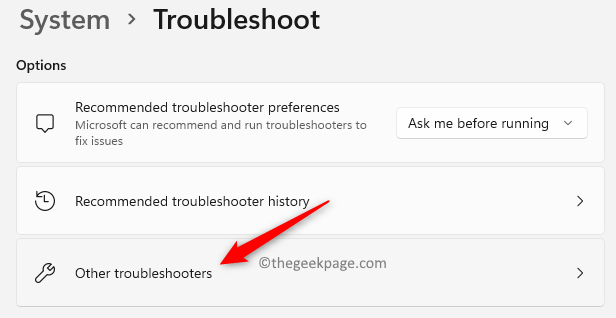
4. Desplácese hacia abajo y se localice Aplicaciones de Windows Store en el Otros solucionadores de problemas lista.
5. Clickea en el Correr botón asociado con Aplicaciones de Windows Store.
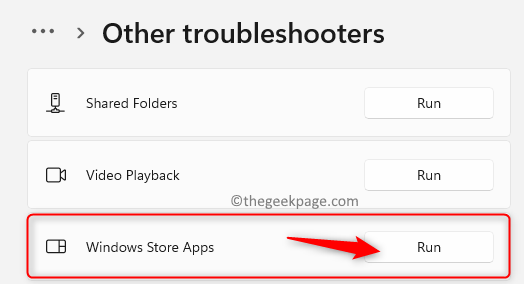
6. Espere a que el solucionador de problemas finalice el escaneo y verifique cualquier problema. Si hay algún problema, mostrará correcciones que se pueden aplicar.
7. Reiniciar Una vez que se completa el proceso de solución de problemas. Compruebe si el código de error se resuelve mientras actualiza o instala cualquier aplicación usando el almacén.
SEX 4 - Borrar caché de actualización de Windows
1. Prensa Windows + R Para abrir el Correr caja.
2. Tipo servicios.MSC abrir Servicios de Windows.
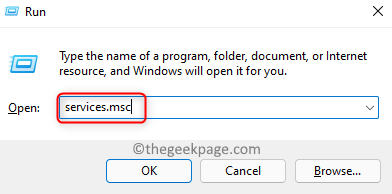
3. En la lista de servicios, busque Servicio de Transferencia Inteligente de Fondo. Botón derecho del ratón en él y seleccionar Detener.
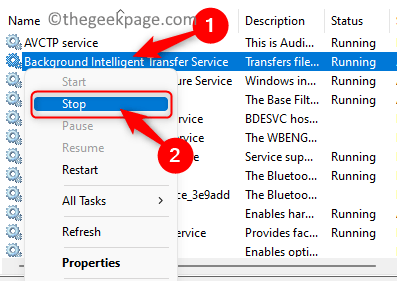
4. Botón derecho del ratón en actualizacion de Windows servicio en la lista y elija la opción Detener.
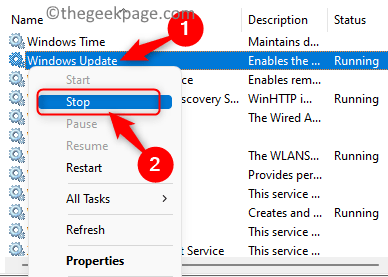
5. Abre el Explorador de archivos utilizando el Ventana y e llaves.
6. Copiar y pegar el camino a continuación en la barra de navegación.
C: \ Windows \ SoftwareDistribution
7. Seleccione todo (CTRL + A) los archivos y carpetas en esta ubicación y toque el Eliminar (basura) ícono en la parte superior para eliminar todos los archivos y carpetas en esta carpeta.
Nota: Asegúrese de que todas las carpetas se hayan eliminado con éxito.
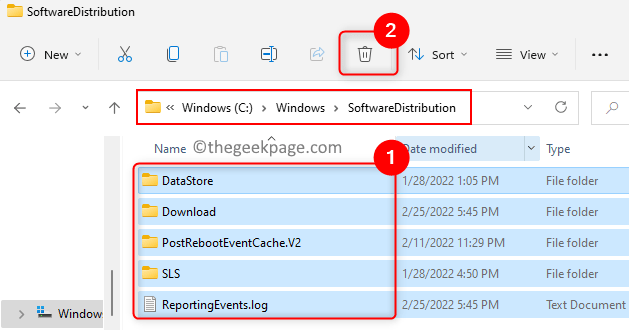
8. Volver a Servicios de Windows como en Pasos 1 y 2 arriba.
9. Botón derecho del ratón sobre el Servicio de Transferencia Inteligente de Fondo y haga clic en Comenzar Para habilitar este servicio.
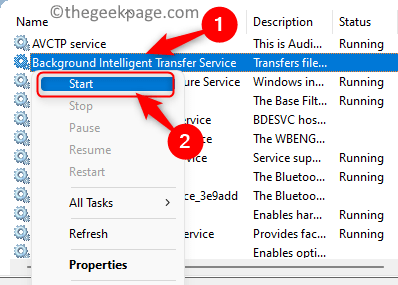
10. Botón derecho del ratón en Servicio de actualización de Windows y habilitarlo seleccionando Comenzar En el menú contextual.
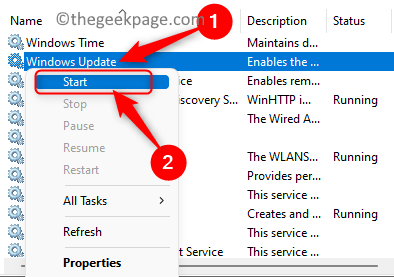
Verifique si puede actualizar o instalar cualquier aplicación sin el código de error.
FIJO 5 - Restablecer la conexión proxy a través del símbolo del sistema
1. Prensa Windows + R abrir Correr.
2. Tipo CMD y presionar Ctrl + Shift + Enter abrir Símbolo del sistema como administrador.
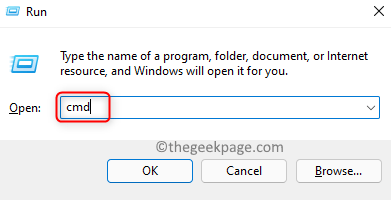
3. Ejecutar los comandos que se dan a continuación cada uno seguido de presionar el Ingresar llave.
netsh winhttp restablecer proxy net stop wuauserv net inicio wuauserv
4. Compruebe si esto lo ayudó a superar el código de error.
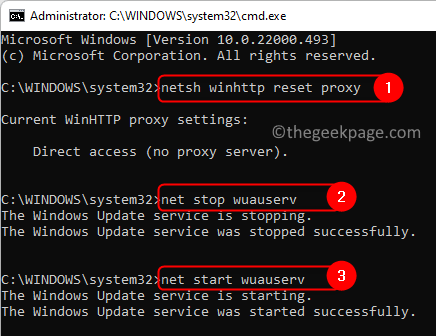
Cachile de la tienda de Windows 6 - Borrar de Windows
1. Golpea el Windows clave y tipo wsreset en el cuadro de búsqueda.
2. Seleccionar wsreset En la lista de resultados.
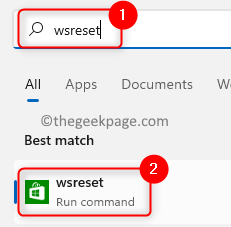
3. Verás una ventana de comando negra. Espere un tiempo hasta que se complete el reinicio y se abra la tienda de Windows.
4. Ahora verifique si el código de error se soluciona al actualizar o instalar cualquier programa.
FIJAR 7 - Hacer modificación del registro
1. Abierto Ejecutar (Windows + R).
2. Tipo regedit y haga clic en DE ACUERDO Para abrir el Editor de registro.
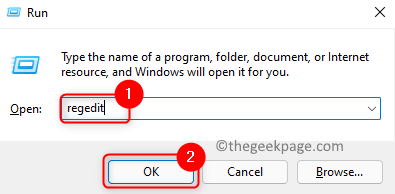
3. Navegue a la ubicación a continuación o copie y péguela en la barra de navegación.
HKEY_CURRENT_USER \ Software \ Microsoft \ Windows \ CurrentVersion \ Políticas
4. Selecciona el Actualizacion de Windows carpeta en esta ubicación.
5. Moverse hacia el lado derecho y buscar el DisablewindowsupdataAccess Clave DWORD.
6. Haga doble clic en esta clave y cambiar su valor a 0.
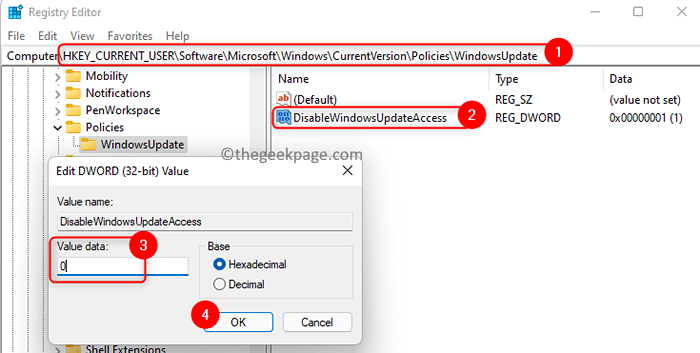
7. Reiniciar su sistema y verifique si solucionó el código de error.
Nota: Si la tecla WindowsUpdate no está presente en las políticas, siga los pasos a continuación:
- Botón derecho del ratón sobre el Políticas carpeta y hacer la selección Nueva clave ->. Nombra esta nueva clave como Actualizacion de Windows.
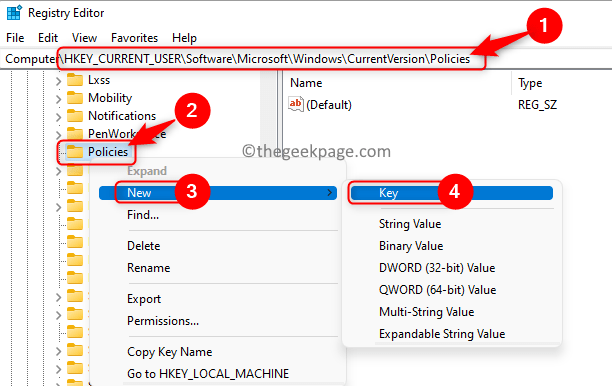
- Ahora, botón derecho del ratón en este Actualizacion de Windows clave y elija Nuevo -> DWORD (32 bits) Valor.
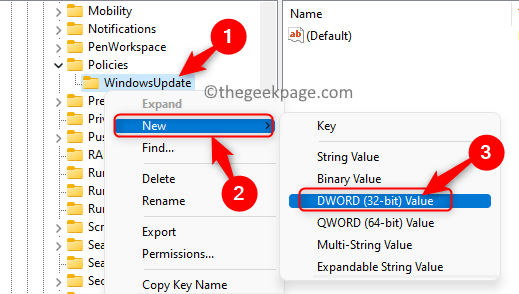
- Dale un nombre a la entrada de DWORD como DisablewindowsupdataAccess.
- Haga doble clic en esta clave y modificar su valor. Establecer su Datos de valor hacer 0.
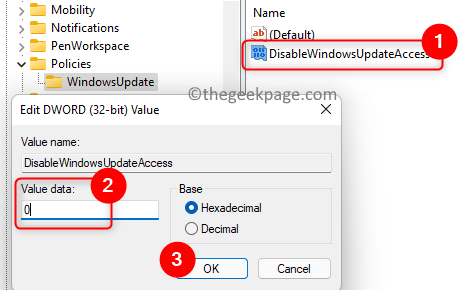
Eso es todo!
Ahora podrá instalar cualquier aplicación nueva o actualizar las aplicaciones de Windows a través de la aplicación de la tienda sin enfrentar el código de error 0x80240438 en su PC de Windows. Esperamos que este artículo haya sido lo suficientemente informativo para resolver este error de la aplicación de la tienda de Windows para usted. Comenta y háganos saber la solución que funcionó para ti.
- « Cómo encontrar su teléfono Android llamándolo en todo volumen incluso si está en modo silencioso
- Cómo corregir el error 0x000021a en Windows 11, 10 »

