Cómo corregir el error 0x000021a en Windows 11, 10
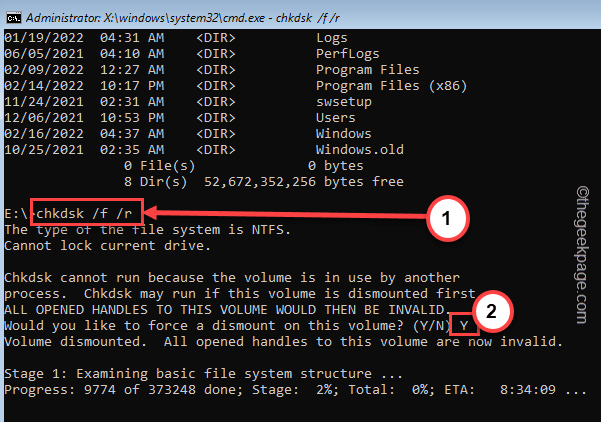
- 2363
- 698
- Sra. Lorena Sedillo
El subsistema de tiempo de ejecución CSRSS o del servidor cliente es un componente de Windows que es responsable de las operaciones de manejo de consola WIN32. Cuando esta operación crítica falla o termina de la manera incorrecta, el sistema se bloqueará en la pantalla azul de la muerte, mostrando el código de error 0x0000021a. Comenzando desde una aplicación mala hasta archivos del sistema corruptos, este error puede estar ocurriendo por cualquier razón. Siga estas soluciones y el CSRS volverá a funcionar.
NOTA -
Cuando ocurra este error, verá que Windows está arrancando automáticamente en el modo de reparación automática.
Debe aparecer en esta pantalla en modo de reparación automática -

Tabla de contenido
- FIJAR 1 - Ejecute el comando de revertir disver
- FIJO 2 - Desactive la aplicación de la firma del controlador
- Fix 3 - Ejecutar la herramienta CHKDSK y SFC
- Arreglar 4 - Desinstalar cualquier aplicación nueva
FIJAR 1 - Ejecute el comando de revertir disver
La corrupción en el archivo principal de Windows puede causar este problema. Entonces, intente ejecutar los comandos dism.
1. Cuando su sistema lleve a la ventana de reparación automática, toque el "Opción avanzadas".

2. Ahora, haga clic en el "Resolución de problemas"Botón para continuar.

3. En el siguiente paso, toque "Opciones avanzadas".

4. En el siguiente paso, toque "Solicitante del sistema".
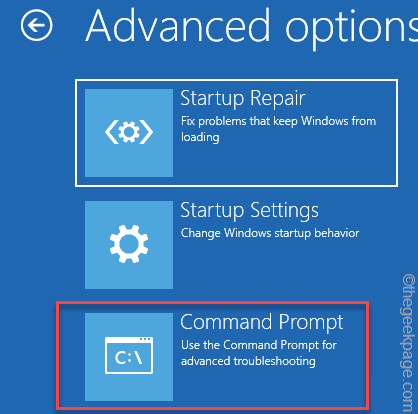
Ahora, su computadora iniciará en el terminal del símbolo del sistema.
6. En la siguiente pantalla, seleccione su cuenta y toque "Continuar"Para finalmente obtener acceso a la terminal.
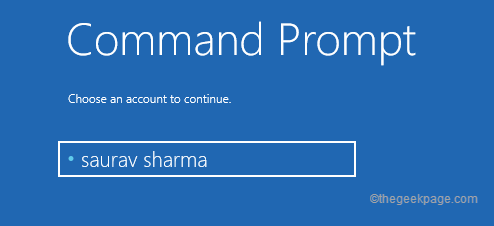
7. Tienes que localizar qué unidad realmente tiene la carpeta de Windows. Entonces, una vez que aparece el CMD, tipo este comando y golpe Ingresar.
C: Dir
Ahora, debe verificar si puede encontrar el "Windows"Carpeta. Si no puede encontrarlo, debe mirar en otra unidad.
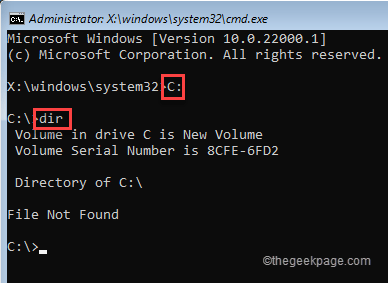
8. Ahora tienes que ir a otra unidad y buscar la carpeta de Windows.
E: Dir
Aquí, puedes ver el "Windows"Carpeta. Entonces, en todos los próximos comandos, usaremos el "mi" conducir.
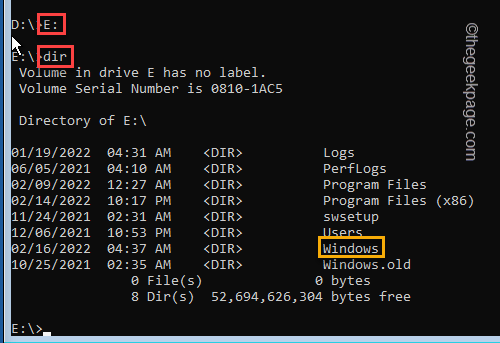
9. Entonces, ahora con cuidado pegar modificar este comando y golpe Ingresar Para iniciar el escaneo dism.
dism /imagen:letra de unidad\ /Cleanup-image /revertpendingactions
[
NOTA - Reemplace el "DriveRetter" con la letra de la unidad donde ha notado la carpeta de Windows.
En nuestro caso, es la unidad "E:". Entonces, el comando, en nuestro sistema, será -
dism /imagen:MI:\ /Cleanup-image /revertpendingactions
]
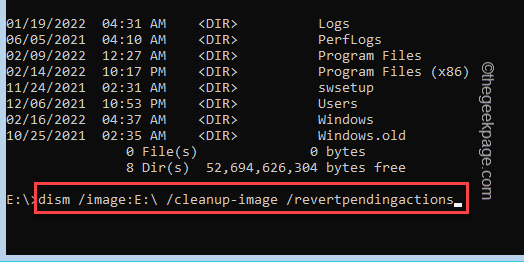
[
Pasos opcionales-Después de ejecutar el comando dism, hay dos comandos adicionales que puede ejecutar y verificar.
Después de abrir el símbolo del sistema se abre, copiar pegar estos comandos y golpe Ingresar.
CD C: \ Windows \ Winsxs
mover pendiente.XML pendiente.viejo
]
Después de esto, cierre el símbolo del sistema usando su mouse.
10. Ahora, toque "Continuar"Para arrancar en Windows.
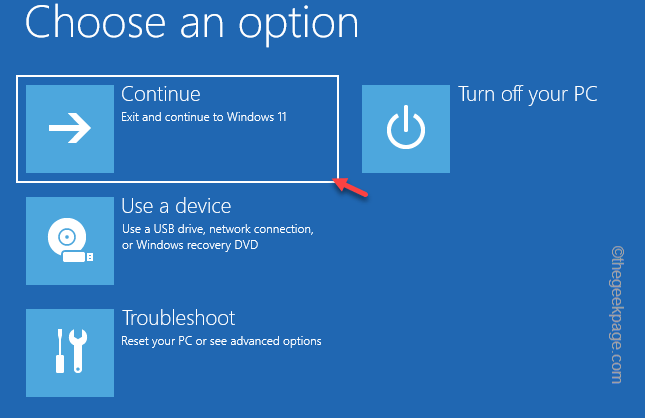
Compruebe si esta solución funciona para usted o no.
FIJO 2 - Desactive la aplicación de la firma del controlador
Deshabilitar la aplicación de la firma del controlador ha funcionado para muchos usuarios.
1. Cuando la pantalla de reparación automática se inicie, toque "Opciones avanzadas".

2. A continuación, toque el "Resolución de problemas"Para continuar.

3. En el siguiente paso, toque "Opciones avanzadas".

4. Aquí, simplemente haga clic en "Configuración de inicio"Para comenzar el sistema en modos especiales.
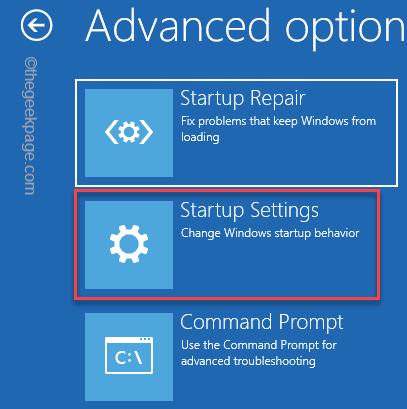
8. En el siguiente paso, toque "Reanudar" reiniciar.
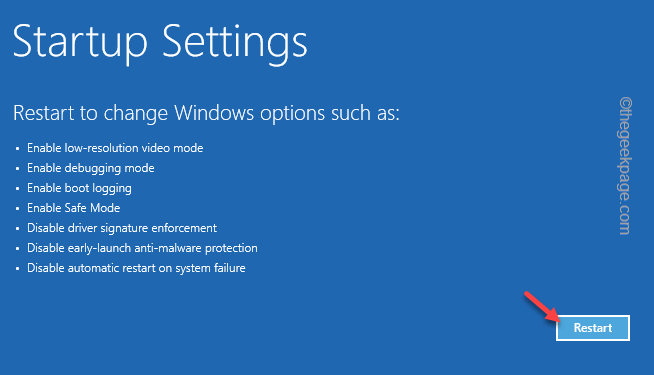
9. En la ventana Configuración de inicio, encontrará 9 opciones.
10. Entonces, golpea el F7 Desde su teclado para seleccionar el "Desactivar la aplicación de la firma del controlador".
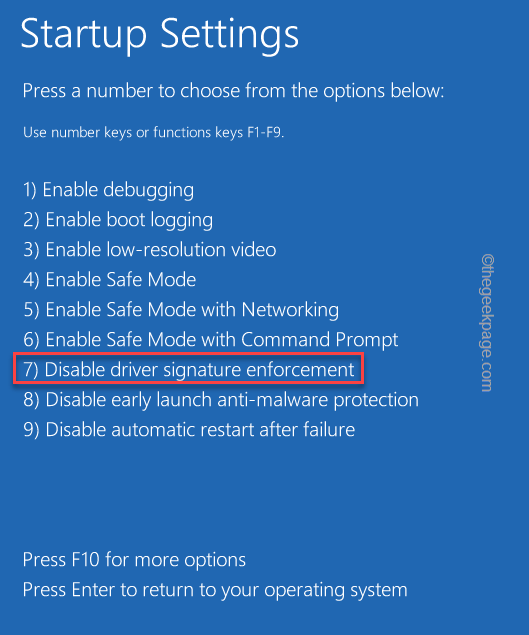
Esto reiniciará el sistema deshabilitando la aplicación de la firma del controlador.
Espere mientras su sistema arranca. Inicie sesión en el sistema y verifique si esto funciona.
Fix 3 - Ejecutar la herramienta CHKDSK y SFC
Debe ejecutar la operación de verificación de disco y la herramienta SFC.
1. Cuando su sistema lleve a la ventana de reparación automática, toque el "Opción avanzadas".

2. A continuación, ve por este camino -
Solución de problemas> Opciones avanzadas> símbolo del sistema
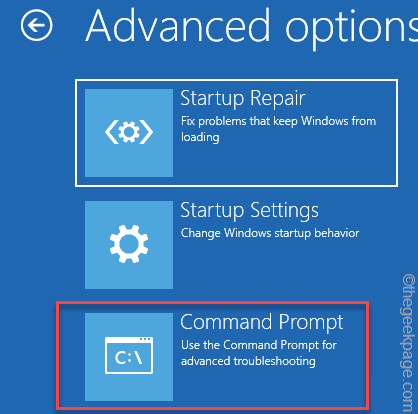
En los siguientes pasos, elija su cuenta administrativa y escriba la contraseña de la cuenta para iniciar sesión.
3. Ahora, debe encontrar qué unidad contiene la carpeta de Windows.
Para hacer eso, debe ir a la unidad individual y realizar una búsqueda de directorio.
C: Dir
Aquí, consulte el "Windows"Carpeta. Si no puede encontrarlo, debe buscar en otra unidad.
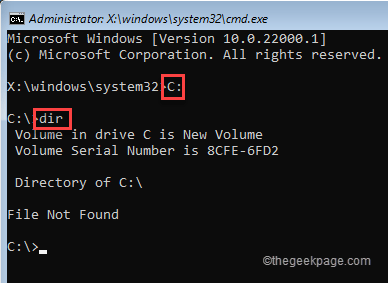
8. Entonces, nuevamente vaya a otra unidad y enumere toda la carpeta usando estos comandos.
E: Dir
Aquí, puedes ver el "Windows"Carpeta. Entonces, en todos los próximos comandos, usaremos el "mi" conducir.
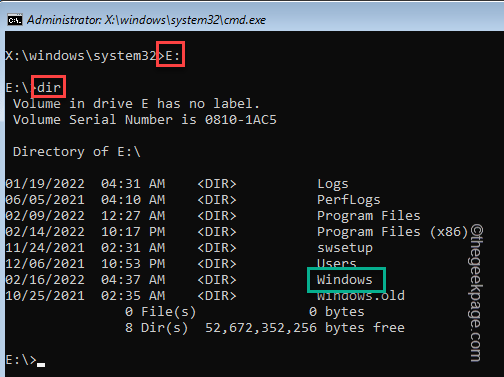
4. Una vez que esté en Windows Drive, ejecute este código para ejecutar una operación de verificación de disco.
chkdsk /f /r
Cuando ves el "¿Le gustaría forzar un desmonte en este volumen?? (S/N)"La pregunta ha aparecido en el terminal CMD, tipo"Y"Y presione Enter para comenzar el proceso.
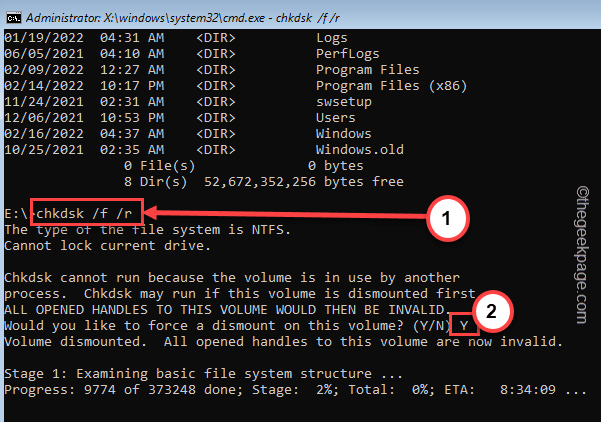
5. Una vez hecho, ejecute este comando de escaneo SFC.
sfc /escanno
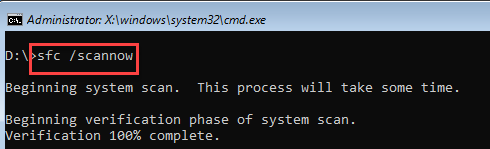
6. Después de ejecutar la herramienta SFC, finalmente, copie y pegue este comando en el terminal y presione la tecla ENTER desde su teclado para ejecutar el comando Dism.
Dism /online /limpiando-imagen /restauración
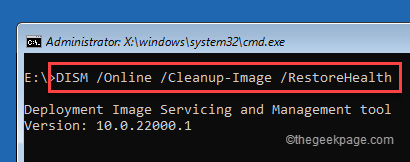
Después de finalizar el comando EMM, cierre el símbolo del sistema. Cierre el símbolo del sistema.
7. Volviendo a la primera página, toque "Continuar"Para iniciar las ventanas normalmente.
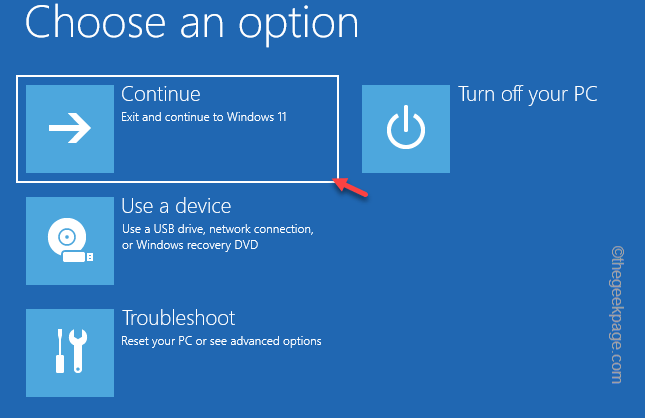
Esto debería haber resuelto el problema que enfrenta.
Arreglar 4 - Desinstalar cualquier aplicación nueva
Si se enfrenta a este problema justo después de instalar una nueva aplicación en su sistema, debe desinstalarlo en el modo seguro.
Pasos para arrancar en el modo seguro
1. Toque en "Opciones avanzadas"Ir al siguiente paso.

2. A continuación, haga clic en el "Resolución de problemas"Para solucionar problemas de este problema.

3. Después de eso, toque el "Opciones avanzadas"Para ir a la página siguiente de la configuración.

4. En la ventana Opciones avanzadas, haga clic en "Configuración de inicio".
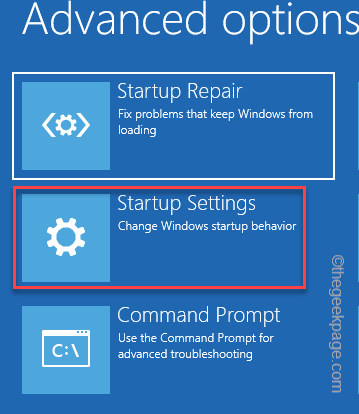
5. Ahora, toque "Reanudar"Para reiniciar el sistema.
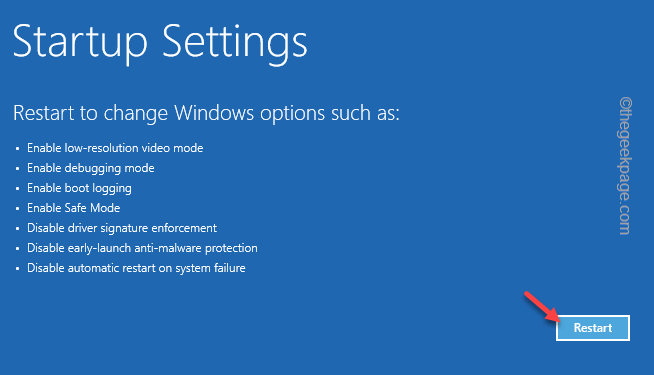
Esto reiniciará su sistema.
6. Entonces, solo presione el F4 Desde su teclado para elegir el "Habilitar el modo seguro" opción.
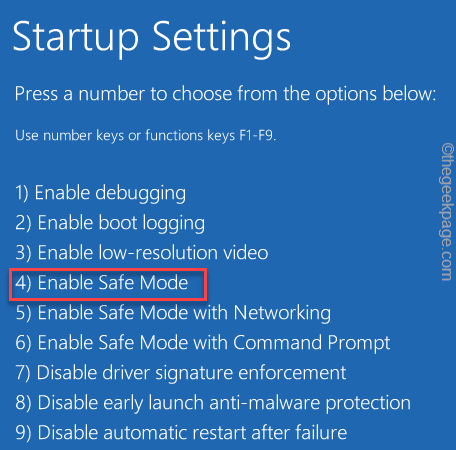
Verá que su sistema se reinicia automáticamente. En 2-3 minutos, se lo iniciarán en su sistema. Notará que el fondo del escritorio parece ser negro, que es completamente normal en modo seguro.
Paso 2 - Desinstalar la aplicación
Ahora, una vez que haya iniciado el sistema, puede desinstalar fácilmente la nueva aplicación defectuosa de su computadora.
1. Justo a la derecha en el Icono de Windows y toque "Aplicaciones y características".
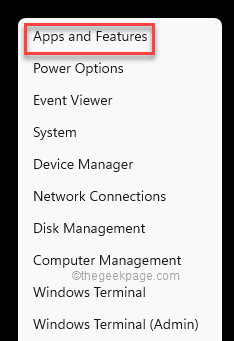
2. Cuando aparezcan la configuración, desplácese hacia abajo a través del panel de la derecha para identificar la aplicación.
3. Una vez que lo haya encontrado, toque el menú de tres puntos al lado y toque "Desinstalar"Desinstalar la aplicación.
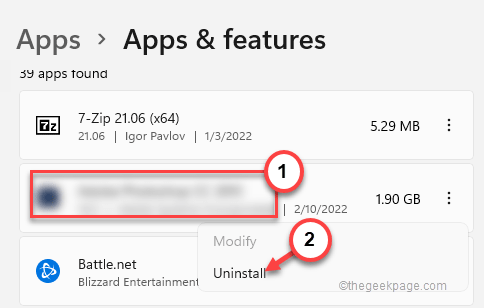
Ahora, solo complete el proceso de desinstalación.
Una vez que haya hecho eso, cierre la configuración.
Finalmente, reinicie el sistema.
- « Cómo corregir el código de error 0x80240438 en Windows 11, 10
- Cómo enfocar los datos en función de los patrones que usan Flash en Excel »

