Cómo enfocar los datos en función de los patrones que usan Flash en Excel
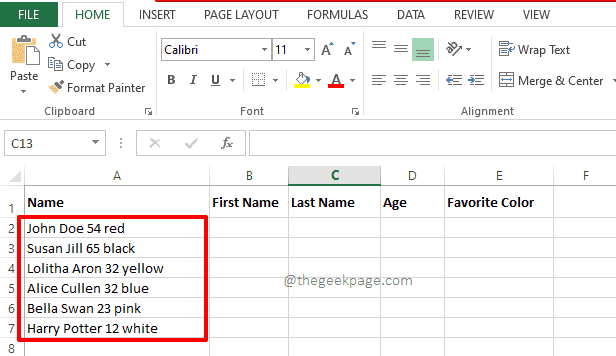
- 2824
- 471
- Sra. Lorena Sedillo
¿Lo creerías si te digo que Microsoft Excel es lo suficientemente inteligente?? Bueno, algunos de estar de acuerdo conmigo de inmediato. El otro conjunto de personas que no están de acuerdo conmigo estaría de acuerdo conmigo una vez que hayan terminado de leer este artículo. Microsoft Excel tiene esta increíble funcionalidad llamada Relleno que pueden detectar patrones en sus datos y completar el resto de la hoja de trabajo para usted! Bueno, suena como algo que viene en el futuro? Bueno, te espera un regalo!
Relleno se puede usar para combinar datos, extraer datos, eliminar caracteres y mucho y mucho más. Y está todo aquí, esto no es algo que viene en el futuro! En este artículo, explicamos en detalle cómo puede hacer el mejor uso de Relleno con los ejemplos más simples posibles. Espero que disfrutes leyendo!
Tabla de contenido
- Cómo dividir los datos usando Flash Fill
- Cómo combinar datos usando Flash Fill
- Cómo cambiar el caso usando Flash Fill
- Cómo extraer solo números o texto usando Flash Fill
- Cómo eliminar los caracteres espaciales de la cadena de origen usando Flash Fill
Cómo dividir los datos usando Flash Fill
Supongamos que tiene una columna de origen donde tiene datos que deben dividirse en varias columnas. Por ejemplo, tengo que dividir los datos en la columna de origen en Nombre, apellido, edad, y Color favorito columnas respectivamente.
Paso 1: En primer lugar, asegúrese de su fuente los datos son presente y es coherente Como se muestra abajo.
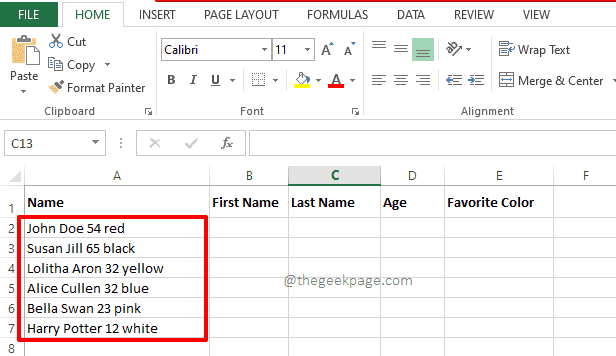
Paso 2: Ahora, ve al Nombre de pila columna y tipo en el nombre de pila Como quieras. Lo único es que debería coincidir con la ortografía en la cadena de origen.
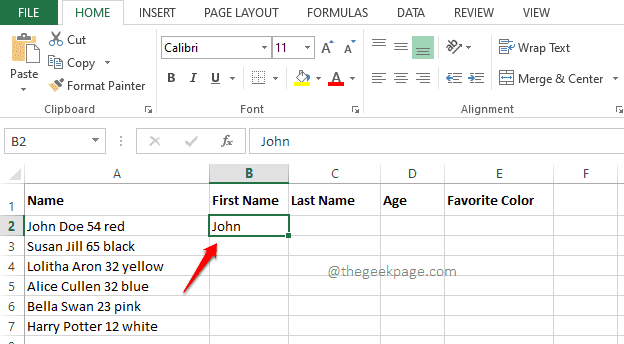
Paso 3: Ahora hacer clic sobre el celúla donde ha ingresado los datos y luego presione las teclas CTRL + E. Esto completará automáticamente todas las celdas en la misma columna, extrayendo el primer nombre de la cadena de origen.
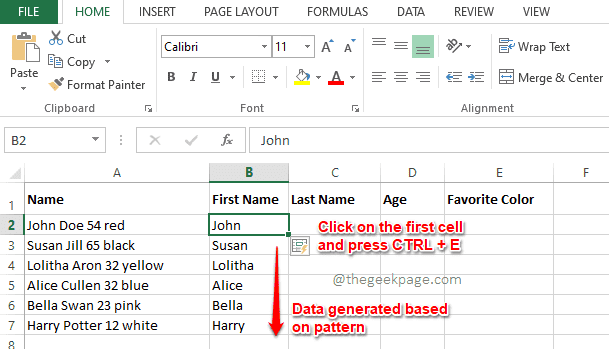
Etapa 4: Al igual que los pasos anteriores, puede escribir el Apellido, edad y color favorito en las primeras células de sus respectivas columnas.
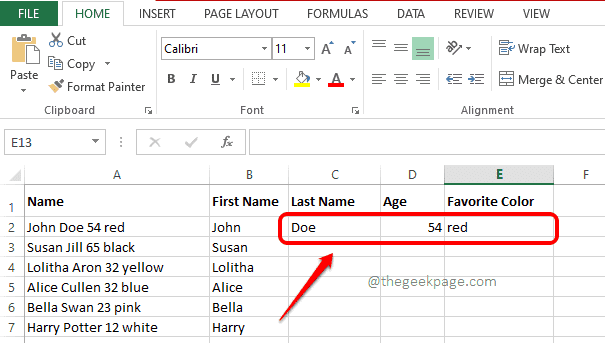
Paso 5: Una vez que haya escrito en la primera fila, simplemente Presione cada una de las primeras celdas en cada una de las columnas y luego presione CTRL y E teclas para generar automáticamente la serie usando Flash Fill.
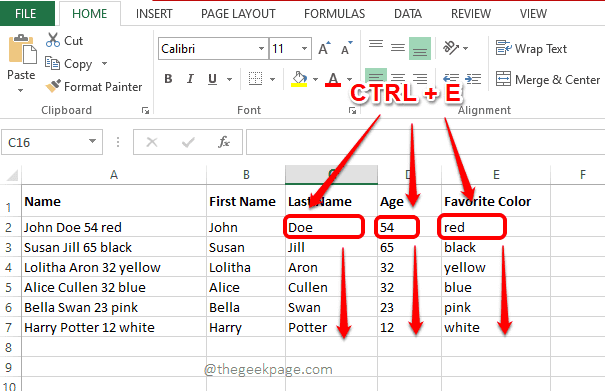
Cómo combinar datos usando Flash Fill
Digamos que tiene una hoja de trabajo y la columna 1 y la columna 2 tienen datos. Debe formar la columna 3 combinando los datos de la columna 1 y la columna 2. Aquí también, Flash Fill entra en el rescate.
Paso 1: En la tercera columna, tipo en Cómo quieres que se combinen tus columnas.
Por ejemplo, en el ejemplo a continuación, quiero el Nombre de pila y el Apellido ser combinado para formar el Nombre completo.
Entonces, he hecho clic en la primera celda del Nombre completo columna y escrito en el nombre completo combinado, que es, John Doe.
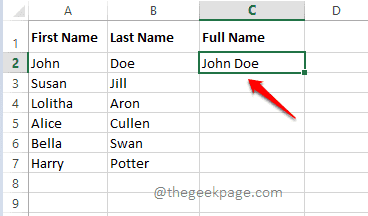
Paso 2: Ahora hacer clic sobre el primero celúla del Nombre completo columna y simplemente presione CTRL + E juntos.
Voila! Su serie ahora se genera tan simple como la que usa Flash Fill.
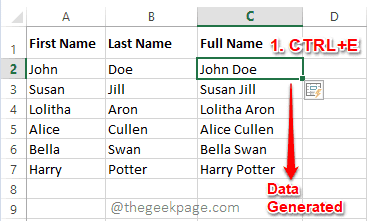
Cómo cambiar el caso usando Flash Fill
Supongamos que necesita combinar datos de 2 columnas y formar una tercera columna al igual que en el escenario anterior. Pero en este, desea que el caso de su tercera columna sea diferente de sus datos de origen. En ese caso, siga los pasos a continuación:
Paso 1: Si quieres el Nombre de pila y Apellido Para combinarse, pero desea que las primeras letras del primer nombre y apellido sean de un caso de letra pequeña, luego escriba de esa manera en la primera celda del Nombre completo columna.
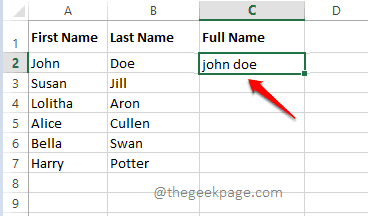
Paso 2: Ahora seleccionar el celúla donde ha ingresado los datos y luego presione el CTRL + E llaves simultáneamente. Eso es todo. Ahora tienes la serie generada Según el caso de su elección.
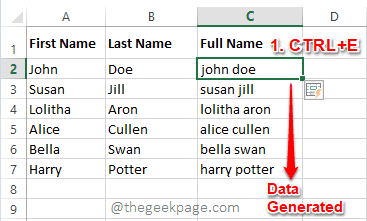
Cómo extraer solo números o texto usando Flash Fill
Este es un truco muy interesante usando Flash Fill. Digamos que tiene una cadena de origen que tiene números y letras. Desea que los números en la cadena se extraan a una columna y el texto a otra columna.
Paso 1: Simplemente tipo en todo el números presente en la cadena fuente en la primera fila, en el mismo orden, en el Solo numeros columna.
Asimismo, tipo en todo el letras presente en la columna de cadena de origen, en el mismo orden, en el Solo texto campo.
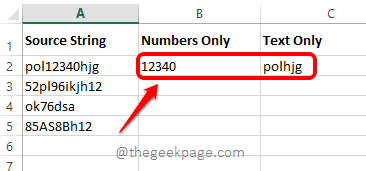
Paso 2: Ahora haga clic en las celdas, donde ingresó los datos en el paso anterior, uno por uno, y luego presione las teclas CTRL + E Para ver la extracción mágica que tiene lugar.
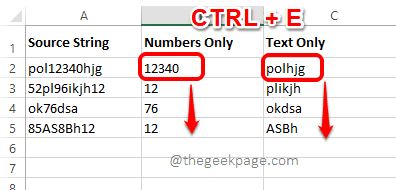
Cómo eliminar los caracteres espaciales de la cadena de origen usando Flash Fill
Digamos que tiene una cadena de origen y desea que se eliminen todos los caracteres espaciales de la cadena de origen. Oh sí, puedes hacer incluso eso con flash relleno!
Paso 1: En primer lugar, ingrese la cadena sin caracteres de espacio como se muestra en la captura de pantalla a continuación, en la columna de destino.
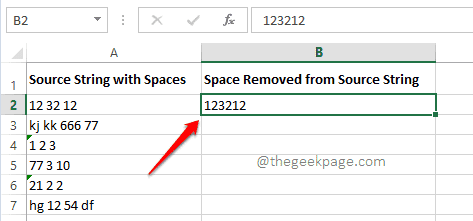
Paso 2: Ahora presiona CTRL + E Para llenar automáticamente la segunda columna, con cuerdas que no tienen caracteres espaciales como se muestra a continuación.
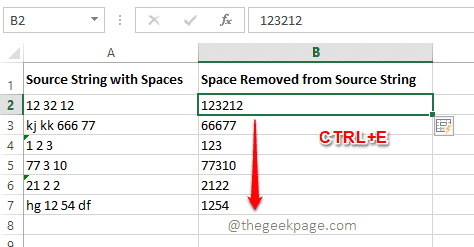
Paso 3: Pero si miras la captura de pantalla anterior, podrás ver que el Las letras en las cuerdas también se eliminaron junto con los personajes espaciales. Ahora necesitamos decirle a Flash Fill que no debería eliminar las letras junto con los caracteres espaciales.
Para eso, simplemente escriba un valor más en la segunda columna Como se muestra en la captura de pantalla a continuación. La cadena que se muestra a continuación tiene letras y caracteres espaciales y, por lo tanto, es un ejemplo perfecto para enseñar Excel del patrón que debe crear.
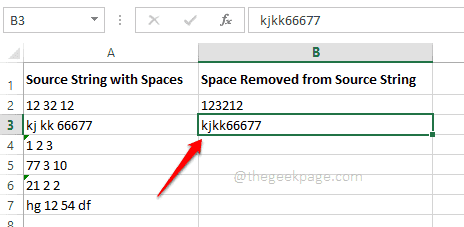
Etapa 4: Una vez terminado, simplemente haga clic en la celda donde acaba de ingresar los datos y luego presione las teclas CTRL + E. Esto le daría los resultados refinados. Disfrutar!
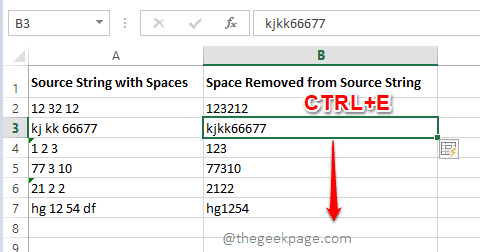
Hay muchos más escenarios posibles en los que puedes usar Relleno, Sin embargo, hemos tratado de cubrir algunos de los principales.
Por favor, díganos en la sección de comentarios que Flash Fill Trick le divirtió más. Gracias por leer.
- « Cómo corregir el error 0x000021a en Windows 11, 10
- Arreglar las teclas de flecha de aplicaciones de fotos que no funcionan en Windows 11, 10 »

