Arreglar las teclas de flecha de aplicaciones de fotos que no funcionan en Windows 11, 10
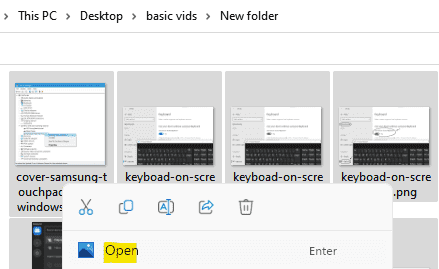
- 2522
- 596
- Alejandro Duran
Muchos de los usuarios de Windows han informado que las teclas de flecha de la aplicación Fotos en su sistema de Windows han dejado de funcionar de repente y no pueden usar la aplicación Fotos correctamente como navegar a través de imágenes/fotos en su carpeta. Incluso después de haber intentado reiniciar su sistema durante varias veces, aún existe el problema.
Por lo tanto, hemos analizado este problema y estos factores a continuación podrían ser la razón detrás de él.
- Problema mientras la instalación de la aplicación de fotos
- Problema de indexación de archivos en el sistema
- Cambios en la configuración en la aplicación Fotos
- Aplicación de fotos no establecida como predeterminada
- Windows no actualizado
Después de considerar todos los factores que podrían ser la causa potencial de este problema, en esta publicación hemos compilado algunas correcciones que podrían ayudar a los usuarios a resolver este problema que enfrentan.
Tabla de contenido
- SEX 1: Seleccione todas las fotos en la carpeta y abra
- Corrección 2: Apague la opción de indexación para buscar archivos o carpetas
- SEX 3: desinstalar y nuevamente reinstala la aplicación Microsoft Photos
- Corrige 4: Establecer la aplicación Microsoft Photos como predeterminada
- FIJO 5: Ejecute el solucionador de problemas de las aplicaciones de la tienda de Windows
- SEX 6: intente restablecer o reparar la aplicación Fotos
SEX 1: Seleccione todas las fotos en la carpeta y abra
Simplemente seleccione todas las fotos en la carpeta presionando CONTROL + A juntos y luego golpear Ingresar llave.
Ahora, solo use las teclas de flecha para ir a la siguiente imagen fácilmente.
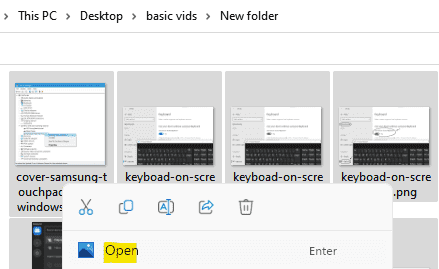
Corrección 2: Apague la opción de indexación para buscar archivos o carpetas
Cuando abre una carpeta que contiene cargas y cargas de archivos pesados o cuando busca un archivo usando el método de búsqueda, seguramente tomará tiempo si la opción de indexación está habilitada. Cuando la carga del archivo toma tiempo, la aplicación Fotos no puede acceder al archivo que hará que las teclas de flecha dejen de funcionar.
Por lo tanto, le mostraremos cómo puede desactivar la opción de indexación para buscar archivos o carpetas en algunos pasos simples que se dan a continuación.
Paso 1: Buscar Opciones de explorador de archivos En el cuadro de búsqueda de Windows y luego haga clic en Opciones de explorador de archivos apareciendo en la búsqueda.
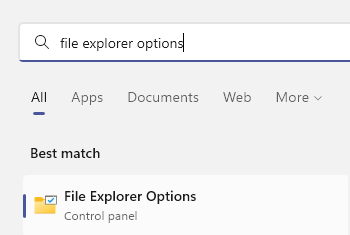
Paso 2: Esto abrirá la ventana Opciones de carpeta.
Paso 3: ir a Buscar pestaña en la ventana Opciones de carpeta como se muestra a continuación.
Paso 4: En la pestaña de búsqueda, desmarque el No use el índice cuando busque en las carpetas de archivos para archivos del sistema (las búsquedas pueden llevar más tiempo) caja.
Paso 5: Finalmente, haga clic Aplicar y DE ACUERDO Para cerrar la ventana Opciones de carpeta.
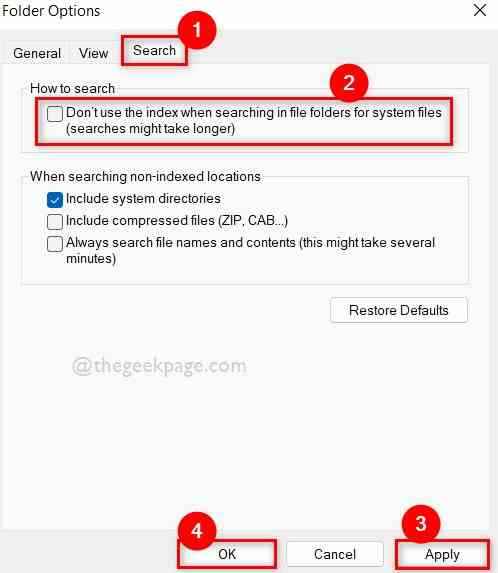
Paso 6: Ahora verifique si el problema está resuelto.
Espero que esto resuelva el problema.
SEX 3: desinstalar y nuevamente reinstala la aplicación Microsoft Photos
A veces, puede haber un problema con la aplicación Microsoft Photos en sí. Así que intente desinstalar la aplicación Fotos y luego vuelva a instalar la aplicación usando los comandos PowerShell que se dan a continuación.
Paso 1: Presione Windows + R llaves juntas para abrir Correr caja.
Paso 2: Entonces, escriba potencia Shell en el cuadro de ejecución y presione Ctrl + Shift + Enter llaves juntas para abrir Potencia Shell aplicación como un administración.
Paso 3: haga clic Sí en el indicador de la UAC para continuar.
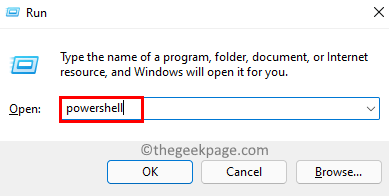
Paso 4: ejecute el siguiente comando dado a desinstalar / eliminar la aplicación de fotos de su sistema.
get-appXpackage Microsoft.Windows.Fotos | Eliminar el apaciguo
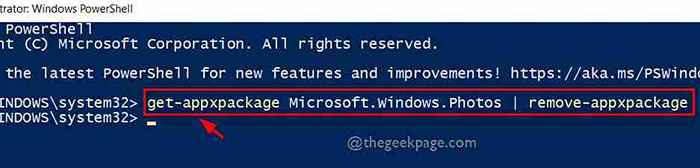
Paso 5: Luego, ejecute este comando que se da a continuación a reinstalar La aplicación de fotos como se muestra a continuación.
Get -appxpackage -altusers Microsoft.Windows.Fotos | Foreach add -appxpackage -disableDeVelopmentMode -Register "$ ($ _.InstallLocation) \ AppXManifest.xml "

Paso 6: una vez hecho, Cerca el Potencia Shell solicitud.
Paso 7: Verifique si el problema está resuelto.
Corrige 4: Establecer la aplicación Microsoft Photos como predeterminada
Esta puede ser una de las razones básicamente que cuando abres una imagen con la aplicación Photos e intenta navegar a otras imágenes, es posible que no funcione debido a que la aplicación de fotos no se establece como predeterminada. Si está configurado como predeterminado, entonces no habría un problema para desplazar otras fotos usando la aplicación de fotos. Deje usar cómo configurar la aplicación Fotos como predeterminado en Windows 11 utilizando los pasos simples que se dan a continuación.
Paso 1: Presione Windows + R llaves juntas para abrir Correr Cuadro de comando en su sistema.
Paso 2: Entonces, escriba MS-Settings: DefaultApps En el cuadro de diálogo Ejecutar y presione el Ingresar Clave para abrir Aplicaciones predeterminadas página en su sistema como se muestra en la siguiente captura de pantalla.
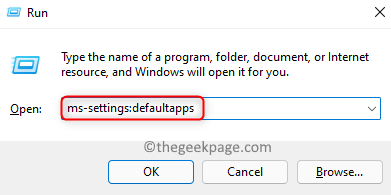
Paso 3: Localizar Fotos aplicación desplazando la lista de aplicaciones y haga clic en ella para abrirla.

Paso 4: luego, seleccione el tipo de archivo como JPG, JPEG o PNG, etc. Como se muestra en la imagen a continuación.
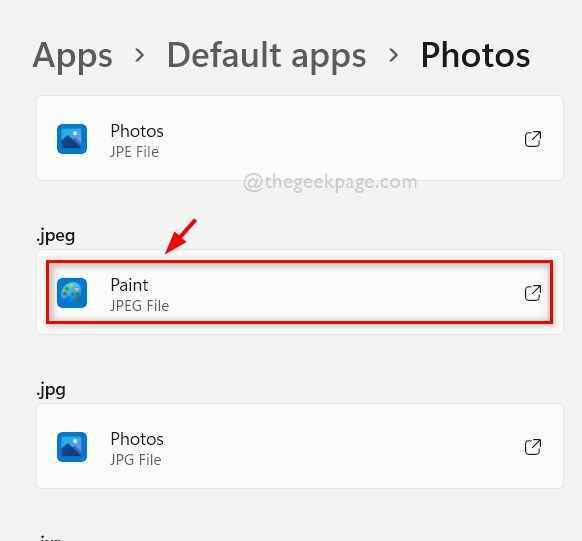
Paso 5: Seleccione Fotos de la lista y haga clic DE ACUERDO Como se muestra abajo.
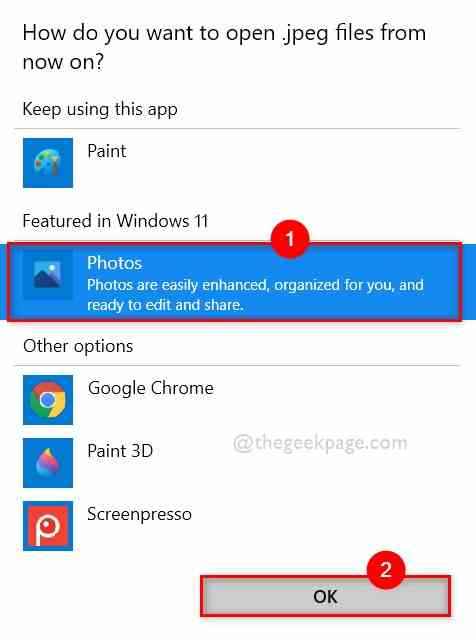
Paso 6: esto establecerá la aplicación Fotos como predeterminado para aquellos tipos de archivos que eligió para abrir.
Paso 7: Cierre la ventana de configuración una vez que haya terminado.
Abra cualquier imagen usando la aplicación Fotos y verifique si las teclas de flecha funcionan bien.
Espero que esto haya resuelto su problema. Si no, pruebe nuestras otras soluciones que se dan a continuación.
FIJO 5: Ejecute el solucionador de problemas de las aplicaciones de la tienda de Windows
Si hay algún problema con la aplicación de la tienda de Windows en su sistema, entonces podría ser la razón de que la aplicación de fotos no navegue por el problema. Por lo tanto, la solución de problemas de la aplicación Windows Store puede detectar cualquier problema e intentará solucionar el problema.
Veamos cómo hacerlo a continuación.
Paso 1: Abrir Correr Cuadro de comando presionando Windows + R teclas juntas en tu teclado.
Paso 2: Tipo control.exe /nombre Microsoft.Solución de problemas en el cuadro de ejecución y presione el Ingresar Clave para abrir Resolución de problemas Página como se muestra a continuación.
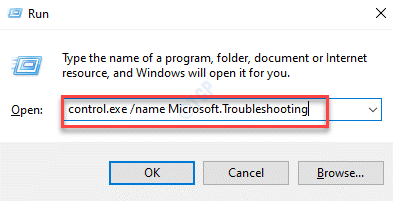
Paso 3: Seleccionar Otros solucionadores de problemas Opción como se muestra a continuación.
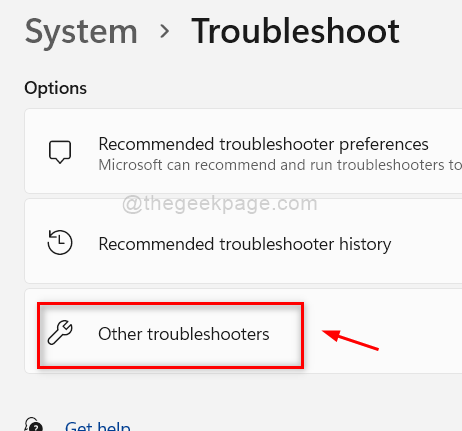
Paso 4: En la otra página de Subroblesshooters, desplácese hacia abajo y localice Aplicaciones de Windows Store Opción en la parte inferior.
Paso 5: haga clic Correr de las aplicaciones de la tienda de Windows para comenzar a realizar la solución de problemas como se muestra a continuación.
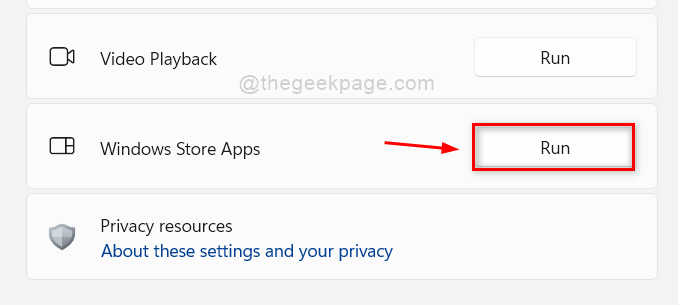
Paso 6: Realice las instrucciones en la pantalla si las hay, para completar el proceso de solución de problemas.
Paso 7: Entonces, espere en algún momento que solucione los problemas y se le ocurra la solución. Realizar la solución.
Paso 8: Después de que se solucione, cierre la otra página de Subrobles de Subblames.
Ahora verifique si las teclas de flecha de aplicaciones de fotos funcionan bien o no.
Eso es todo.
SEX 6: intente restablecer o reparar la aplicación Fotos
Siempre que alguna aplicación en el sistema no funcione correctamente, no abrir la aplicación o ninguna parte de la aplicación no funciona, entonces hay una opción en Windows donde el usuario puede restablecer o reparar la aplicación. Reiniciar eliminará los datos de la aplicación mientras Reparar La opción intentará reparar la aplicación sin perder los datos.
El usuario puede elegir cualquier opción que desee según sus necesidades y aquí hay algunos pasos que se dan a continuación sobre cómo restablecer / reparar la aplicación en su sistema Windows 11.
Paso 1: Abrir Correr Cuadro de comando presionando Windows + R teclas juntas en tu teclado.
Paso 2: Tipo appwiz.CPL en el cuadro de ejecución y presione el Ingresar Clave para abrir Aplicaciones instaladas página en su sistema como se muestra a continuación.
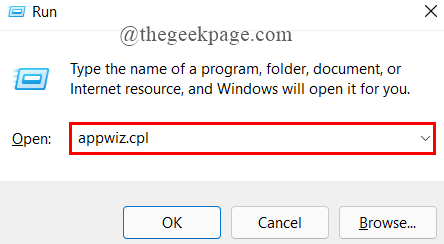
Paso 3: En la página instalada, desplácese hacia abajo y verifique Microsoft PhoTaplicación del sistema operativo.
Paso 4: haga clic en tres verticales puntos (mostrar más opciones) ícono frente a Fotos de Microsoft aplicación como se muestra a continuación.
Paso 5: Seleccione Opciones avanzadas de la lista como se muestra.
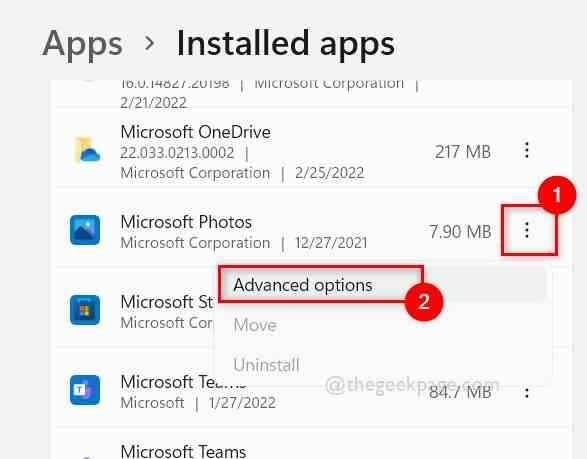
Paso 6: Desplácese hacia abajo en la página Opciones de fotos y vaya a Reiniciar sección.
Paso 7: Entonces, haga clic en Reparar para reparar la aplicación sin perder datos O Hacer clic Reiniciar botón para reparar la aplicación con datos que se pierden como se muestra en la imagen a continuación.
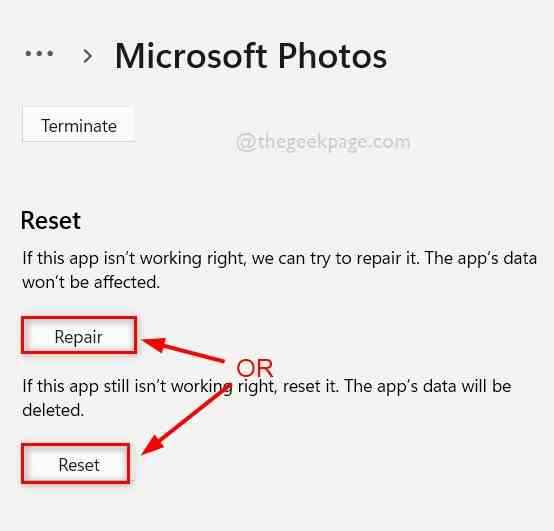
Paso 8: Una vez que se realiza la reparación / restablecimiento, verifique si las teclas de flecha de aplicaciones de fotos funcionan bien.
Espero que esto resuelva el problema.
Eso es todo.
Espero que esta publicación haya sido informativa. Gracias!
- « Cómo enfocar los datos en función de los patrones que usan Flash en Excel
- Corrige las características de encender o desactivar el problema en blanco o vacío en Windows 11 y 10 »

