Cómo corregir el código de error 0xc00000e en Windows 11, 10
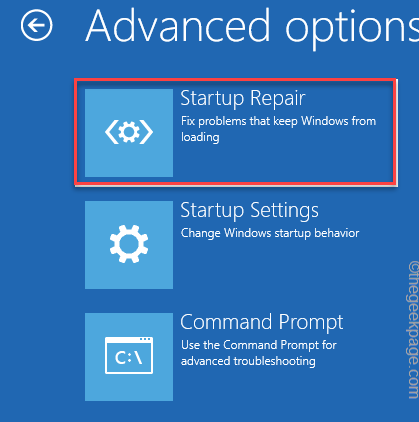
- 4377
- 1365
- Sra. Lorena Sedillo
Mientras intenta arrancar su computadora normalmente o recuperarla utilizando una herramienta de recuperación, puede ver esto "Código de error 0xc00000e"En tu pantalla. Este problema ocurre cuando el BCD se corrompe en su sistema. Hay una variedad de razones por las cuales puede aparecer este problema, pero los problemas de escritura de disco y los archivos corruptos del sistema pueden ser uno de esos. Pero, no hay nada de qué preocuparse. Solo tiene que seguir nuestras instrucciones línea por línea y el error desaparecerá en unos minutos.
Tabla de contenido
- FIJO 1 - Retire las unidades externas
- FIJO 2: reconstruya los datos de configuración del arranque del sistema
- FIJO 3 - Modifique la prioridad del arranque
- FIJAR 4 - Use la reparación de inicio
FIJO 1 - Retire las unidades externas
Cualquier unidad externa puede causar confusión en la prioridad de arranque de su sistema. Entonces, separarlos puede ayudarte.
1. Primero, presione y mantenga presionado el botón de encendido durante 15 segundos para asegurarse de que el sistema se apague por completo.
2. Ahora, elimine cuidadosamente separar el sistema de la fuente de energía.
3. Después de eso, retire cada unidad externa de su sistema (incluidos los HDD externos).
4. No debe haber ningún CD/DVD presente en la unidad de disco.
5. Una vez que haya hecho todo esto, simplemente conecte el cable de alimentación a su sistema y enciendalo.
6. Ahora, presione el botón de encendido en su máquina para iniciarla.
Como el BIOS no encontrará otras unidades de acuerdo con la prioridad del arranque, se iniciará desde la unidad del sistema.
Reanudar su sistema varias veces y verifique si esto resuelve su problema.
FIJO 2: reconstruya los datos de configuración del arranque del sistema
Los datos de configuración de arranque del sistema corrupto pueden llevarlo a este 'código de error 0xc00000e'. Entonces, debe reconstruir los datos de configuración de arranque.
1. Al principio, apague completamente su sistema.
2. Luego, vuelva a cambiar su sistema EN.
C. Una vez que su sistema está arrancando, solo presione y mantenga el botón de encendido nuevamente para forzar el cierre de su sistema.
d. Simplemente repita esta acción por 1-2 más veces más y para la tercera vez, deje que su computadora se inicie normalmente.
Su sistema irá al modo de 'reparación automática' automáticamente.
1. Una vez que aparezca la pantalla de reparación automática, toque el "Opciones avanzadas".
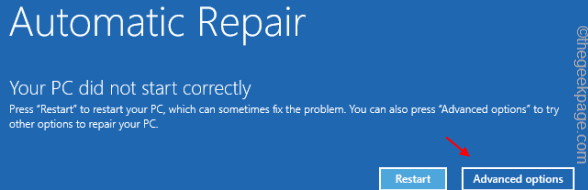
2. Para solucionar problemas del problema, toque el "Resolución de problemas".
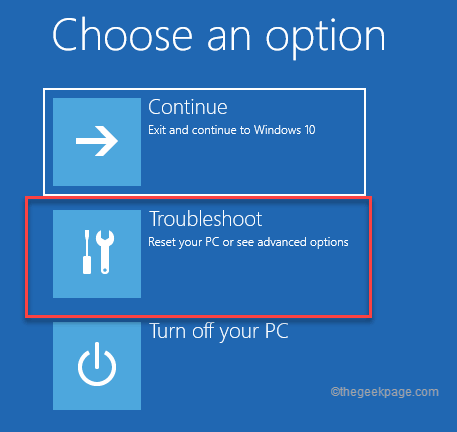
6. Después de eso, debes aprovechar el "Opciones avanzadas".
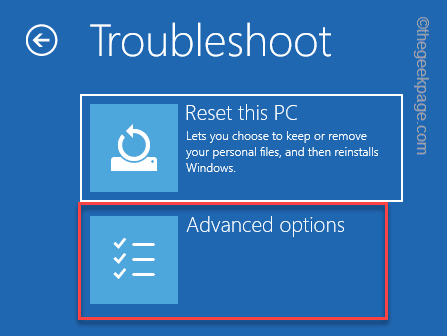
7. Entre varias opciones, toque el "Solicitante del sistema"Para acceder al símbolo del sistema.
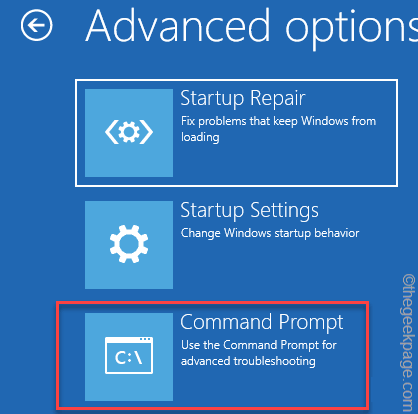
Permita un momento para que su sistema inicie el terminal.
9. Solo, seleccione su cuenta administrativa y haga clic en "Continuar"Para finalmente obtener acceso a la terminal.
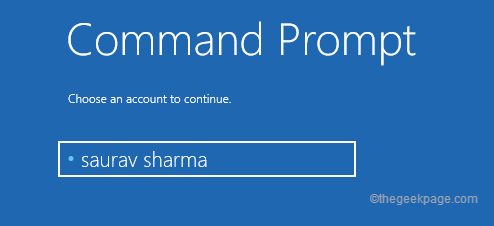
11. Ahora, pegar estos tres comandos uno por uno y golpe Ingresar. Esto arreglará el registro de arranque maestro.
bootRec /FixmBR
BootRec /Fixboot
bootRec /Scanos
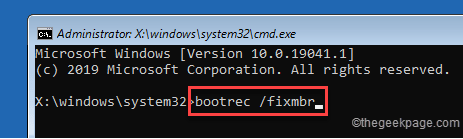
12. Después de esto, puede reconstruir el directorio de configuración de arranque en su sistema. Simplemente ejecute este código para hacerlo.
BootRec /RebuildBCD
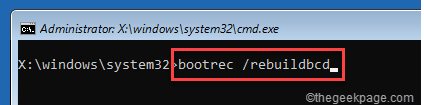
Una vez que haya hecho esto, salga de la terminal, y su sistema debe iniciar la pantalla que haya notado antes.
13. Entonces, toque "Continuar".
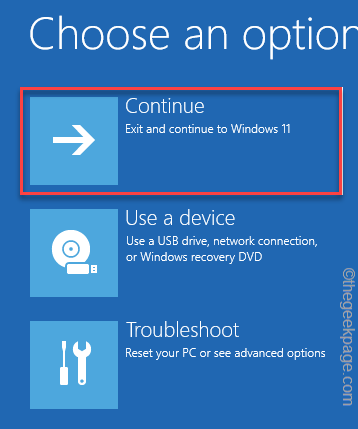
Deje que su computadora se inicie normalmente. Luego, verifique si todavía se enfrenta al problema o no.
FIJO 3 - Modifique la prioridad del arranque
La prioridad de arranque mal configurada puede llevar a su sistema a arrancar desde el dispositivo incorrecto, lo que finalmente causa el "Código de error 0xc00000e".
1. Al principio, cierre su sistema.
2. Después de apagarlo, presione el botón de encendido una vez para encenderlo.
3. Cuando aparezca el logotipo del fabricante, presione y mantenga presionado el "BorrarClave en su teclado para acceder a la configuración del BIOS.
NOTA -
Debe vigilar la clave exacta para acceder al BIOS del sistema, que puede diferir de un fabricante a otro.
Por lo general, estas son las teclas más utilizadas -

3. Ahora, ve al "Bota" pestaña.
4. Luego, seleccione el "Configurar opciones de arranque"Usando las teclas de flecha y golpea Ingresar Para acceder a él.
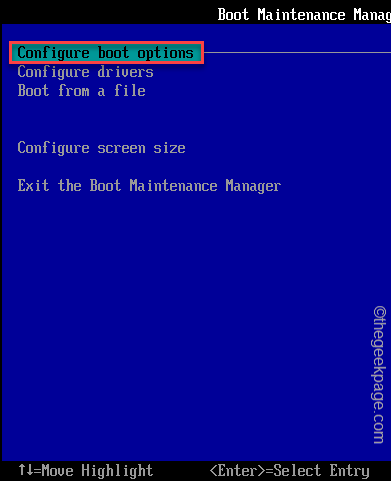
5. Entonces, baja al "Cambiar el orden de arranque"Y presione el Ingresar clave para abrirlo.
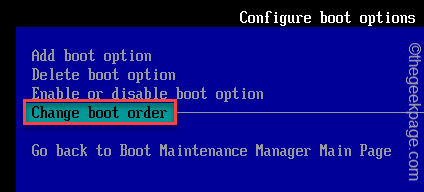
5. Aquí, notará que la lista de dispositivos de arranque (como - HDD/SSD, unidad CDROM, red, dispositivos USB) está presente.
6. Solo use la tecla de flecha para seleccionar la unidad HDD/SSD (que contiene la carpeta de Windows) y muévala a la parte superior.
7. Una vez que haya hecho eso, desplácese hacia abajo para seleccionar el "Cometer cambios y salir"Opción y golpe Ingresar.
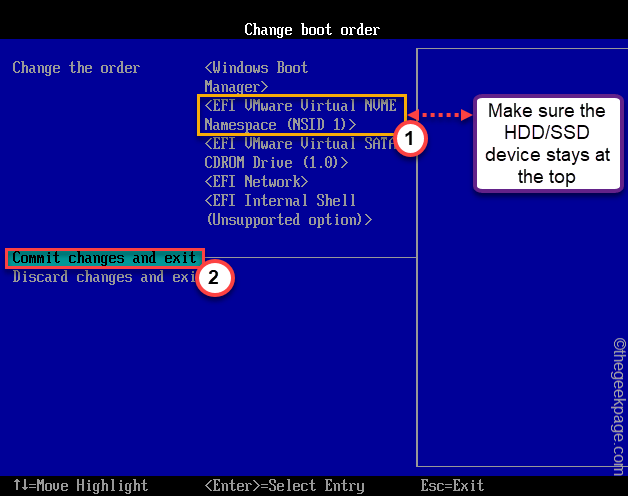
8. Finalmente, presione el "F10"Clave para guardar esta configuración.

Espere a que su sistema reiniciar normalmente. Se iniciará de acuerdo con la prioridad del arranque.
FIJAR 4 - Use la reparación de inicio
Hay una herramienta de reparación de inicio incorporada que puede usar para solucionar este problema.
1. Arrene su sistema en modo de reparación automática.
2. Una vez que esté allí, haga clic en el "Opciones avanzadas".
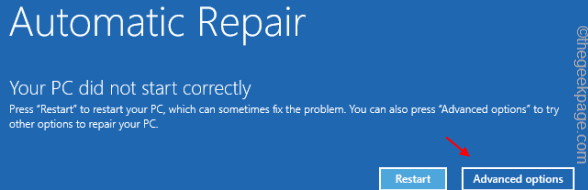
3. Para solucionar problemas del problema, toque el "Resolución de problemas".
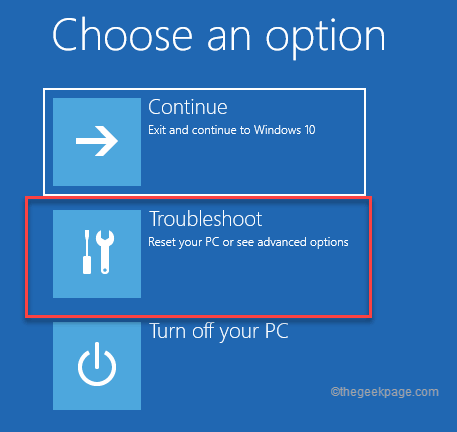
4. Después de eso, debes aprovechar el "Opciones avanzadas".
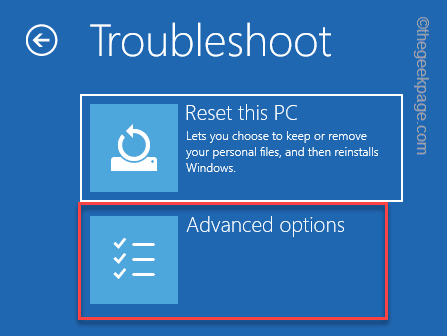
5. Ahora, toque "Reparación inicial"Para iniciar el proceso de reparación automática.
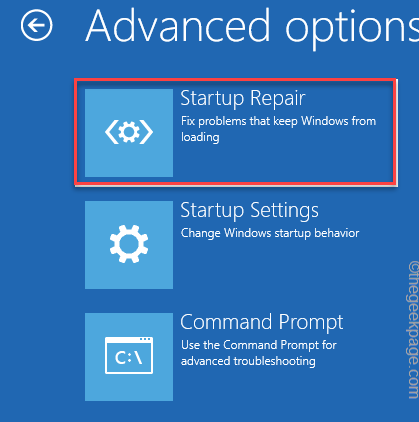
Deje que Windows repare automáticamente su sistema y solucione el problema para usted.
- « Cómo corregir el error de actualización de Windows 11 0x8007045b
- Cómo arreglar los equipos de Microsoft que reinician con frecuencia el problema en Windows 11/10 »

