Cómo corregir el error de actualización de Windows 11 0x8007045b
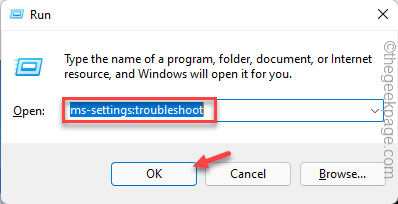
- 2910
- 560
- Sra. Lorena Sedillo
Los problemas con Windows Update no son nada nuevo en Windows OS. Recientemente, algunos usuarios se quejan de este nuevo código de error 0x8007045b mientras intentan descargar e instalar nuevas actualizaciones de Windows para Windows 11 Machines. Si usted es uno de estos usuarios que experimenta el mismo problema en su sistema, no se preocupe. Siga estas soluciones fáciles para resolver este problema rápidamente.
Tabla de contenido
- SEX 1 - Use el Subroblio de problemas predeterminado de Windows Update
- FIJAR 2 - Cambiar el nombre de la carpeta SoftWaredistribution
- FIJAR 3 - Ejecute una exploración SFC ENM
- FIJAR 4 - Desinstalar el antivirus
SEX 1 - Use el Subroblio de problemas predeterminado de Windows Update
Puede usar el Subroblio de problemas de Windows Update para resolver este 0x8007045b.
1. Al principio, presione el Clave de Windows + R llaves juntas.
2. Entonces, escriba "MS-Settings: Solución de problemas"Y golpear Ingresar.
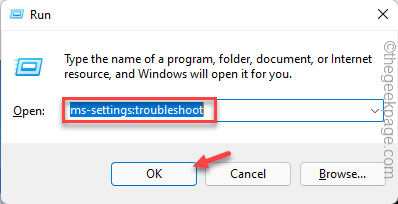
3. Ahora, toque "Otros solucionadores de problemas"Para acceder a él.
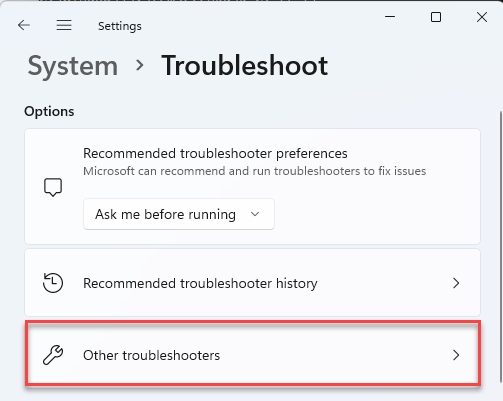
4. Notarás el "actualizacion de Windows"Solucionador de problemas.
5. Entonces, toque "Correr"Para ejecutar el solucionador de problemas.
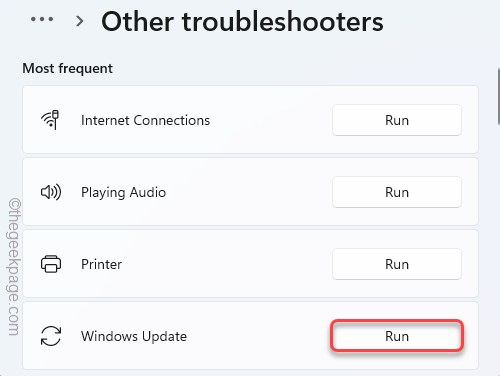
Ahora, Windows verificará el sistema para obtener problemas relacionados con Windows Update y solucionarlos. Tu problema debe resolverse.
FIJAR 2 - Cambiar el nombre de la carpeta SoftWaredistribution
Una carpeta de distribución de software corrupta puede llevar su sistema a este error.
1. Al principio, presione el Clave de Windows y escriba "CMD".
2. Luego, haga clic derecho en el "Solicitante del sistema"Y haga clic en"Ejecutar como administrador".
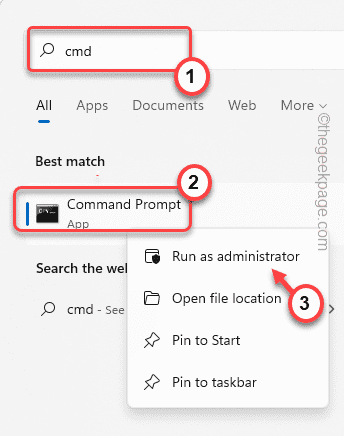
3. Cuando aparece el terminal, debe detener algunos servicios en ejecución en su computadora. Entonces, copiar pegar estos cuatro comandos uno por uno y golpe Ingresar para ejecutar estos secuencialmente.
net stop wuauserv net stop cryptsvc net stop bits net stop msiserver
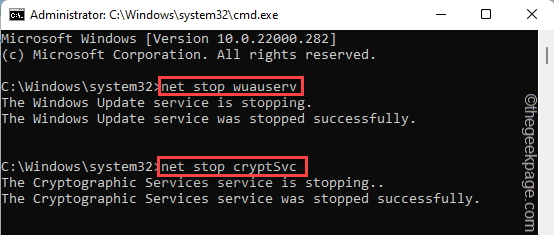
4. Ahora, pegar estos comandos en la terminal y golpe Ingresar para cambiar el nombre de dos carpetas de teclas asociadas con el proceso de actualización de Windows.
Ren C: \ Windows \ SoftwareDistribution SoftWareDistribution.Old Ren C: \ Windows \ System32 \ Catroot2 Catroot2.viejo

5. Finalmente, puede iniciar los servicios en pausa en su sistema. Tipo estos comandos uno a la vez y presione Ingresar.
inicio neto WUAUSERV NET Start Cryptsvc Net Start Bits Net Start Msiserver
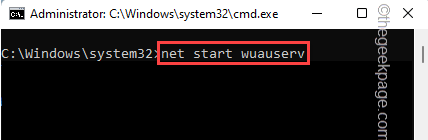
Una vez que cuando todos los comandos se ejecutan en su computadora, cierre el terminal.
Reiniciar su computadora para guardar los cambios en su computadora.
FIJAR 3 - Ejecute una exploración SFC ENM
1. Al principio, haga clic derecho en el Clave de Windows y toca el "Correr".
2. Entonces, escriba "CMD"Y presiona Ctrl+Shift+Enter llaves juntas.
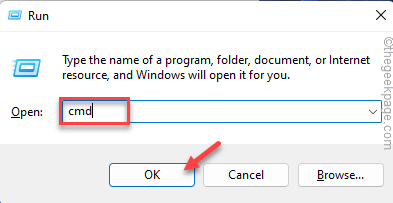
3. Ahora, copiar pegar este comando y golpe Ingresar.
Abatido.EXE /Online /Cleanup-Image /RestoreHealth
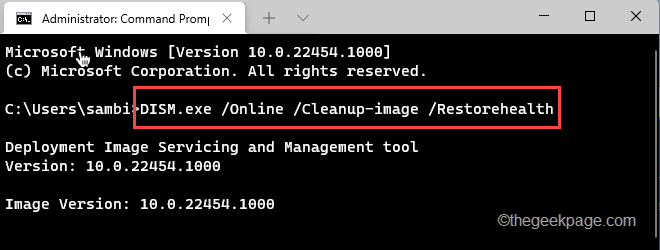
Deje que Windows complete la escaneo dism.
3. Después de ejecutar el escaneo dism, pegar este comando y golpe Ingresar Para ejecutar una exploración SFC.
sfc /escanno
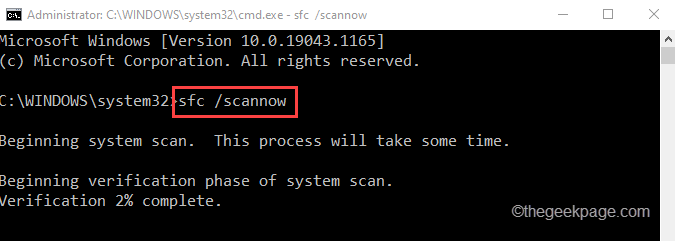
Después de ejecutar con éxito dos escaneos, cierre el símbolo del sistema. Reanudar tu computadora y verificar.
FIJAR 4 - Desinstalar el antivirus
Algunos usuarios han informado que el antivirus de terceros en sus sistemas está causando este problema. Desinstalar el antivirus del sistema corregirá el error.
1. Al principio, presione el Clave de Windows+R llaves juntas.
2. Entonces, escriba "appwiz.CPL"Y golpear Ingresar.
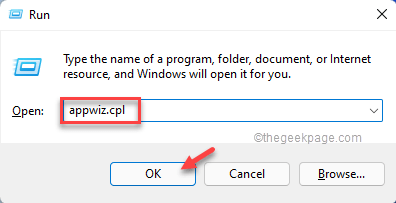
3. En la ventana del programa y características, haga clic con el botón derecho en el antivirus y toque "Desinstalar"Desinstalarlo de su sistema.
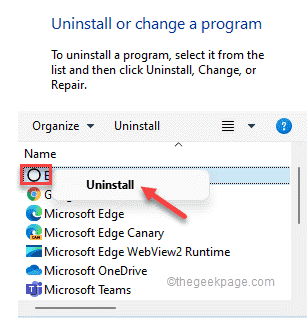
Siga las instrucciones para desinstalar completamente el antivirus en su sistema.
Después de desinstalar el antivirus, Reanudar su computadora para completar el proceso. Después de reiniciar el sistema, intente instalar las actualizaciones nuevamente.
Tu problema debe resolverse.
- « Corrige Microsoft OneDrive Signo en error 0x8004de85 en Windows 11/10
- Cómo corregir el código de error 0xc00000e en Windows 11, 10 »

