Cómo corregir el mensaje de impresión de errores en Windows 11 [resuelto]
![Cómo corregir el mensaje de impresión de errores en Windows 11 [resuelto]](https://ilinuxgeek.com/storage/img/images_1/how-to-fix-error-printing-message-in-windows-11-[solved].png)
- 4910
- 52
- Sta. Enrique Santiago
Las impresoras y escáneres son los dispositivos más utilizados en oficinas, escuelas, bancos, etc. Esto hace que el trabajo sea más fácil para la impresión y la escaneo de documentos para diversos fines.
En estos días, muchos usuarios de Windows comenzaron a meterse en problemas mientras intentaban imprimir cualquier original usando su impresora en el sistema de Windows. No pudieron imprimir ningún documento debido al mensaje de impresión de errores. Cuando simplemente dan un comando de impresión, en lugar de imprimir el documento, lanza un mensaje de impresión de errores.
Este problema se debe a algún problema técnico con la impresora o con otros problemas con el sistema. Algunos de los factores responsables de este mensaje de error se enumeran a continuación.
- Problema con el sistema de Windows.
- No hay papeles en la bandeja de papel de la impresora.
- Daño físico de la impresora.
- El servicio relacionado con la impresora tiene algunos problemas.
- Controladores de USB e impresoras anticuados
- Muchos archivos de impresión están atascados en la carpeta de carrete de impresora
Luego comenzamos a analizar los posibles factores que están causando este problema con la impresora y recopilamos cierta información. Si está pasando por un tipo similar de problema con la impresión de un documento, realice este artículo a continuación para encontrar las mejores soluciones posibles.
Solución alterna Para intentarlo antes de continuar: recomendamos a los usuarios que intenten reiniciar su sistema varias veces y luego verifique si el comando de impresión se ejecuta bien. Además, asegúrese de reiniciar el dispositivo de la impresora también.
Tabla de contenido
- FIJO 1 - Verifique el servicio de bote de impresión
- FIJAR 2 - Ejecute el Subroblio de la impresora
- FIJAR 3 - Actualice los controladores USB y los controladores de impresoras también
- FIJAR 4 - Cambie el puerto de la impresora
- FIJAR 5 - Revise la bandeja de papel y el cartucho de tinta de la impresora
- Arreglar 6 - Daño físico a la impresora o su cable de cable
- SEX 7 - Vuelva a instalar el controlador de la impresora en su sistema
FIJO 1 - Verifique el servicio de bote de impresión
Si el servicio de bgas de impresión que es responsable de la tarea de impresión en el sistema se detiene debido a alguna razón desconocida, causa un mensaje de impresión de errores al intentar imprimir algo. Por lo tanto, primero debe verificar si el servicio de bote de impresión se está ejecutando y borrar las tareas de impresión de la carpeta de la impresora de spool.
Estos son los pasos sobre cómo verificar si el servicio de bote de impresión se está ejecutando o no.
Paso 1: presione el Windows clave y tipo servicios en el teclado.
Paso 2: seleccione el Servicios Aplicación de los resultados de búsqueda como se muestra en la imagen a continuación.
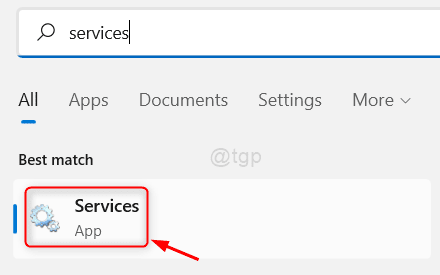
Paso 3: Una vez que se abra la ventana de la aplicación de servicios, encuentre el Imprimir bosque servicio en la parte inferior de la lista de servicios.
Paso 4: Ahora botón derecho del ratón sobre el Cola de impresión servicio y haga clic en Reanudar
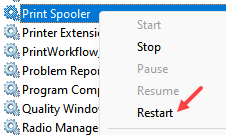
Después de eso, haga clic derecho y seleccione Propiedades Desde el menú contextual.
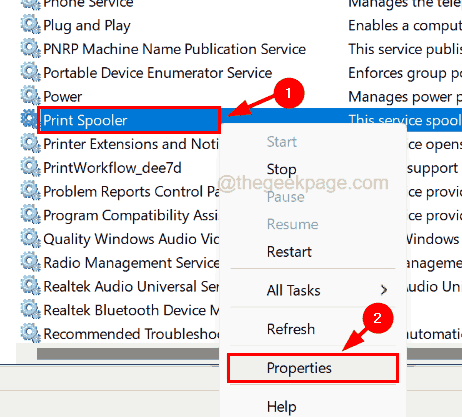
Paso 5: en el Propiedades de bote de impresión ventana, asegúrese de que el General se selecciona la pestaña.
Paso 6: luego seleccione Automático de la lista desplegable de Tipo de inicio opción y haga clic en el Comenzar botón debajo de él.
Paso 7: Esto inicia el Cola de impresión servicio en el sistema y una vez que se inicia, haga clic en Aplicar y DE ACUERDO.
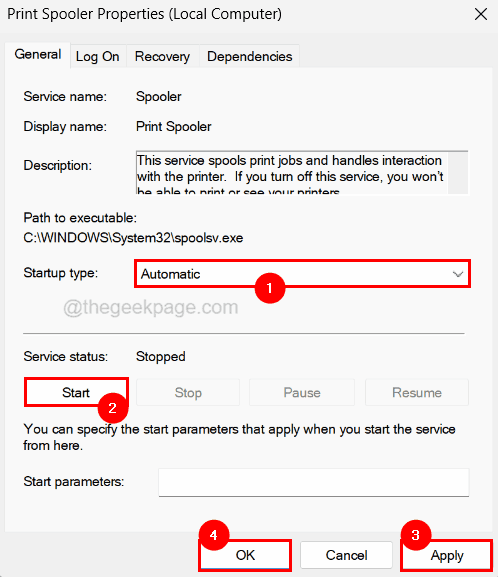
Paso 8: Cierre la ventana de la aplicación de servicios.
Paso 9: A continuación, abra el correr caja presionando el Windows y Riñonal llaves juntas.
Paso 10: Tipo C: \ windows \ system32 \ spool \ impresoras en el correr cuadro de comandos caja de texto y presionar Ingresar llave.
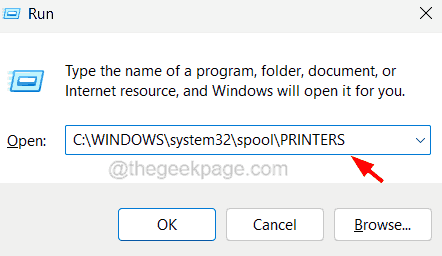
Paso 11: Esto abre el Impresoras carpeta en el sistema.
NOTA - Antes de abrir la carpeta, puede solicitar la ventana de permiso de administración.
Paso 12: Ahora borre esta carpeta seleccionando todos los archivos presentes en la carpeta y eliminándolos.
Paso 13: Una vez hecho, cierre la carpeta y otras ventanas que están abiertas y reinicie el sistema.
FIJAR 2 - Ejecute el Subroblio de la impresora
Si hay algún problema de software relacionado con la impresora, siempre puede intentar solucionar problemas utilizando el solucionador de problemas incorporado que viene junto con el sistema de Windows. Esto comienza a solucionar problemas de los problemas con la impresora e intenta solucionarlos.
Siga los pasos a continuación sobre cómo ejecutar el solucionador de problemas de la impresora en su sistema.
Paso 1: Abra el Correr Cuadro de comando presionando el Windows y Riñonal teclas juntas en tu teclado.
Paso 2: luego escriba control.exe /nombre Microsoft.Solución de problemas en el cuadro de ejecución y presione Ingresar llave.
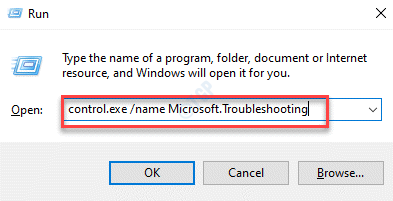
Paso 3: Esto abre la página de solución de problemas en el sistema.
Paso 4: haga clic en el Otros solucionadores de problemas Opción de la lista.
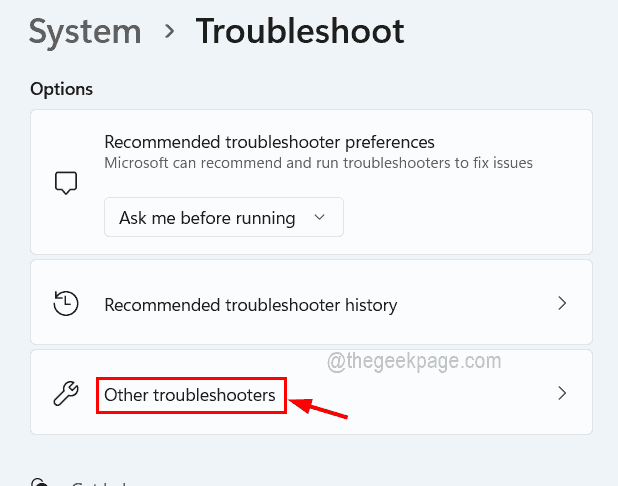
Paso 5: debajo del Más frecuente Sección, encontrará una opción llamada Impresora.
Paso 6: simplemente haga clic en el impresora opción Correr botón.
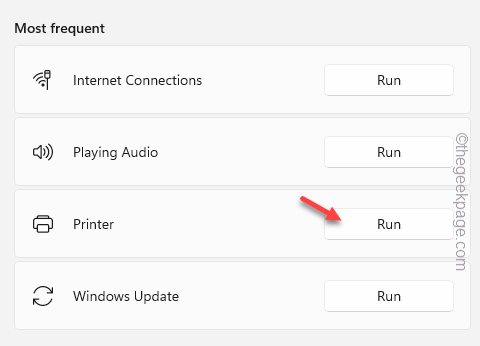
Paso 7: Esto inicia el solucionador de problemas y comienza a detectar cualquier problema de la impresora y luego intenta rectificarlos.
Paso 8: Siga todas las instrucciones en la pantalla y obtenga los problemas.
Paso 9: Una vez hecho esto, puede cerrar todas las ventanas y páginas abiertas.
FIJAR 3 - Actualice los controladores USB y los controladores de impresoras también
Si el software del controlador del dispositivo en particular no se actualiza, arroja dicho error o crea problemas innecesarios con respecto a ese dispositivo. Por lo tanto, siempre es una buena práctica mantener el sistema, los conductores y el software actualizado de manera regular.
Veamos cómo se puede hacer esto utilizando los pasos a continuación.
Paso 1: presione el Windows y Riñonal llaves juntas para abierto el Correr caja.
Paso 2: Tipo devmgmt.MSC en su caja de texto y presione el Ingresar llave.
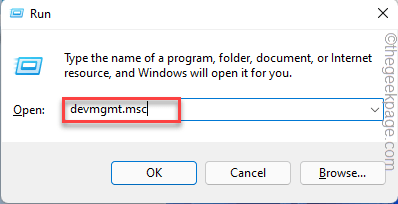
Paso 3: Esto abre la ventana del administrador de dispositivos en el sistema.
Paso 4: localizar el Controladores de autobuses seriales universales de la lista de dispositivos y haga doble clic en él para expandir.
Paso 5: Entonces botón derecho del ratón en el dispositivo USB y haga clic Actualizar controlador Desde el menú contextual.
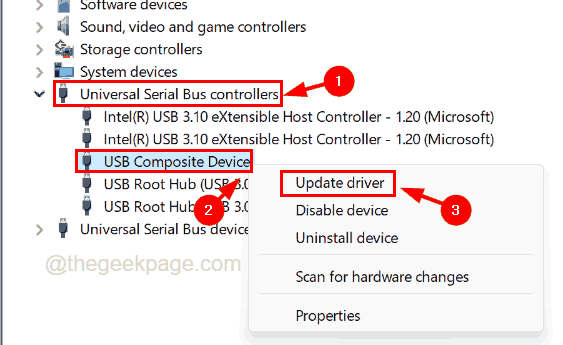
Paso 6: Seleccione Buscar automáticamente los controladores En la ventana de actualización.
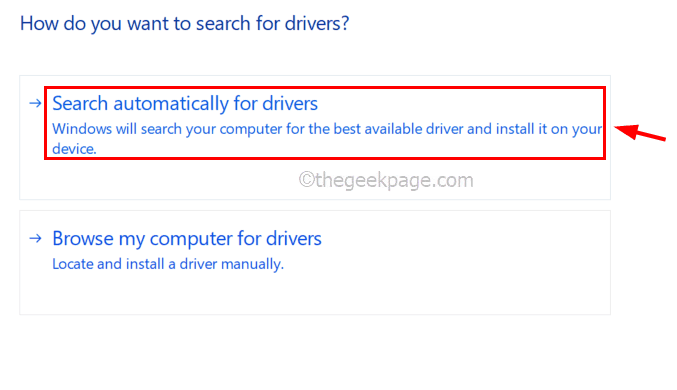
Paso 7: Esto comienza a buscar los últimos controladores para el dispositivo en línea y lo actualiza.
Paso 8: Una vez hecho esto, vaya al Imprimir colas opción y expandir por doble clic en eso.
Paso 9: Botón derecho del ratón sobre el Dispositivo de impresora de la lista y haga clic Actualizar controlador.
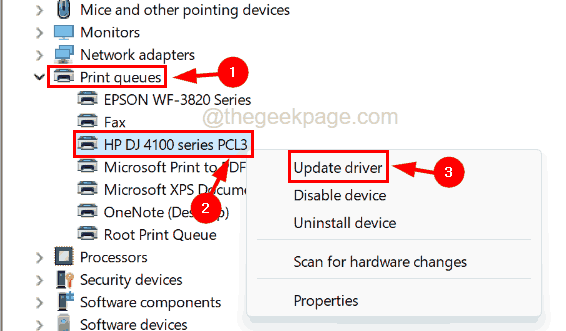
Paso 10: haga clic Buscar automáticamente los controladores y espere hasta que comience a actualizar el controlador de la impresora.
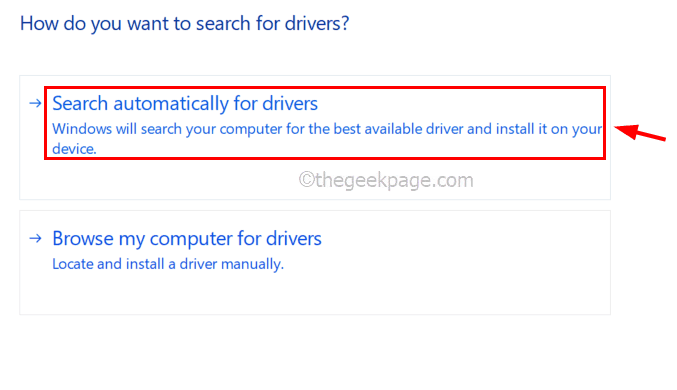
Paso 11: Cuando haya terminado, cierre la ventana del administrador de dispositivos y reinicie el sistema.
FIJAR 4 - Cambie el puerto de la impresora
Si la configuración del puerto del dispositivo de impresora se cambia en el sistema, entonces es simplemente imposible que la impresora imprima cualquier cosa, ya que el puerto es responsable de pasar la señal hacia y desde la impresora. Por lo tanto, sugerimos que nuestros usuarios revisen el puerto de su impresora en el sistema de Windows utilizando los pasos explicados a continuación.
Paso 1: presione el Windows y I teclas juntas en el teclado para abierto el Ajustes aplicación en el sistema.
Paso 2: luego ve al Bluetooth Y dispositivos opción en el lado izquierdo de la ventana de la aplicación de configuración.
Paso 3: seleccione el Impresoras Y escáneres Opción en la página Bluetooth y dispositivos como se muestra en la imagen de abajo.
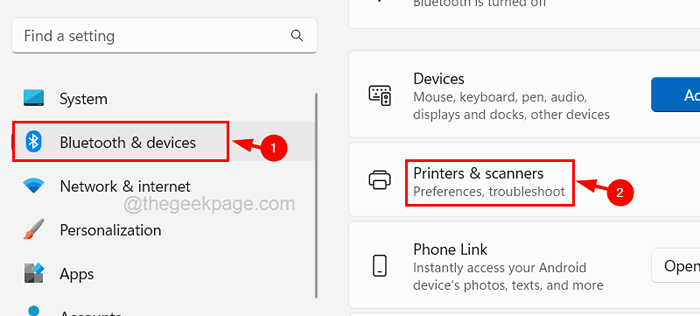
Paso 4: haga clic en el Dispositivo de impresora De la lista de impresoras y escáneres en el sistema de Windows.
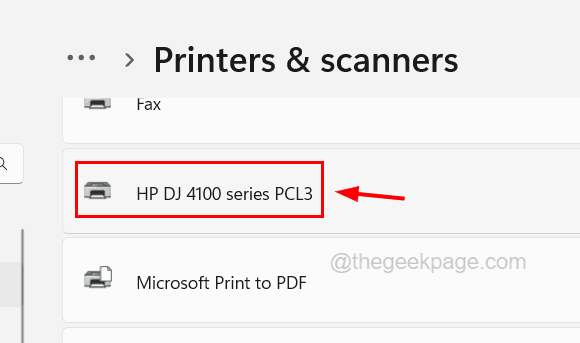
Paso 5: En la página del dispositivo de la impresora, haga clic en el Propiedades de la impresora opción.
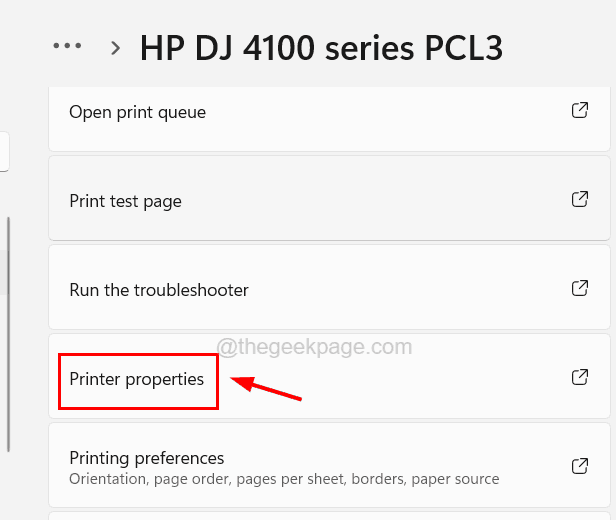
Paso 6: En la ventana Propiedades de la impresora, vaya a la Puerto pestaña y seleccione el puerto apropiado Si se ha cambiado antes.
Paso 7: Agregue un puerto TCP/IP estándar, nombre con la dirección IP de la impresora y configure la impresora para usar ese puerto.
FIJAR 5 - Revise la bandeja de papel y el cartucho de tinta de la impresora
Si no quedan papeles en la bandeja de papel o el cartucho de tinta se vacía, arroja tales errores porque es imposible imprimir sin papel o tinta. Así que asegúrese de que queden suficientes papeles y tinta en el cartucho.
Arreglar 6 - Daño físico a la impresora o su cable de cable
Una vez, puede verificar si la impresora tiene algún daño físico y si el cable de cable que conecta la impresora y el sistema de Windows está roto. Alternativamente, puede verificar esto conectando la impresora a otro sistema de Windows y si arroja algún error, es posible que deba obtener una nueva impresora o reemplazar un cable de cable si está dañado.
SEX 7 - Vuelva a instalar el controlador de la impresora en su sistema
Cuando nada funciona, puede intentar desinstalar el controlador de impresora completamente del sistema. Después de desinstalar, intente reinstalar el controlador de la impresora nuevamente en el sistema e intente dar el comando de impresión para verificar si funciona.
Paso 1: presione el Windows clave en el teclado y escriba dispositivo gerente.
Paso 2: seleccione el Administrador de dispositivos Aplicación de los resultados de búsqueda como se muestra en la siguiente captura de pantalla.
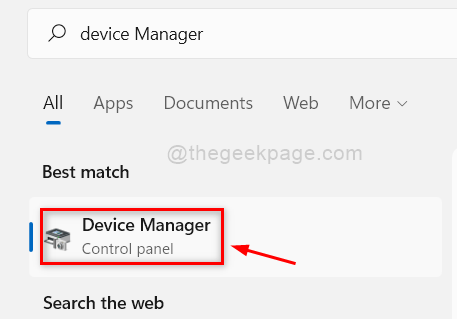
Paso 3: Una vez que se abra la ventana del administrador de dispositivos, busque el Imprimir colas opción y expandirlo por doble clic en eso.
Paso 4: En la sección de colas de impresión, seleccione Tu impresora de la lista y botón derecho del ratón en eso.
Paso 5: seleccione el Desinstalar dispositivo Desde el menú contextual.
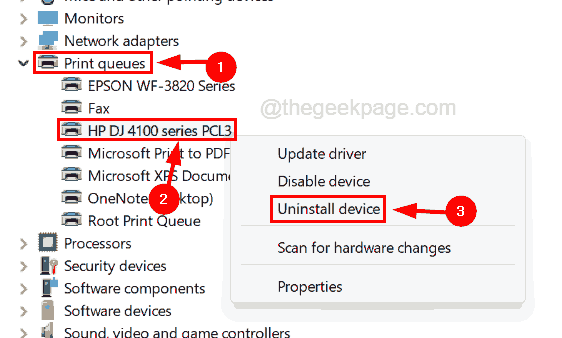
Paso 6: haga clic Desinstalar En el cuadro de diálogo de confirmación como se muestra en la imagen a continuación.
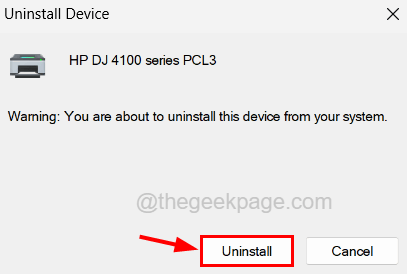
Paso 7: Una vez que se desinstala con éxito, puede cerrar la ventana del administrador de dispositivos.
NOTA - Si no encuentra su controlador de impresora en el Administrador de dispositivos, puede verificarlo en el Aplicaciones instaladas página y desinstalar es de ahí.
Paso 8: ahora reinicie el sistema y luego debe reinstalar el controlador de la impresora visitando el sitio web del fabricante de su impresora y descargando el controlador de la impresora.
Paso 9: Después de descargarlo, puede comenzar a instalarlo en el sistema iniciando el archivo descargado y siguiendo las instrucciones en pantalla.
Paso 10: Cuando esté instalado el controlador de la impresora, intente dar el comando de impresión y ver si esto funciona.
- « Cómo arreglar la aplicación Configuración que se bloquea con frecuencia en Windows 11
- Feeds o de búsqueda del administrador de tareas de aplicación utilizando toda la RAM »

