Cómo arreglar Excel no se filtre correctamente
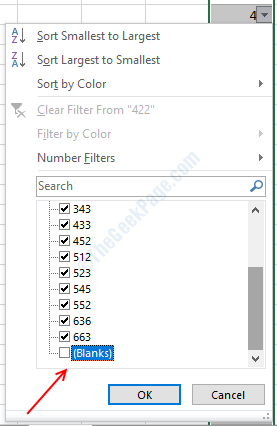
- 4688
- 848
- Norma Sedillo
Microsoft Excel es un gran software para organizar datos numéricos, tiene toneladas de características que facilitan la vida de las personas. Filtrar datos es una de esas características que a las personas les encanta tener en Excel. Es muy útil para clasificar y extraer datos específicos de los documentos.
Sin embargo, a veces filtrar en Microsoft Excel no funciona como debería y se convierte en un verdadero dolor resolver lo que está mal en él. Si se enfrenta a problemas de filtración de datos en MS Excel, hemos encontrado soluciones simples para usted que harán que su problema desaparezca. Este problema es común para muchos de nuestros usuarios y sucede debido a múltiples razones, así que primero lea todos los métodos y luego decida cuál es el mejor para usted. Si desafortunadamente, uno no funciona, siempre puedes probar el otro.
Tabla de contenido
- Método 1- Aplicar filtro a toda la columna
- Método 2: elimine las celdas en blanco de la tabla
- Método 3 - Hojas de desgracia
- Método 4: eliminar la protección
- Método 5 - Células inmergentes
- Método 6 - Vuelva a aplicar el filtro
Método 1- Aplicar filtro a toda la columna
Paso 1: seleccione la columna que desea filtrar haciendo clic en la letra de la columna, al seleccionar correctamente la columna, Excel resaltará la columna como se muestra en la siguiente imagen.
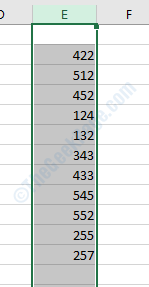
Paso 2- Haga clic en el Datos pestaña en el menú principal y luego haga clic en el filtrar botón.
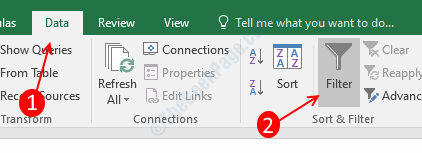
Paso 3- Encontrarás un triángulo invertido A la derecha al primer número de su columna seleccionada, haga clic con el clic izquierdo en ella. Abrirá la ventana emergente de opciones de filtrado. En la misma ventana emergente, puede ver que todos los números de su columna se seleccionan de forma predeterminada. Desplácese hacia abajo hasta el último hasta el último número y desmarcar espacios en blanco para deshabilitar el filtrado de celdas en blanco.
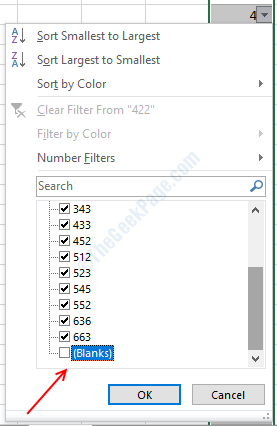
Paso 4: aplique los filtros que desea aplicar en la columna y luego haga clic en De acuerdo Para guardar su configuración.
Método 2: elimine las celdas en blanco de la tabla
Las celdas en blanco obstaculizan el proceso de filtrado en MS Excel, por lo que antes de filtrar una columna, asegúrese de no tener celdas en blanco entre los datos que causarían problemas durante los datos de filtrado. Para eliminar las celdas no deseadas de la columna, tendrá que eliminar las filas en las que está presente la celda en blanco.
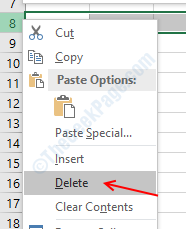
Para eliminar las filas de celda en blanco, haga clic con el clic izquierdo en el número de fila que tiene una celda en blanco, resaltará toda la fila. Haga clic derecho en el mismo número de fila y seleccione el borrar opción. Si tiene varias celdas en blanco, primero seleccione todas ellas manteniendo presionado la tecla CTRL y haciendo clic con la izquierda en el número de fila y luego elimine todas las filas simultáneamente.
Nota: Verifique la fila antes de eliminar cualquier cosa porque si elimina algo importante, será difícil recuperarse.
Método 3 - Hojas de desgracia
Las opciones de filtro están deshabilitadas cuando ha agrupado hojas en su documento, todas las opciones de la pestaña de datos se estarían atenuadas si el documento ha agrupado hojas. Este es un problema molesto porque no puede entender qué está mal con el Excel y por qué la pestaña de datos está deshabilitada. Como molesto, este problema es, la solución es muy fácil.
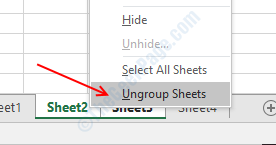
Seleccione todas las sábanas manteniendo presionado la tecla CTRL y haciendo clic izquierdo en las hojas, haga clic con el botón derecho en una de las sábanas y seleccione hojas de desanimado opción. Encontrará que su pestaña de datos está habilitada ahora.
Método 4: eliminar la protección
Las hojas de cálculo protegidas por contraseña están restringidas a la edición y, por lo tanto, no se puede filtrar. Entonces, para filtrar los datos del documento protegido primero, debe eliminar la protección del archivo. Siga estos pasos para desprotegir su archivo. También necesitará la contraseña del archivo
Paso 1- Ve al Revisar pestaña en el menú principal de Excel.
Paso 2- Haga clic en el Hoja sin protección, Abrirá una ventana emergente de contraseña.
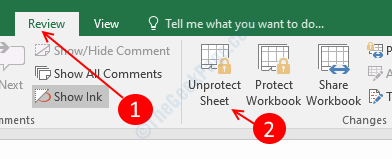
Paso 3- escriba en el contraseña de la hoja y golpea enter. Tu hoja de cálculo ahora está desbloqueada.
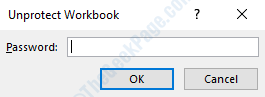
Método 5 - Células inmergentes
Si ha fusionado las celdas en su documento, la opción de filtro no funcionaría, por lo que debe desmercar las celdas. Siga este proceso para deshacer las celdas en su documento.
Paso 1- Presione Ctrl + F teclas para abrir el menú Buscar y reemplazar, haga clic en el Opciones >> botón para ampliar la ventana emergente.
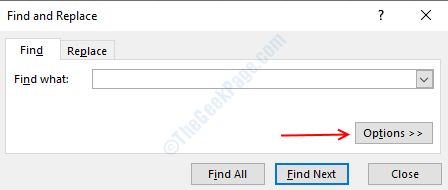
Paso 2- Haga clic en el Formato botón, abrirá otra ventana.
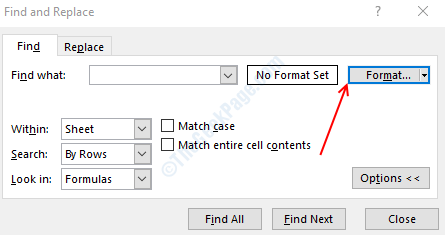
Paso 3- Dirígete al Alineación pestaña y seleccione combinar células. Hacer clic De acuerdo Para guardar la configuración.
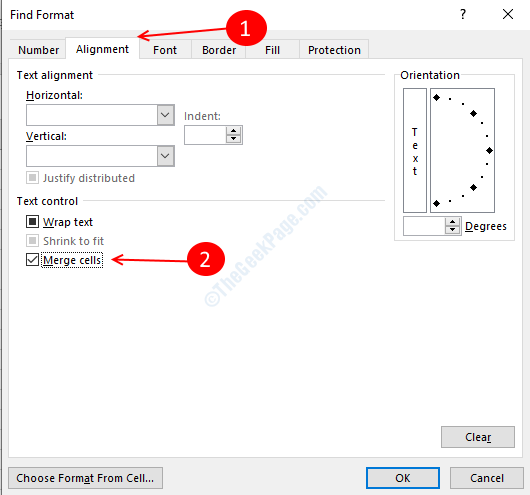
Paso 4- Haga clic en Encuentra todos Botón en la ventana Buscar y reemplazar la ventana. Enumerará las celdas fusionadas en el documento.
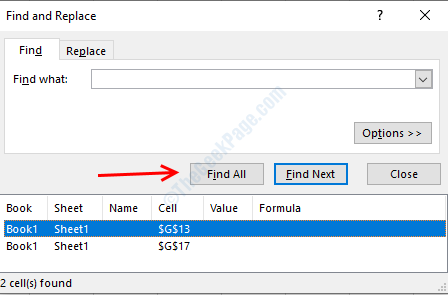
Paso 5: haga clic en el botón Triángulo invertido junto a la fusión y el botón central en la pestaña Inicio, seleccione células inquietudes(sin cerrar la ventana Buscar y reemplazar). Desmercará automáticamente todas las celdas del documento.

Método 6 - Vuelva a aplicar el filtro
En algunos casos, debido a algún error de error, no funciona, pero volver a aplicar el filtro después de borrar todos los filtros funciona bien. Además, en muchos casos, ocurre debido al filtrado múltiple de la columna, por lo que eliminar la columna del filtro ayuda.
Paso 1: seleccione la columna haciendo clic en la letra de la columna
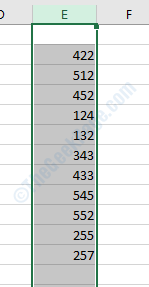
Paso 2- Haga clic en el Filtro claro Botón en la pestaña Datos (arriba a la derecha del botón Filtro).
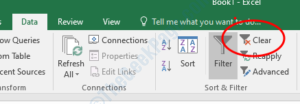
Paso 3: una vez más, seleccione la columna y haga clic en el botón Filtro. Seleccione la opción de filtro deseada y sus datos se filtren correctamente ahora.

Esto resolverá sus problemas de filtrado en Microsoft Excel, comente abajo si enfrenta algún problema después del procedimiento.
- « Cómo resolver el problema del formato de fecha en Microsoft Excel
- Se corrigió solo la parte de una solicitud de lectura o la solicitud de WriteProcessMemory se completó el error »

