Se corrigió solo la parte de una solicitud de lectura o la solicitud de WriteProcessMemory se completó el error
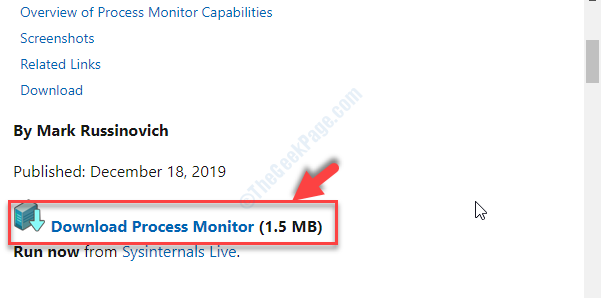
- 4145
- 835
- Hugo Vera
Al trabajar en su PC Windows 10 o Windows 11, puede encontrar muchos tipos de errores relacionados con el software e incluso el hardware a veces. Uno de esos mensajes de error que puede encontrar es: "Solo se completó parte de una solicitud de lectura o solicitud de escritura de escritura o escritura". Este error aparece cada vez que intenta abrir aplicaciones e archivos del instalador.
El problema con este error es que aparece con bastante frecuencia, en cualquier momento aleatorio, lo cual es frustrante. También puede experimentar este error cuando tiene un par de aplicaciones abiertas en segundo plano. Entonces, ¿qué causa este error?? Aparentemente, este difícil error surge debido a problemas de memoria y es bastante difícil de diagnosticar. También puede indicar que el sistema operativo no puede leer o escribir la solicitud.
Afortunadamente, hay un par de métodos disponibles que pueden solucionar este problema. Veamos como.
Tabla de contenido
- Método 1: copiando y pegando el archivo de configuración a otra unidad
- Método 2: reiniciando la PC
- Método 3: ejecutando la utilidad de verificación de disco
- Método 4: eliminando archivos temporales malos
- Método 5: desinstalando BitDefender anti ransomware
Método 1: copiando y pegando el archivo de configuración a otra unidad
Si recibe este error al ejecutar un archivo de configuración desde la unidad C, generalmente descarga la carpeta (ubicada en la unidad C), copie el archivo de configuración y péguelo en otra unidad.
Ahora, ejecute el archivo de configuración desde nueva ubicación.
Método 2: reiniciando la PC
Paso 1: Muchas veces la mitad de los problemas se resuelven simplemente reiniciando su PC. Por ejemplo, si el sistema cuelga, el navegador no está respondiendo, una aplicación no se abre ni se apaga, etc. Este error puede ser algo así.
Puede intentar relanzar el Explorer o simplemente reiniciar su PC y el error de memoria de ReadProcess debe desaparecer. También verifica si el error se desvanece al apagar cualquier software antivirus de terceros activo en su PC o el firewall de Windows Defender.
Estas son algunas técnicas simples que pueden resolver el problema, pero si no, prueba el segundo método.
Método 3: ejecutando la utilidad de verificación de disco
Paso 1: Ir a tu Escritorio y hacer clic izquierdo en Esta PC. Una vez abierto, en el lado derecho del panel, vaya a C Conduzca, haga clic con el botón derecho y seleccione Propiedades Desde el menú de clic derecho.

Paso 2: En el Propiedades de accionamiento cuadro de diálogo, ir al Herramientas pestaña. Ahora, bajo el Comprobación de errores Sección, haga clic en el Controlar botón.
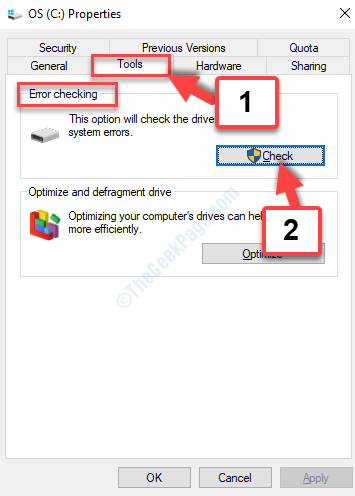
Paso 3: En el indicador de comprobación de errores (OS (c :)) que aparece, haga clic en el Manejo de escaneo opción y deje que se complete el proceso de escaneo.

Ahora, reinicie su PC y el error debería desaparecer. Si el problema aún persiste, pruebe el 3er método.
Método 4: eliminando archivos temporales malos
Muchas veces, el error puede deberse a un archivo temporal malo que requería un derecho de administración a ser eliminado. Si bien puede intentar eliminar los archivos temporales, el archivo de problemas real aún puede permanecer no acelerado y, por lo tanto, no se eliminará, ya que requirió acceso de administración. Por lo tanto, siga los pasos a continuación para eliminar los problemas para hacer un archivo.
Paso 1: Ir a Google y buscar Descargar el monitor de proceso. Haga clic izquierdo en el primer resultado para abrir el enlace.
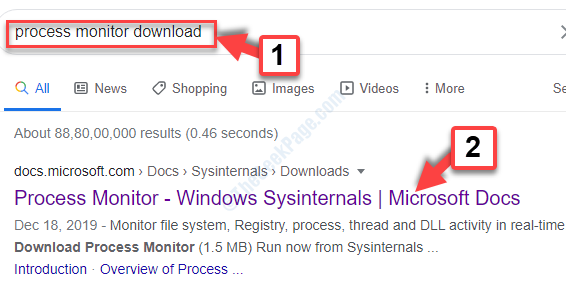
Paso 2: En la página oficial de descarga de Microsoft, haga clic en el Monitor de proceso de descarga Enlace en azul.
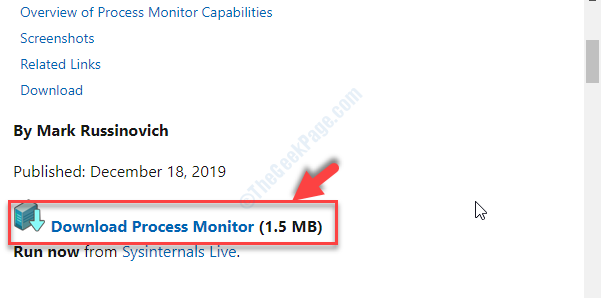
Paso 3: Haga clic a la izquierda en la descarga del archivo para abrir el proceso. Elige abrir en Explorador de archivos.
Ahora, haga doble clic en Procmon64 y haga clic en Correr en el aviso.
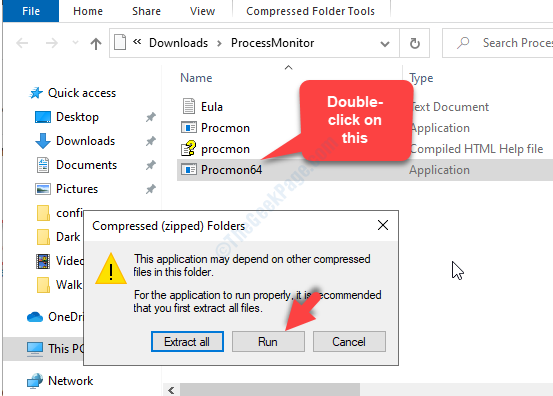
Etapa 4: Ahora, en el Acuerdo de licencia de monitor de proceso Ventana que se abre, haga clic en Aceptar. Siga las instrucciones para ejecutar el monitor de proceso y esperar hasta que complete eliminar todos los archivos temporales, incluidos los obstinados, causando el error.
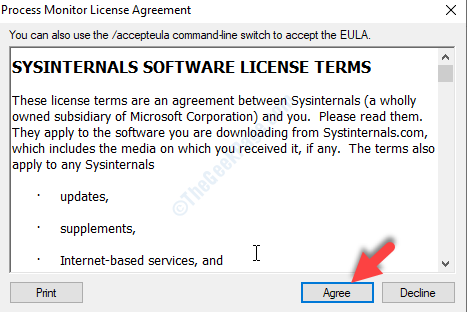
La ruta del archivo temporal puede verse algo así:
C: \ Users \%UserName%\ AppData \ Local \ Microsoft \ Windows \ Archivos temporales de Internet
Una vez que se elimina el archivo temporal malo, ya no debería ver el error, pero, si aún parece, pruebe el 4to método.
Método 5: desinstalando BitDefender anti ransomware
Muchas veces, puede ser un software recientemente instalado que puede interferir con el hardware de su sistema, y uno de ellos es el software de bitdefender anti -ransomware. Este es un software descargado por muchos usuarios para mantenerse protegidos de un software malicioso como el ransomware.
Sin embargo, también se ha informado que este software crea problemas con el sistema, uno de ellos está interfiriendo con el proceso del sistema que conduce a errores relacionados con la memoria. Por lo tanto, lo mejor que puede hacer sería desinstalar el bitdefender anti ransomware, reiniciar su PC y el auge, su error debe desaparecer!
Eso es todo. Puede probar todos o todos estos métodos y el error de memoria debe desaparecer, asegurando un acceso suave de su sistema, aplicaciones y archivos de instalador.
- « Cómo arreglar Excel no se filtre correctamente
- Cómo corregir el código de error X80080008 - Las aplicaciones de Microsoft Store no se instalan en PC »

