Cómo corregir el código de error X80080008 - Las aplicaciones de Microsoft Store no se instalan en PC
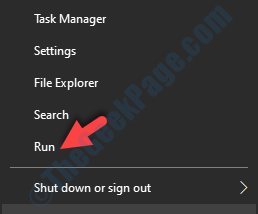
- 3931
- 1019
- Alejandro Duran
¿Está intentando instalar aplicaciones en su sistema operativo Windows, pero devuelve un código de error: x80080008 cada vez? Bueno, ese es un error muy común cuando intenta instalar aplicaciones después de actualizar su sistema operativo a Windows 10 o tal vez simplemente compró una computadora nueva con Windows 10 instalada en él.
Lo peor aún, es posible que ni siquiera vea el código de error a veces, y la aplicación que está intentando instalar puede estar atascada. Luego necesitaría cerrar el proceso para deshacerse de él. La razón detrás de esto suele ser un error de registro en su sistema Windows 10.
Puede ser molesto cuando desea que se instalen las aplicaciones para que pueda comenzar a trabajar en su sistema de inmediato . Pero, la buena noticia es que esto se puede solucionar con bastante facilidad utilizando los siguientes tres métodos. Veamos como.
Tabla de contenido
- Método 1: eliminando el caché de la tienda de Windows
- Método 2: creando y ejecutando la aplicación.Archivo de bate
- Método 3: a través de los servicios de Windows
Método 1: eliminando el caché de la tienda de Windows
Paso 1: Ve a la Comenzar botón en su escritorio y haga clic con el botón derecho en él. Ahora, seleccione Correr desde el menú contextual para abrir el Correr dominio.
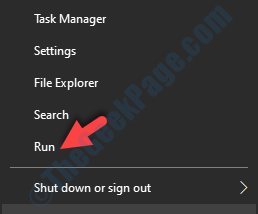
Paso 2: En el Correr caja, escriba Wsreset.exe y presionar DE ACUERDO.
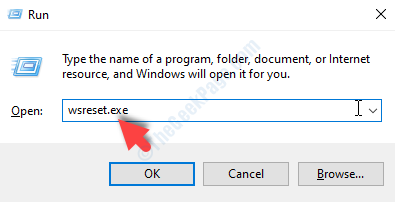
Esto comenzará el proceso de reinicio del Tienda de Windows. Una vez completado, el Tienda de Windows se lanzará automáticamente.
Ahora, reinicie su PC e intente descargar e instalar aplicaciones en su sistema para verificar si funciona bien. Si el problema persiste, intente el segundo método.
Método 2: creando y ejecutando la aplicación.Archivo de bate
Paso 1: Ve a la Comenzar botón en su escritorio y escriba bloc en el cuadro de búsqueda. Haga clic a la izquierda en el resultado para abrir el Bloc.
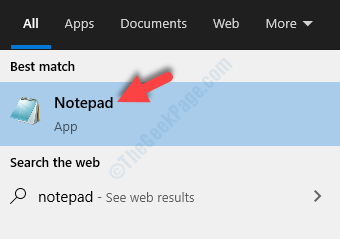
Paso 2: En el Bloc, Escriba o copie Pegue los comandos a continuación:
REGSVR32 WUPS2.DLL /S regsvr32 wups.Dll /s regsvr32 wuaueng.Dll /s regsvr32 wuapi.Dll /s regsvr32 wucltux.Dll /s regsvr32 wuwebv.Dll /s regsvr32 jscript.Dll /s regsvr32 msxml3.Dll /s
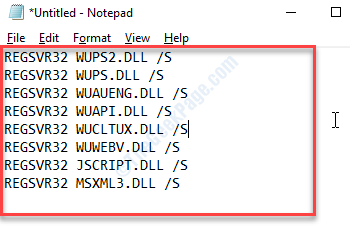
Paso 3: Ahora, ve al Archivo pestaña en la parte superior izquierda del Bloc documentar y hacer clic en Guardar como.
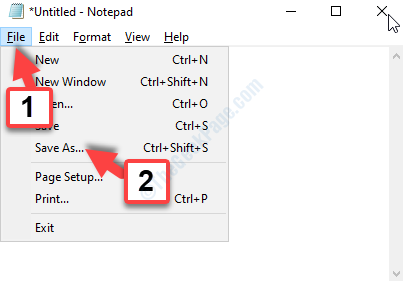
Etapa 4: Ahora, seleccione el Escritorio ubicación a la izquierda (asegúrese de guardar el archivo para Escritorio Ubicación solamente). Ve a la Nombre del archivo campo y nombre el archivo como aplicación.murciélago, y establecer el Guardar como tipo campo Todos los archivos.
presione el Ahorrar botón.
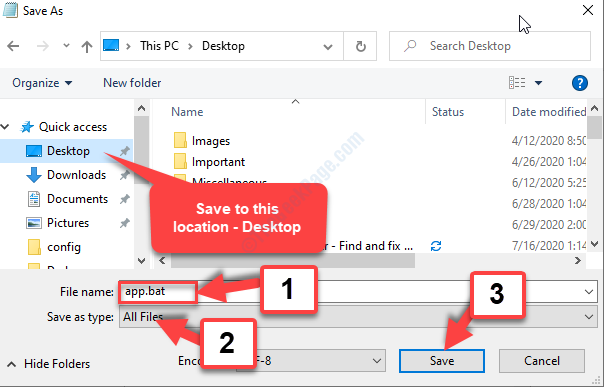
Paso 5: Ahora, vaya a su escritorio y haga clic con el botón derecho en el aplicación.murciélago archivo y seleccionar Ejecutar como administrador Desde el menú de clic derecho.
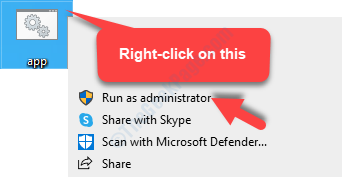
Una vez que se complete el proceso, reinicie su PC con Windows 10 y verifique si ahora puede descargar e instalar aplicaciones. Si aún no puede, pruebe el 3er método.
Método 3: a través de los servicios de Windows
Paso 1: Ve a la Comenzar botón en su escritorio y escriba Servicios En el campo de búsqueda. Haga clic a la izquierda en el resultado para abrir el Servicios ventana.
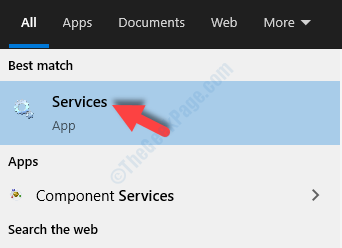
Paso 2: En el Servicios ventana, ve al Nombre columna. Buscar y seleccionar actualizacion de Windows, Haga clic derecho en él y haga clic en Propiedades En el menú de clic derecho.
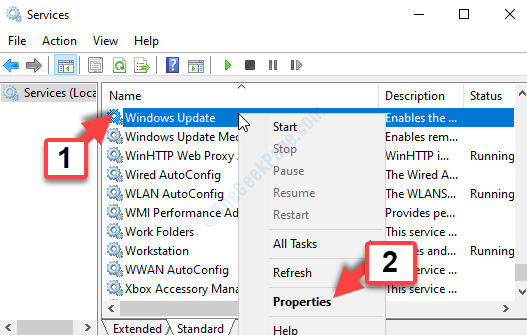
Paso 3: En el Propiedades de actualización de Windows, bajo la General pestaña, ve a la Puesta en marcha tipo campo y configurarlo en manual.
Prensa Aplicar y luego DE ACUERDO Para guardar los cambios y salir.
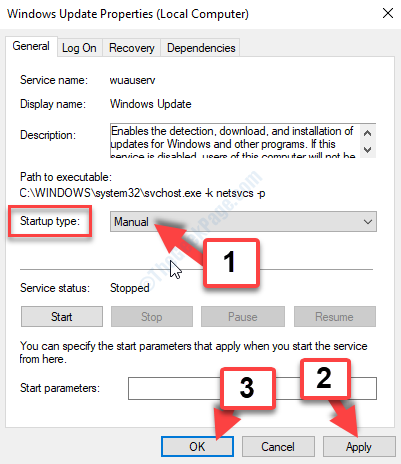
Ahora, vuelve a Tienda de Windows e intente descargar e instalar la aplicación. Debe ser suave y ningún error debería volver a aparecer.
- « Se corrigió solo la parte de una solicitud de lectura o la solicitud de WriteProcessMemory se completó el error
- Cómo corregir el error Solo se muestra el contenido seguro en Windows 10 »

